iTunesなしでオーディオブックをコンピュータからiPhoneに転送する
「私のiPhoneは自宅のiMacと同期しています。 今、私はMacBookProで旅行をしています。 そして、インターネットからオーディオブックを購入しました。 iTunesなしでオーディオブックをiPhoneに転送できますか? iTunesを使用すると、iPhoneの音楽やビデオが消去されます。 解決策はありますか? 私がこれを乗り越えるのを手伝ってください。 ありがとう!’
上記のユーザーと同様の状況にある場合は、次のことを行う必要があります iTunesを使用せずにオーディオブックをiPhoneに転送する、次に、DrFoneTool – Phone Manager(iOS)を使用することになっています。 これは、iPhoneユーザーがiPhoneの元のコンテンツを消去せずに、コンピューターからiPhoneにオーディオブックを転送するために設計されたツールです。 DrFoneTool – Phone Manager(iOS)を使用してオーディオブックをiPhoneに転送するには、以下の手順を参照してください。
DrFoneTool – Phone Manager(iOS)の試用版をダウンロードして、オーディオブックをiPhoneに転送してください!

DrFoneTool –電話マネージャー(iOS)
iTunesなしでMP3をiPhone/iPad/iPodに転送する
- 音楽、写真、ビデオ、連絡先、SMS、アプリなどを転送、管理、エクスポート/インポートします。
- 音楽、写真、ビデオ、連絡先、SMS、アプリなどをコンピューターにバックアップし、簡単に復元します。
- 音楽、写真、ビデオ、連絡先、メッセージなどをあるスマートフォンから別のスマートフォンに転送します。
- iOSデバイスとiTunesの間でメディアファイルを転送します。
- iOS 7、iOS 8、iOS 9、iOS 10、iOS 11、iOS 12、iOS13およびiPodと完全に互換性があります。
iTunesなしでオーディオブックをコンピュータからiPhoneに転送する方法
このガイドでは、DrFoneToolの試用版であるWindowsとMacの両方を提供しました。 お使いのコンピュータのオペレーティングシステムに応じて適切なものを選択してください。 どちらもオーディオブックをコンピューターからiPhoneに転送できます。 そして、それらのXNUMXつを起動すると、その使用方法を確認できます。 この記事では、 オーディオブックをiPhoneに転送する方法 WindowsPCで。
ステップ1 iPhoneをコンピュータに接続します
転送を開始するには、最初にDrFoneToolを起動し、すべての機能の中から[電話マネージャー]を選択します。

次に、iPhoneをコンピューターに接続します。 Wi-Fiは使用せず、iPhoneのUSBケーブルを使用してください。 DrFoneToolはiPhoneを認識してメインウィンドウに表示するので、オーディオブックをコンピューターからiPhoneに簡単に転送できます。

ステップ2.オーディオブックをiPhoneに追加する
【送信】ボタンをクリックします。販売者は原則としてXNUMX日以内に回答を返信します。XNUMX日を過ぎても回答がない場合は、Artisanaryまでお問い合わせください。 音楽鑑賞に メインウィンドウの上部にあります。 それをクリックすると、次のように表示されます。オーディオブック‘左側のタブ。 ここから、「+追加」ボタンをクリックし、「ファイルの追加」または「フォルダの追加」を選択します。 次に、コンピュータを参照して、iPhoneにコピーするオーディオブックを探します。
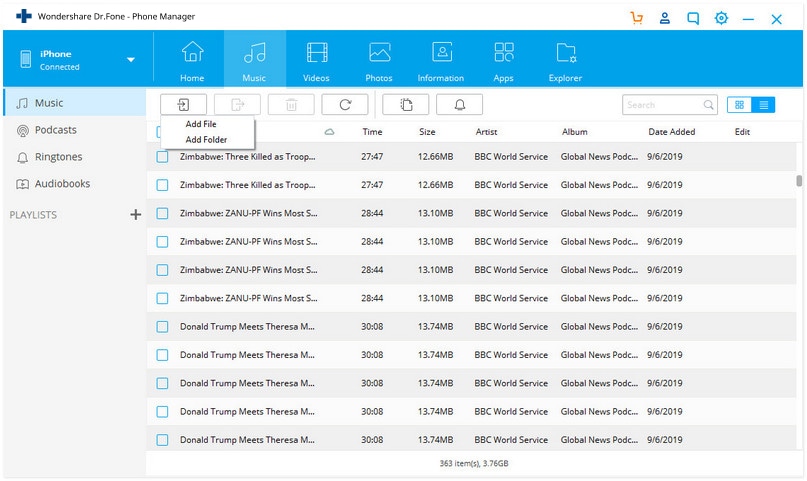
ほんの数秒で、必要なオーディオブックがiPhoneに転送されることがわかります。 そして、あなたは外出先でそれらを聞くことができます。 オーディオブックをiPhoneにコピーするのがいかに簡単かをご覧ください。 さらに、DrFoneTool – Phone Manager(iOS)を使用して、オーディオブックをiPhoneからコンピューターにバックアップすることもできます。
DrFoneTool – Phone Manager(iOS)を試して、オーディオブックを今すぐiPhoneに転送してください!
最後の記事

