5つの方法:SamsungからiPhoneに連絡先を効率的に転送する
テクノロジー企業はほぼ毎月新しいスマートフォンをリリースしており、テクノロジーオタクはSamsungとiPhoneがリリースするすべてのフラッグシップに夢中になっています。 これらのハイテク巨人は、すべてのハイテク愛好家の心に住んでいるように、ハイテク業界で君臨しています。
あなたがサムスンのデバイスユーザーなら、あなたは間違いなくiPhoneを使ってさまざまな機能や開発を楽しみたいと思うでしょう。 それはあなたがしなければならないことを意味します 古いデータ、連絡先、音楽、メモ、メッセージなどをすべて新しいiPhoneに転送します。 ただし、初心者の場合は、SamsungからiPhoneに連絡先を転送する方法がわからない可能性が高くなります。 それはあなたがこの記事を読む必要があるときです!
この記事が、ベスト5の方法を使用してSamsungからiPhoneに連絡先を移動する方法を学ぶのに役立つことを知って非常にうれしく思います。 サムスンからiPhoneに連絡先を転送する必要があるときに、混乱したりイライラしたりする必要はありません。
パート1:ワンクリックでSamsungからiPhoneに連絡先を転送する方法
DrFoneTool –電話転送 連絡先をSamsungからiPhoneに転送できるようになります。 簡単でわかりやすい手順に従って、SamsungからiPhoneに連絡先を転送できます。 それは非常にユーザーフレンドリーなインターフェースとワンクリックでSamsungからiPhoneに連絡先を移動するための簡単な操作プロセスを持っています。 有料ツールであるにもかかわらず、DrFoneToolは非常に短い時間でデータや連絡先の転送の問題を解決できます。 このツールは、SamsungデバイスからiPhoneデバイスにすべての重要なデータと連絡先を転送するのに役立ちます。 このツールは高速で、ユニークで、信頼性があります。 転送手順中に損失がゼロになるようにします。

DrFoneTool –電話転送
連絡先をSamsungからiPhoneに1クリックで直接転送できます。
- アプリ、音楽、ビデオ、写真、連絡先、メッセージ、アプリデータ、通話履歴など、あらゆる種類のデータをAndroidからiPhoneに簡単に転送できます。
- 直接動作し、XNUMXつのクロスオペレーティングシステムデバイス間でリアルタイムにデータを転送します。
- Apple、Samsung、HTC、LG、Sony、Google、HUAWEI、Motorola、ZTE、Nokiaなどのスマートフォンやタブレットと完全に連携します。
- AT&T、Verizon、Sprint、T-Mobileなどの主要プロバイダと完全な互換性があります。
- iOS 13およびAndroid 8.0と完全に互換性があります
- Windows 10およびMac 10.13と完全に互換性があります。
それを行う方法を学ぶために以下のステップに従ってください:
1.プログラムをダウンロードしてインストールします。
コンピュータのオペレーティングシステムに適したエディションのDrFoneToolをダウンロードし、プログラムをインストールします。 これで、デスクトップホームページからショートカットアイコンをクリックしてプログラムを起動できます。 DrFoneToolのインターフェースがここに表示されます。 次に、「切り替え」オプションをクリックして、次のステップに進みます。

2.電話をPCに接続します。
この手順では、高品質のUSBケーブルを使用してSamsungデバイスとiPhoneデバイスをPCに接続し、両方の電話がDrFoneToolによって検出されるまで待ちます。 次に、SamsungおよびiPhoneデバイスがソースおよび宛先として適切なカテゴリに適切に配置されているかどうかを確認する必要があります。 正しく配置されていない場合は、「フリップ」ボタンをクリックして、カテゴリを交換および変更してください。

3.連絡先の転送:
これで、コンテンツのリストがインターフェイスの中央に表示されます。 「連絡先」オプションを選択し、「転送の開始」をクリックしてプロセスを開始します。

これでプロセスはしばらくして終了し、デバイスをPCから切断できます。 すべての連絡先がSamsungデバイスからiPhoneに移動されたことがわかります。
パート2:SIMカードを使用してSamsungからiPhoneに連絡先を転送する方法
SIMカードを使用してSamsungからiPhoneに連絡先を簡単に移動できます。 この方法では複雑なことは何もありません。 このプロセスを読んで、SIMカードを使用してSamsungからiPhoneに連絡先を転送する方法を学びます-
Samsungの連絡先をSIMカードにエクスポートします。
- まず、SamsungデバイスからSIMカードにすべての連絡先をエクスポートする必要があります。
- 次に、「連絡先」オプションに移動し、「メニュー」ボタンを押してから、「インポート/エクスポート」オプションを選択します。
- 次に、「連絡先をSIMカードにエクスポート」を選択し、エクスポートする必要のあるすべての連絡先にマークを付ける必要があります。
- その後、「エクスポート」を押すと警告画面が表示され、本当にすべての連絡先をSIMカードにコピーするかどうかを尋ねられます。 「OK/はい」を選択する必要があり、すべての連絡先がSIMカードにエクスポートされます。
SIMカードからiPhoneに連絡先をインポートします。
- この手順では、Samsungデバイスの電源を切り、SIMカードを取り外して、iPhoneデバイスに挿入する必要があります。
- ここで、ほぼ同じプロセスをもう一度繰り返す必要があります。 「連絡先」オプションに移動し、「メニュー」ボタンを押してから、「インポート/エクスポート」オプションを選択するだけです。
- これは別の方法です。「SIMカードから連絡先をインポート」を選択してから、エクスポートする必要のあるすべての連絡先にマークを付ける必要があります。
- その後、「インポート」を押すと警告画面が表示され、すべての連絡先を本当にiPhoneにコピーするかどうかを尋ねられます。 「OK/はい」を選択する必要があります。そうすれば、すべての連絡先が短時間でiPhoneにインポートされます。
パート3:iOSに移行を使用してSamsungからiPhoneに連絡先を転送する方法
SamsungデバイスからMovetoiOSアプリを使用すると、連絡先をiPhoneに簡単に転送できます。 それに応じて、この簡単なプロセスに従ってください-
1.AndroidにMovetoiOSアプリをインストールし、以下を確認します。
SamsungデバイスにMovetoiOSアプリをインストールし、Wi-Fiがオンになっていることを確認する必要があります。 また、Samsung電話と新しいiPhoneの両方がこの手順を実行するのに十分な充電があることを確認する必要があります。 このプロセスでは、iOS9以降とiPhone5以降のバージョンが必要です。

2. Androidからデータを移動します:
新しいiPhoneをセットアップすると、「アプリとデータ」などのオプションが表示されます。 そのオプションを入力し、サブメニューから「Androidからデータを移動」オプションを選択する必要があります。
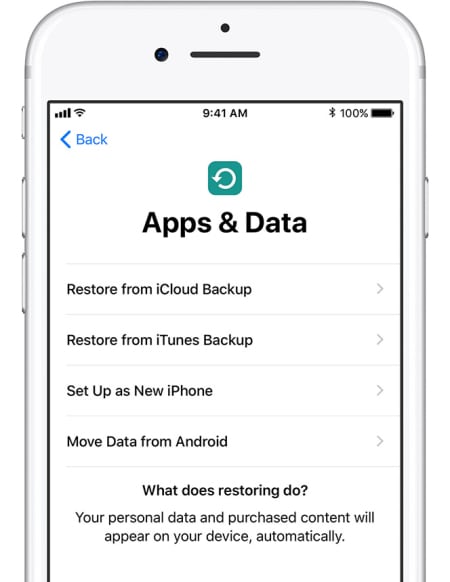
3.Androidフォンでプロセスを開始します。
まず、SamsungデバイスでMove to iOSアプリを開き、[続行]ボタンを押す必要があります。 利用規約のページが表示されます。 次に、「同意する」をクリックしてこれらの条件に同意し、「コードの検索」画面の右上隅にある「次へ」ボタンを押す必要があります。
4.コードを待って使用します。
「Androidから移動」オプションを選択し、iPhoneの「続行」ボタンを押す必要があります。 画面にXNUMX桁またはXNUMX桁のコードが表示されます。 Samsungデバイスにコードを入力し、「データ転送」画面が表示されるのを待つ必要があります。
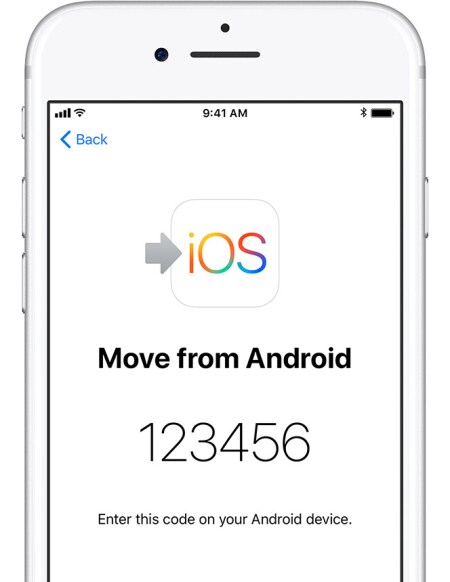
5.連絡先の転送:
このステップでは、「連絡先」を選択して古い連絡先をSamsungデバイスから転送し、「次へ」ボタンを押す必要があります。 Samsungデバイスにプロセスが完了したことが表示された場合は、iPhoneの読み込みバーが完了するまで待つ必要があります。 非常に短い時間で、プロセスは完了します。
パート4:Googleアカウントを使用してSamsungからiPhoneに連絡先を転送する方法
Googleアカウントを使用して、SamsungからiPhoneに連絡先を簡単にコピーできます。 この方法は、SamsungからiPhoneに連絡先を取得する方法を理解するのに最適です。 このプロセスに従って、Googleアカウントを使用してSamsungからiPhoneに連絡先を転送する方法を学びます-
Samsungデバイスの連絡先を同期します。
- メインメニューからSamsungデバイスの[設定]オプションに移動し、[アカウントと同期]に移動する必要があります。
- 次に、「アカウントの追加」を選択してから、「Google」を選択する必要があります。 その後、「次へ」をタップします。
- このステップでは、ログインクレデンシャルを使用してGmailアカウントにサインインする必要があります。 古いアカウントを持っていなくても構いません。 新しいものを簡単に作成し、その情報を使用して電話にログインできます。
- サインインした後、「連絡先の同期」オプションを選択し、「終了」を選択してこのプロセスを終了する必要があります。

iPhoneで連絡先を同期する:
すでにSamsung電話を使用して古い連絡先をGoogleアカウントに同期しているので、iPhoneデバイスにアカウントを追加するプロセスをもう一度繰り返す必要があります。 前の手順に従ってプロセスを繰り返し、[連絡先の同期]をクリックして、古い連絡先をiPhoneに同期します。 iPhoneデバイスは、Googleアカウントと同期することにより、すべての古い連絡先の表示を自動的に開始します。
パート5:メールを使用してSamsungからiPhoneに連絡先をコピーする方法
メールを使えば、SamsungからiPhoneに連絡先をコピーするのは簡単です。 連絡先をエクスポートしてから、iPhoneで使用する電子メールにファイルを電子メールで送信するだけです。 最後に、それをダウンロードする必要があります、それだけです。 この方法は少し複雑だと感じる人もいるかもしれませんが、自分が何をしているのかを知っていれば、とても簡単です。 メールを使用してSamsungからiPhoneに連絡先をコピーする方法は次のとおりです。
- 最初にSamsungデバイスの[連絡先]メニューに移動し、オプションから[インポート/エクスポート]オプションを選択します。 ここから、すべての連絡先をSamsungデバイスの内部ストレージにエクスポートする必要があります。
- すべての連絡先をSamsungデバイスの内部ストレージにエクスポートすると、単一の.vcfファイルが取得されます。
- 次に、ファイルマネージャに移動し、ファイルを選択して、[共有]オプションをクリックします。これにより、ファイルを電子メールに添付できます。

- このメールをiPhoneデバイスで設定されているメールアドレスに送信します。
- 今あなたのiPhoneから、メールアプリに行き、あなたがサムスンの電話から送ったばかりのメールを探してください。
- それを見つけたら、添付ファイルを開き、連絡先をアドレス帳にアップロードします。
サムスンからiPhoneに連絡先を転送するために使用できるインターネット上にたくさんのツールがあります。 では、SamsungからiPhoneに連絡先を移動する方法について混乱しているのは明らかですか? どの方法があなたにぴったりですか? まず第一に、混乱することは何もありません。 この記事を読んだことがあれば、SamsungからiPhoneに連絡先を効率的に転送するための5つの最良の方法をすでに知っているからです。 しかし、これらの5つの方法の中で、あなたは盲目的に信頼することができます DrFoneTool –電話転送。 このツールは、ワンクリックオプションでSamsungからiPhoneに連絡先をコピーするのに役立ちます。 DrFoneToolを使えば、いつでもとても簡単でシンプルです。 これで、SamsungからiPhoneに連絡先を転送する方法を知っているようです。
最後の記事