サムスンからサムスンS6にデータをすばやく転送する20つの方法
サムスンからサムスンに最速の方法でデータを転送する方法を考えたことはありますか? 新しいSamsungデバイスを購入したか、新しいSamsung S20に変更するつもりか、既存のSamsungデバイスが壊れているかどうか。 SamsungからSamsungへのデータ転送を要求する状況があります。 正しい方法を知っていると、SamsungからSamsungデバイスにデータを転送するのに間違いなく役立ちます。 新しいSamsungS20を入手した後、SamsungからSamsungモバイルにデータを送信する方法がわからない場合。 私たちはあなたのためにこれらの6つの素晴らしいソリューションを持っています。
詳細については、この記事に従ってください。
パート1:ワンクリックで古いSamsungからSamsungS20にすべてを切り替える
サムスンからサムスンS20にデータを転送する方法について心配している場合。 次に、を使用してデータを転送します DrFoneTool –電話転送 あなたの究極の答えです。 この驚くべきソフトウェアを使用すると、iOSデバイスとAndroidデバイス間でデータを転送できます。 このソフトウェアは、最新のiOSおよびAndroidバージョンと互換性があります。 写真、連絡先、音楽、テキストメッセージ、ビデオなど、さまざまなファイルを転送できます。Apple、Samsung、Sony、HUAWEI、Googleなどのスマートフォンの6000以上のモデル間でデータを切り替えることができます。すべてのデータをSamsungからSamsungに転送します。 DrFoneTool –電話転送が最善の策です。

DrFoneTool –電話転送
20つまたはすべてのデータタイプをSamsungからSamsungS1にXNUMXクリックで転送します。
- アプリ、音楽、ビデオ、写真、連絡先、メッセージ、アプリデータ、通話履歴など、さまざまなデータタイプをAndroidからAndroidに簡単に転送できます。
- 直接動作し、XNUMXつのクロスオペレーティングシステムデバイス間でリアルタイムにデータを転送します。
- Apple、Samsung、HTC、LG、Sony、Google、HUAWEI、Motorola、ZTE、Nokiaなどのスマートフォンやタブレットと完全に連携します。
- AT&T、Verizon、Sprint、T-Mobileなどの主要プロバイダと完全な互換性があります。
- 最新のiOSバージョンと完全に互換性があります
 およびAndroid10.0
およびAndroid10.0
これがSamsungからSamsungS20にファイルを転送するための詳細なガイドです–
ステップ1:DrFoneTool –PhoneTransferソフトウェアをコンピューターにインストールします。 ソフトウェアを起動し、USBケーブルを介して両方のSamsungモバイルを接続します。

ステップ2:次に、DrFoneToolインターフェイスから[電話転送]タブをタップし、それらの中からソースデバイスとターゲットデバイスを指定します。 選択が正しくない場合は、[反転]ボタンをタップすることもできます。

注:[コピー前にデータをクリア]チェックボックスを選択すると、データを転送する前に宛先デバイス上のデータが消去されます。
ステップ3:ここでは、移動するファイルの種類を選択してから、[転送の開始]ボタンを押す必要があります。 プログレスバーウィンドウは、転送プロセスについて通知します。 完了したら、[OK]をタップします。

スマートスイッチアプリを使用してSamsungからSamsungS20にデータを転送するにはどうすればよいですか?
SmartSwitchMobileアプリを使用してSamsungからSamsungにファイルを転送する方法について疑問がある場合。 私たちはあなたのための答えを持っています。 このアプリを使用すると、連絡先、メッセージ、メディアファイルなど、さまざまなデータを転送できます。Androidデバイスから別のデバイスにワイヤレスでデータを送信できます。 このアプリは、主にサムスンギャラクシーデバイス全体に切り替えるために設計されています。
サムスンからサムスンギャラクシー電話にすべてのデータを転送する方法を見てみましょう–
- 両方のSamsungGalaxyデバイスにSamsungSmartSwitchMobileアプリをインストールします。 それらが互いに50cm以内の距離にあることを確認してください。 次に、両方でSamsungSmartSwitchアプリを起動します。
- いずれかのデバイスの[接続]ボタンをクリックして、接続を確立します。 接続時に、ソースデバイスに表示されるデータタイプのリストに移動します。 転送するものを選択し、[転送]ボタンをクリックします。
- ターゲットのSamsungGalaxyは、データを受信するためのプロンプトを表示します。 「OK」を押して確認し、転送が完了するまでしばらく待ちます。
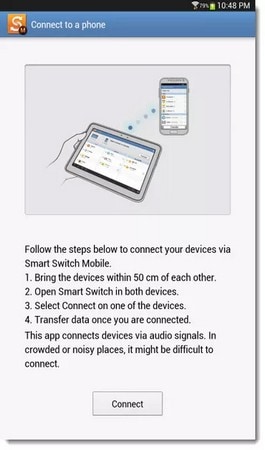
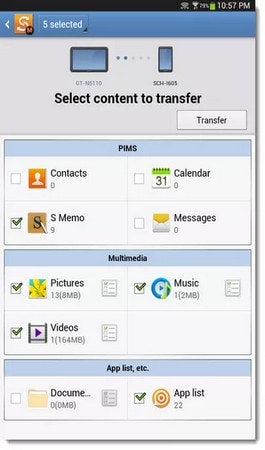

- 転送が終了したら、[完了]ボタンを押して終了します。
NFC経由でSamsungからSamsungにデータを転送するにはどうすればよいですか?
SamsungからSamsungにファイルを転送する方法が心配な場合。 NFCが有効になっているSamsungデバイス–近距離無線通信はそれに新しい次元をもたらします。 この方法を使用すると、写真、Webページ、連絡先、アプリ、ビデオなどを転送できます。タブレットや電話、またはその逆にビームを送信するかどうかは関係ありません。 コンテンツビームのプロセスは同じままです。 転送を実行するには、NFCとAndroidビームをアクティブにする必要があります。
- 両方のSamsungデバイスで、[設定]にアクセスし、[その他]をタップして、NFCとAndroidビームをオンにします。 「NFC」スイッチをクリックしてオンにします。
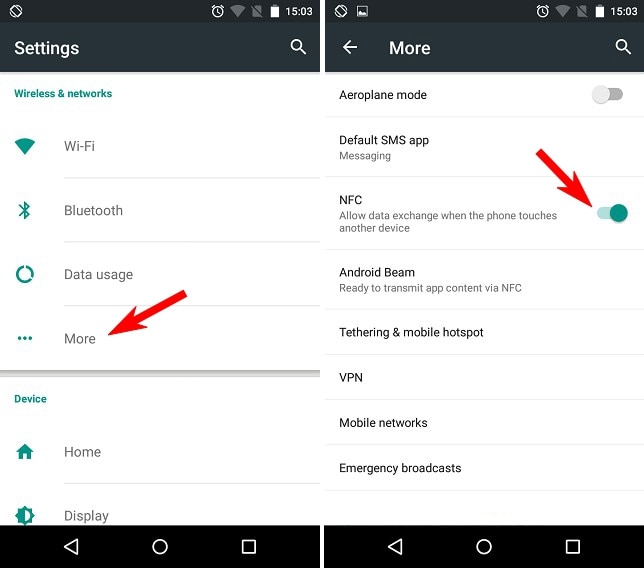
- 次に、共有するデータを選択し、両方のデバイスの背面を向かい合わせます。 触覚と音は、デバイスが検出されたことを確認します。
- ソースデバイスでは、「Touchtobeam」というサムネイルに圧縮された画面を見ることができます。 叩いてビームを開始します。
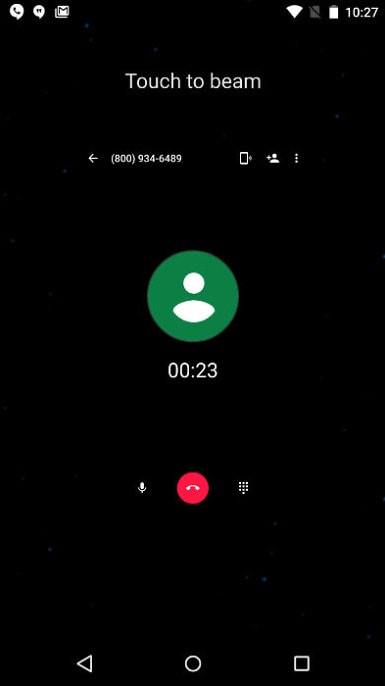
- プロセスが完了すると、音声による確認または通知を受け取ることができます。 また、アプリが起動され、ビームされたコンテンツが表示されていることも確認できます。
Bluetooth経由でSamsungからSamsungS20にデータを転送するにはどうすればよいですか?
サムスンのデバイス間でデータを転送するのはBluetoothで簡単です。 ただし、ほとんどの場合、プロセスはかなり遅く、失敗します。 このプロセスを通じて、SamsungからSamsungにアプリを転送することもできます。 ただし、ソースデバイスに.APKファイルが保存されている場合に限ります。
プロセスは次のとおりです–
- 「Bluetooth」機能を検索し、両方のデバイスでオンにします。 [設定]から、または通知バーを下にスワイプして見つけることができます。
- 次に、ソースデバイスで、転送するデータを選択します。 共有アイコンをクリックし、共有オプションとして「Bluetooth」を選択します。
- Bluetoothは範囲内のデバイスを検索します。 リストからターゲットのSamsungデバイス名をタップします。 ターゲットデバイスで、プロンプトが表示されたら[同意する]ボタンを押します。
- データはターゲットのSamsungモバイルに転送され始めます。
ドラッグアンドドロップを介してSamsungデバイス間で写真/写真を転送する方法
サムスンからサムスンS20に音楽を転送する方法があなたにストレスを与えている場合に備えて。 その点で簡単な解決策があります。 ドラッグアンドドロップ方式を使用して並べ替えてみませんか? 音楽とは別に、このプロセスでは他の多くのデータ型を共有できます。
- USBケーブルを介して両方のSamsungデバイスをコンピューターに接続します。 両方のデバイスのデータ転送モードを選択します。
- 次に、ソースのSamsung mobileを開き、目的のファイルを選択します。 宛先のモバイルデバイスフォルダーの特定のフォルダーにドラッグアンドドロップします。
- ファイルの転送が完了しました。
Shareitを使用してSamsungデバイス間でファイルを転送するにはどうすればよいですか?
SamsungからSamsungS20にアプリを転送する方法を理解するには、Shareitに確認する必要があります。 Wi-Fiを使用してワイヤレスでデータを転送できます。
- 両方のSamsungデバイスにShareitをインストールします。 それらのためにもそれらを起動します。
- 次に、ソースデバイスで[送信]ボタンをタップし、共有するファイルを選択します。
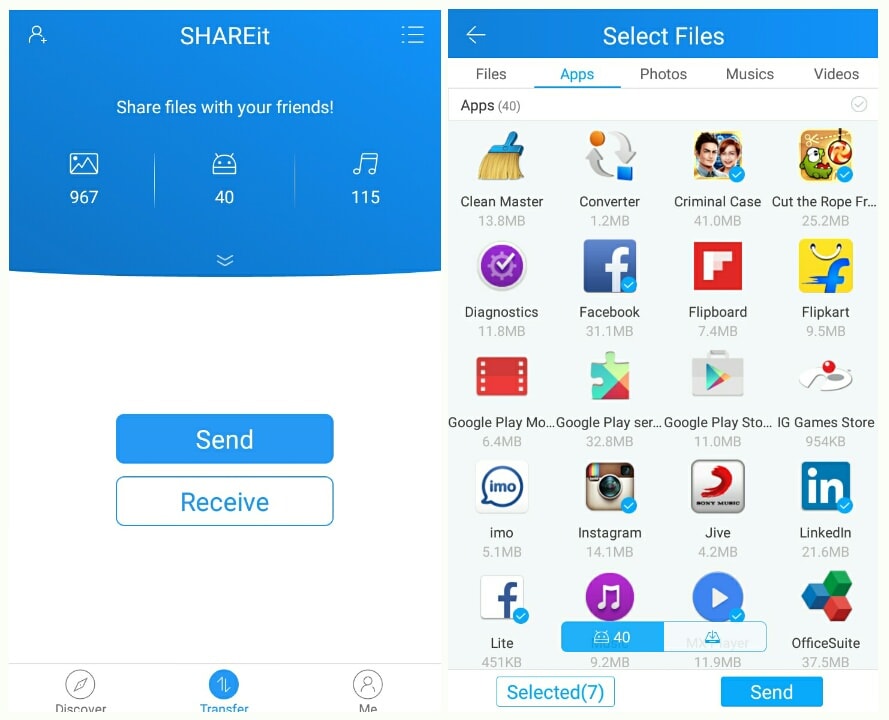
- [送信]ボタンをもう一度クリックして、送信を開始します。 ターゲットの携帯電話で、[受信]ボタンをタップして検出可能にします。

- これで、ソースデバイスからレシーバーのプロファイルがヒットし、両方のデバイスが接続されます。 これでファイルが転送されます。
最後の記事