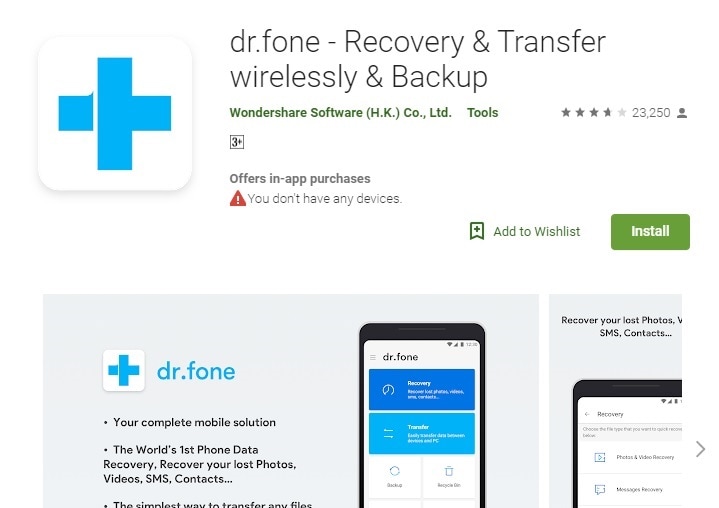8つの方法:PCからAndroidにファイルを転送する
PCからAndroidにファイルを転送する必要がありますか? 幸いなことに、自由に使えるオプションはたくさんあり、幸いなことに、さまざまな方法で実験する時間を無駄にする必要はありません。 これは、Bluetooth、サードパーティソフトウェア、Wi-Fi、およびクラウドベースのプラットフォームを使用してPCからAndroidにファイルを転送する方法に関する詳細なガイドを提供したためです。
したがって、この記事を読んで、Androidデバイスに最適なファイル転送方法を選択してください。
パート1:コピーアンドペーストでPCからAndroidにファイルを転送する方法は?
PCからAndroidにファイルを転送する最も簡単な方法は、ファイルをコピーして貼り付けることです。 PCからAndroidにファイルを転送する方法を学ぶには、次の手順に従う必要があります。
ステップ1-まず、USBデバイスを介してAndroidデバイスをPCに接続します。
ステップ2–コンピューターがデバイスを読み取るまでお待ちください。
ステップ3–ファイルエクスプローラーと呼ばれるプログラムは、デバイス内のすべてのファイルを開きます。 次に、PCの「ハードドライブ」フォルダにアクセスして、Androidデバイスに転送するファイルを選択するだけです。
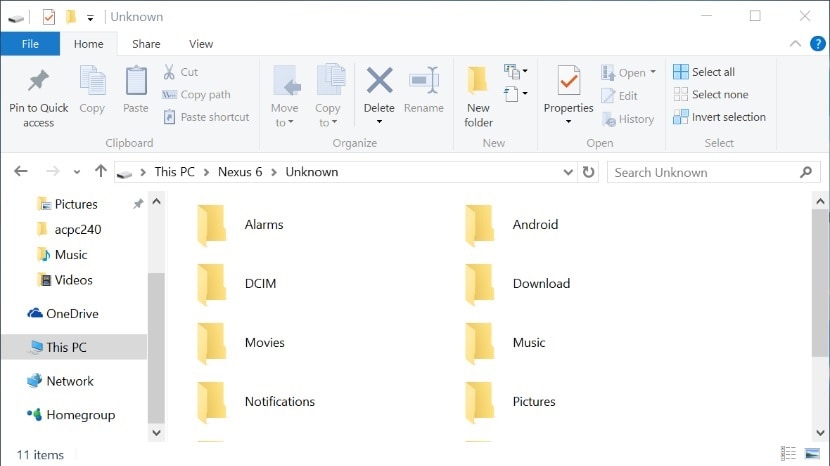
ステップ4–これで、Androidデバイス上で目的のフォルダーを選択または作成することにより、PCからAndroidデバイスにビデオ、曲、および画像をカットアンドペーストする簡単なケースになりました。
トランザクションを完了するためにサードパーティのソフトウェアを必要とせず、PCに関する十分な知識も必要ないため、コピーアンドペーストはユーザーにとって最も簡単な手法です。
ただし、いくつかの欠点もあります。
- この方法は、写真やビデオなどの特定のファイルタイプでのみ機能します。
- この方法では転送できないメッセージ、連絡先、ソーシャルメディアメッセージなどの他のデータタイプがあります。
- PCのすべてのファイルがAndroidデバイスと互換性があるとは限らない可能性があります。
- また、大量のコンテンツがある場合、コピーと貼り付けのプロセスは多くの時間を浪費する可能性があります。
パート2:DrFoneToolを使用してPCからAndroidにファイルを転送する方法は?
DrFoneToolは、異なるデバイス間でファイルを簡単に転送できるように特別に設計されたサードパーティソフトウェアです。 それは含むいくつかのモジュールが付属しています DrFoneTool –電話マネージャー(Android) iOS/Androidデバイスを含むすべてのデバイス間でファイルタイプを転送します。 DrFoneToolは、テキストメッセージ、連絡先、ポッドキャスト、電子書籍など、さまざまな種類のファイルを転送できるため、他の方法よりも優れたソリューションです。 さらに、Androidデバイスにはさまざまな形式とバージョンがあります。 これらのすべてのバージョンがPCと互換性があるわけではありません。 ただし、DrFoneTool – Phone Manager(Android)を使用する場合、互換性は問題になりません。 このソフトウェアは、6000を超えるデバイスと互換性があります。 DrFoneTool –トランザクションはシングルクリックで完了することができるため、PhoneManagerも有利です。

DrFoneTool –電話マネージャー(Android)
PCからAndroidにファイルを転送するためのワンストップソリューション
- 音楽、写真、ビデオ、連絡先、SMS、アプリなどを転送、管理、エクスポート/インポートします。
- 音楽、写真、ビデオ、連絡先、SMS、アプリなどをコンピューターにバックアップして、簡単に復元します。
- iTunesをAndroidに転送します(その逆)。
- Samsung、LG、HTC、Huawei、Motorola、Sonyなどの3000以上のAndroidデバイス(Android 2.2 – Android 10.0)と完全に互換性があります。
- Windows 10およびMac 10.15と完全に互換性があります。
DrFoneTool – Phone Manager(Android)を使用してPCからAndroidにファイルを転送しますか? さて、あなたがしなければならない最初のことは、DrFoneTool – Phone Manager(Android)をダウンロードしてインストールすることです。 その後、以下に概説する手順に従ってトランザクションを完了します。
ステップ1-いつものように、最初のステップは、DrFoneToolソフトウェアを起動し、「転送」コンポーネントを選択してから、USB経由でAndroidデバイスを接続することです。
ステップ2–接続が確立されると、DrFoneToolのメインページにさまざまなオプションが表示されます。 写真、ビデオ、音楽など、Androidに転送するセクションを選択します。

ここでは、写真オプションの例を取り上げました。
ステップ3– [写真]タブをクリックして、Androidデバイスに保存されているすべての写真を表示します。

ステップ4–転送するすべての写真を選択し、アイコンをクリックして、[ファイルの追加]または[フォルダーの追加]を選択してAndroidデバイスに転送します。

ステップ5–最後に、関連データを選択した後、すべての写真をAndroidデバイスに追加します。

パート3:Wi-Fiを使用してPCからAndroidにファイルを転送する方法は?
このセクションでは、Wi-Fiを使用してPCからAndroidにファイルを転送する方法を学習します。 Wi-Fi接続を使用すると、異なるデバイス間でデータを迅速に転送できます。
ここでも同じ目的で、「DrFoneTool –データの回復とワイヤレス転送とバックアップ」というアプリを選択しました。 このアプリは、媒体が何であれ、あらゆる種類の転送タスクを処理する際に非常に便利であり、間違いなく最も信頼できるものです。
上記のアプリを使用してPCからAndroidにWi-Fi経由でファイルを転送するために必要なプロセスは次のとおりです。
ステップ1:最初にDrFoneToolをダウンロードしてインストールします–データの回復とワイヤレス転送およびバックアップから https://play.google.com/store/apps/details?id=com.wondershare.drfone 高速Wi-Fi接続を使用します。
ステップ2:PCのブラウザーを介して、Androidデバイスでアプリを開きます。
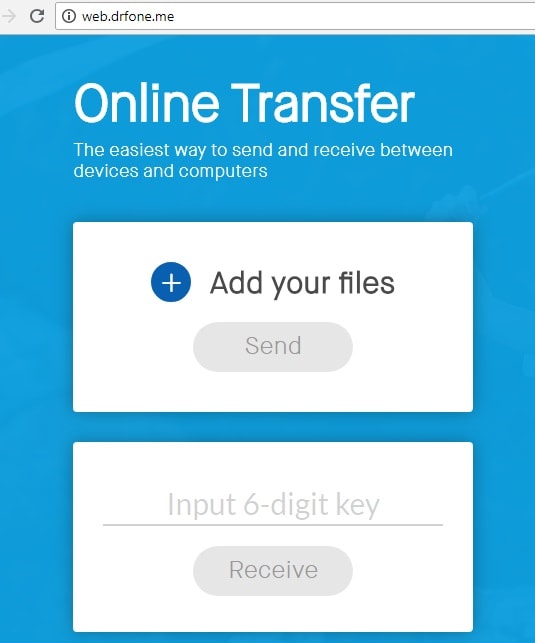
ステップ3:
PCの場合:ここでは、「ファイルの追加」オプションを使用してPCからファイルをアップロードするオプションが提供されます。 アップロードしたら、PCで6桁のキーを入力した後、送信ボタンを押すだけです。
Androidデバイスの場合:ファイルを受信するには、それらの6桁のキーを確認してファイルを受信します
以上です。上記の簡単な手順に従うことで、PCからAndroidにファイルを簡単に転送できます。
パート4:Bluetoothを使用してPCからAndroidにファイルを転送する方法は?
Bluetoothは、デバイス間でファイルを転送する古い方法のXNUMXつです。 Wi-Fiベースのソリューションが登場するずっと前から、Bluetoothが唯一の選択肢でした。 この方法は現在でも有効であり、Wi-Fiやサードパーティのプログラムに代わる実行可能な方法です。 Bluetoothを使用する利点のXNUMXつは、そのアクセシビリティです。 ほとんどの電話とコンピューターには、Bluetooth機能が組み込まれています。 したがって、AndroidとPCを持っている人なら誰でも、Bluetoothを使用してファイル転送を容易にすることができます。
PCからAndroidにファイルを転送する方法としてBluetoothを使用することに興味がある場合は、以下に概説する手順に従って作業を完了してください。
ステップ1-まず、AndroidデバイスとPCの両方でBluetoothがアクティブになっていることを確認する必要があります。
Androidの場合は[設定]>[Bluetooth]に移動し、PCの場合は[スタート]>[設定]>[Bluetooth]をクリックします。
手順2–両方のデバイスを相互に接続し、両方が検出可能モードに設定されていることを確認します。
ステップ3–Androidデバイスが利用可能なデバイスのリストに表示されます。 「ペア」をクリックして接続を作成します。

手順4–デバイスをペアリングする必要があります。 ただし、Windows 10では、Androidデバイスで指定されたパスコードと一致する必要があるパスコードを取得する場合があります。 コードを一致させたら、接続要求を受け入れます。

ステップ5– PCで(ここではWindows 10の例を取り上げました)[設定]>[Bluetooth]に移動します。[Bluetooth経由でファイルを送受信する]をクリックします。

次に、[ファイルの送信]をクリックしてAndroid携帯にデータを送信します> Androidデバイスを選択し、[次へ]をクリックしてファイルの転送を完了します。
Bluetoothは簡単にアクセスできますが、WindowsからAndroidへの転送を容易にする完璧な方法ではありません。
- 理由のXNUMXつは、ワンクリックで転送を完了できる新しいテクノロジーがあるため、効率です。 Bluetoothは、ファイル転送プロセスを完了するのに時間がかかります。
- もうXNUMXつの理由は、ウイルス攻撃によってデータが破損する可能性があるため、信頼性です(XNUMXつのデバイスがすでにウイルスの影響を受けている場合)
パート5:PCからAndroidにファイルを転送するためのトップ3アプリ
PCからAndroidにファイルを共有するように設計されたいくつかのアプリがあります。 包括的な調査の結果、XNUMXつのデバイス間でデータを転送するためのXNUMXつの最適なアプリを発見しました。
DrFoneTool –データの回復とワイヤレス転送およびバックアップ
DrFoneTool –データの回復とワイヤレス転送およびバックアップ ファイル転送のトップアプリです。 もともと欠落しているデータを復元するように設計された最新のアップデートは、この機能がロードされたアプリに転送機能をもたらします。 アプリには、次のようないくつかの機能があります。
- PCとAndroid間でファイルを簡単に転送
- 上書きにより削除されたデータを復元します。
- ルート権限を取得せずにキャッシュからデータを回復します。
- ワイヤレスでトランザクションを実行するためにケーブルは必要ありません。
- 行うべき唯一のことは、ブラウザでwe.drfone.meを開くことです。
ドロップボックス
Dropboxは、利用可能な最も人気のあるファイルホスティングサービスのXNUMXつです。 このプログラムは、モバイルデバイスとデスクトップPCの両方で動作します。 それはとてもシンプルでアクセスしやすいので、それは素晴らしいオプションです。 WindowsからAndroidへの転送などのトランザクションはすぐに完了します。 Dropboxは、パーソナルクラウド、ファイル同期、クライアントソフトウェアなどのいくつかの操作を実行します。 デスクトップコンピュータとモバイルデバイス間でファイルを転送するのに最適です。
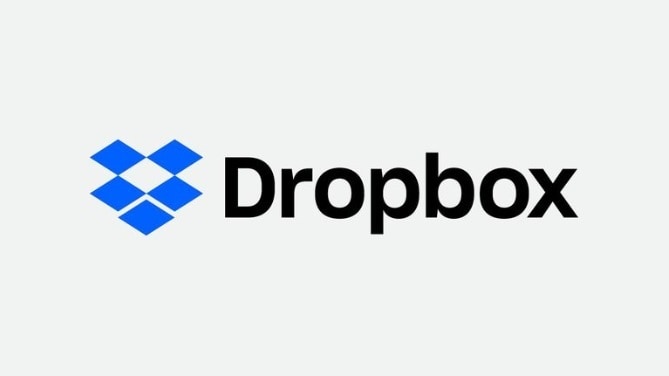
Android
ファイル転送用のもうXNUMXつの素晴らしいアプリであるAirdroidは、モバイルからコンピューターへ、またはその逆にコンテンツを転送するように特別に設計されています。 PCからAndroidにコンテンツを転送するための簡素化された合理化された方法を探しているなら、Airdroid以外の何物でもありません。

PCからAndroidにファイルを送信する必要がある場合があります。 コピー/貼り付けなどの従来の手段は実行可能ですが、利便性などの要因によって大幅に妨げられます。 一方、Wi-FiとBluetoothは機能しますが、転送を妨げるいくつかの技術的な問題がある可能性があります。 したがって、サードパーティのアプリを使用することをお勧めします。サードパーティのアプリがファイルを転送する最も簡単でスムーズな方法だからです。 それらすべての中で最高のアプリは、プロセス全体を数回のクリックに合理化するため、DrFoneToolです。