iPhoneからフラッシュドライブに写真を転送する方法
iPhone X/8/7/6S/6 (Plus) からフラッシュ ドライブに写真を直接転送することはできません。これは、iPhone がフラッシュ ドライブとの接続をサポートしていないためです。オペレーティング システム、愛する人と写真を共有する場合、またはスペースを解放したい場合は、いくつかの手順を実行するだけの簡単な方法があります。 最初にコンピュータに転送してからフラッシュ ドライブに転送するか、 iPhoneからフラッシュドライブに写真を転送する すぐに。
パート1:iPhone X / 8/7 / 6S / 6(Plus)からフラッシュドライブに写真をすぐに転送する
DrFoneTool –電話マネージャー(iOS)、コピー カメラロール、写真、アルバム、音楽、プレイリスト、ビデオ、連絡先、Apple デバイス間のメッセージ、コンピュータ、フラッシュ ドライブ、iTunes の制限なしでバックアップするための iTunes。 iPhoneのすべての写真とアルバムを3ステップでフラッシュドライブに移動できます。

DrFoneTool –電話マネージャー(iOS)
iTunesなしでiPhone / iPad / iPodからフラッシュドライブに写真を転送する
- iOS デバイス内のデータをコンピューターに表示して管理します。
- iPhone/iPad/iPod のデータを USB フラッシュ ドライブに簡単にバックアップします。
- 写真、ビデオ、音楽、連絡先、メッセージなど、あらゆる種類のデータをサポートします。
- iOS 7 以降を実行している iOS デバイスで動作します。
iPhoneからフラッシュドライブに写真や画像を直接転送する方法
ステップ 1. DrFoneTool – Phone Manager (iOS) をダウンロードしてインストールします。
DrFoneTool転送をダウンロードしてコンピューターにインストールします。 その後、USBケーブルを使用してiPhone X / 8/7 / 6S / 6(Plus)をラップトップに接続し、アプリを開きます。 それが効果的に行われると、デバイスが検出され、メインウィンドウに表示されます。

手順2.フラッシュドライブをPC/Macに接続して、画像を転送します。
iPhone X/8/7/6S/6 (Plus) からフラッシュ ドライブに写真を転送するには、フラッシュ ドライブをコンピュータに接続します。 Windows の場合は「マイ コンピュータ」の下に表示され、Mac ユーザーの場合はデスクトップに USB フラッシュ ドライブが表示されます。 転送する写真を保存するのに十分なメモリがフラッシュ ドライブにあることを確認します。 予防措置として、PCを保護するために、フラッシュドライブをスキャンしてウイルスを検出してください。

ステップ 3. iPhone の写真をフラッシュ ドライブに転送します。
フラッシュ ドライブをコンピュータに接続したら、 「写真」、DrFoneTool – Phone Manager (iOS) メイン ウィンドウの上部にあります。 iPhone の写真は、「カメラ ロール」、「フォト ライブラリ」、「フォト ストリーム」、「写真共有」のフォルダに保存されます。
- 「カメラ ロール」には、携帯電話でキャプチャした写真が保存されます。
- 「フォト ライブラリ」には、iTunes から同期した写真が保存されます。 電話機に個人用フォルダを作成した場合は、それらもここに表示されます。
- 「フォト ストリーム」は、同じ iCloud ID で共有されている写真です。
- 「写真共有」は、さまざまなiCloudIDで共有されている写真です。
フラッシュ ドライブに転送するフォルダまたは写真を選択し、 「エクスポート」 > 「PC にエクスポート」 オプション。トップバーに表示されます。 ポップアップウィンドウが表示されたら、USBフラッシュドライブを選択して[開く]をクリックすると、そこに写真を保存できます。 フラッシュドライブへのバックアップを作成した後、iPhoneのスペースを節約するために、DrFoneTool – Phone Manager(iOS)を使用して、バックアップした画像をすばやく簡単に削除できます。

写真の種類/アルバムをiPhoneX/ 8/7 / 6S / 6(Plus)からフラッシュドライブにワンクリックで転送することもできます。 フォトアルバムを選択して右クリックし、「PCにエクスポート」を選択します。 ポップアップウィンドウが表示されたら、USBフラッシュドライブを選択して[開く]をクリックすると、そこに写真を保存できます。

1クリックで写真をPC/Macにバックアップするオプションも、iPhoneの写真をフラッシュドライブに簡単かつすぐに転送するのに役立ちます。
iPhone 転送ツールは、外付けハード ドライブから iPhone に音楽を転送するのにも役立ちます。 ダウンロードしてお試しください。
パート2:最初にiPhoneからコンピューターに写真を転送し、次にフラッシュドライブにコピーする
a。 iPhone X / 8/7 / 6S / 6(Plus)からコンピューターに写真を転送する
解決策1:メールを使用してiPhoneからコンピューターに写真を転送する
ステップ 1. iPhone の写真アプリケーションに移動して起動します。
ステップ 2. コンピューターに転送する写真を見つけます。 をタップします。 次の項目を選択します。: ボタンをクリックすると、複数の写真を選択できます。
ステップ 3. 一度に最大 XNUMX 枚の写真を送信できます。 ポップアップで、選択した後 シェアする、[メール] を選択すると、メール アプリケーションに、選択した写真が添付された新しいメッセージ ウィンドウが表示されます。 写真を受け入れるための電子メール アドレスを入力します。
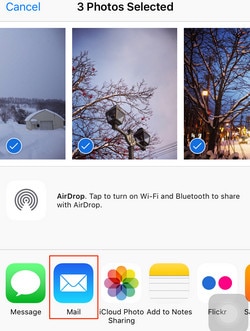
ステップ 4. コンピューターでメール アカウントにアクセスします。 Gmailユーザーの場合、メールのメッセージの下部に画像のサムネイルが表示されます。 クリックして写真をダウンロードします。 Yahoo ユーザーの場合、添付ファイルのダウンロード オプションが上部にあり、[すべてダウンロード] をクリックするだけですべての添付ファイルを一度に保存できます。


画像がダウンロードされ、Windows エクスプローラーの左側にあるダウンロード フォルダーに保存されます。

解決策2:写真アプリを使用してiPhoneからMacに写真を転送する
古いバージョンの Mac オペレーティング システムを実行している場合、新しい写真アプリがなく、代わりに古い iPhoto がインストールされている可能性があります。 手順は、iPhoto または新しい写真アプリを使用して iPhone または iPad の写真を Mac にインポートする場合とほとんど同じであることに注意してください。
ステップ 1. USB to iOS ケーブルを使用して、iPhone を Mac に接続します。
ステップ 2. 写真アプリが自動的に開くはずですが、アプリが開かない場合があります。
ステップ 3. iPhone から Mac に転送したい写真を選択し、[選択したものをインポート] (写真を転送したい場合) をクリックするか、[新規インポート] (すべての新しいアイテム) を選択します。

転送プロセスが完了すると、iPhoto は画面上のすべてのイベントと写真を時系列で一覧表示し、見たい写真を簡単に見つけたり、Mac のフォルダに移動したりできます。 iPhoto では、iPhone から Mac にカメラ ロールの写真のみを転送できます。フォト ストリーム、フォト ライブラリなどの他のアルバムの写真も転送したい場合は、次の場所に移動できます。 ソリューション1.
b。 PCからフラッシュドライブに写真を転送する
ステップ 1. 写真を iPhone からフラッシュ ドライブに転送するには、フラッシュ ドライブをコンピュータに接続し、フラッシュ ドライブにインポートする写真用の十分な容量があることを確認します。

ステップ 2. iPhone から PC にインポートした写真を選択します。 右クリックして選択 コピー.
ステップ 3. フラッシュ ドライブを開きます。 ウィンドウの白い部分を右クリックして、 貼り付ける PC からコピーしたすべての写真をインポートします。

ご覧のとおり、iPhone X/8/7/6S/6 (Plus) の写真をフラッシュ ドライブに転送するには、DrFoneTool – Phone Manager (iOS) が最適です。 ダウンロードして試してみませんか? このガイドがお役に立てば、お友達と共有することを忘れないでください。

