AndroidからAndroidにテキストメッセージを転送するためのトップ6の方法
- パート1:AndroidからAndroidにテキストメッセージを転送するための最高の無料アプリ
- パート2:優れたソフトウェアDrFoneTool – AndroidからAndroidにテキストメッセージを転送するための電話転送(推奨)
- パート3:DrFoneTool –PhoneManagerを使用してAndroidからAndroidへのテキストメッセージを管理する
パート1:AndroidからAndroidにテキストメッセージを転送するための最高の無料アプリ
あるAndroidバージョンから別のバージョンに電話をアップグレードすることを計画していて、既存のすべてのSMSをある電話から別の電話に転送したい場合は、Playストアで利用できる無料のアプリケーションがいくつかあります。
1.SMSバックアップおよび復元アプリ
古いAndroidデバイスから新しいAndroidデバイスにテキストメッセージを転送するための最良かつ最も簡単な方法のXNUMXつは、Playストアで入手可能なSMSバックアップおよび復元アプリを使用することです。 データケーブルの接続について心配する必要はありません。 データ接続と注意が必要です。 AndroidからAndroidにテキストメッセージを転送するには、以下の手順に従ってください。
ステップ1 – テキストメッセージの転送元のデバイスでバックアップアプリを開きます。
ステップ2 – アプリをチェックインしたら、「バックアップの設定」をクリックします。
ステップ3 – 次のタブで受け取ったオプションからメッセージを選択し、「次へ」をクリックします。
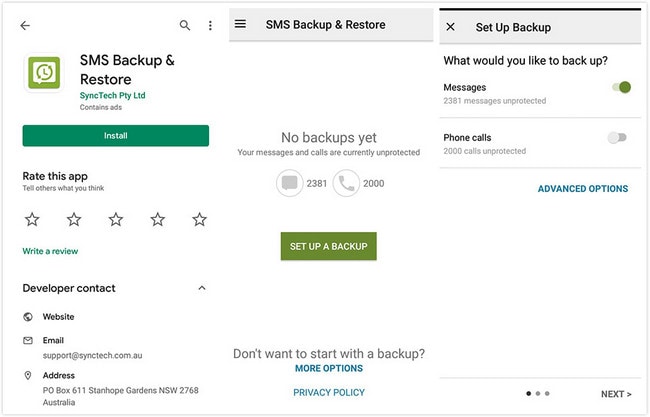
ステップ4 – バックアップを作成する場所を選択します。 そして、「次へ」をクリックします。
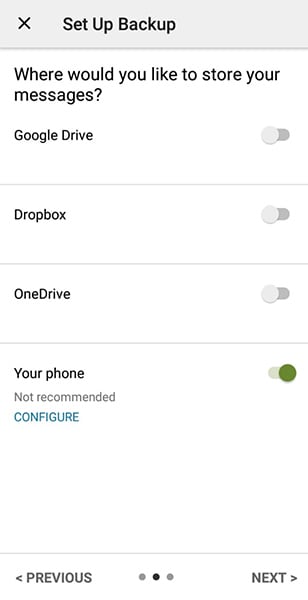
ステップ5 – [次へ]をクリックすると、バックアップの頻度を設定する[毎時]、[毎週]、または[毎日]からXNUMXつのオプションを選択するように求められます。 「今すぐバックアップ」をクリックして、SMSのバックアップの作成を開始します。
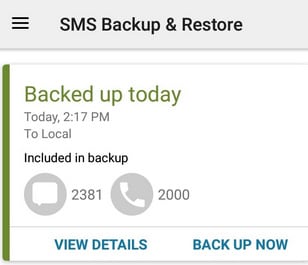
注意: バックアップを定期的に作成する必要があると感じたときに行う必要があるのは、これらすべてです。
ステップ6 – バックアップファイルの準備ができたら、バックアップをコピーする必要があるデバイスで共有します。 それが完了したら、デバイスに同じアプリをダウンロードします。
ステップ7 – サイドメニューから「復元」ボタンをクリックします。
ステップ8 – ファイルを保存した「保存場所」をクリックします。
ステップ9 – 表示されたXNUMXつのオプションからメッセージオプションを選択し、「復元」をクリックします。
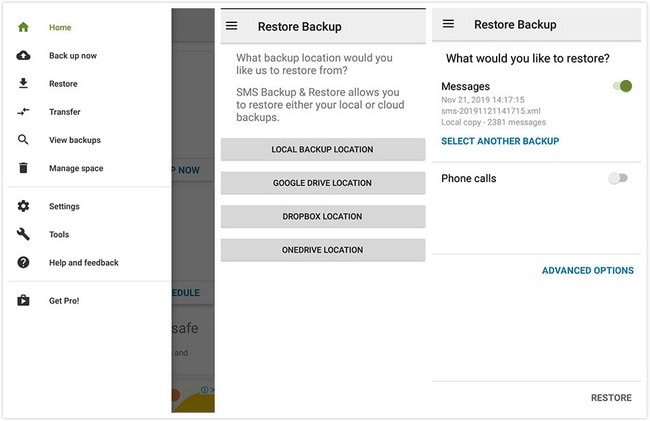
プロセスが完了すると、あるAndroidから別のAndroidフォンへのメッセージの転送が正常に実行されます。
2.スーパーバックアップと復元
あるAndroidから別のAndroidにテキストメッセージを転送するもうXNUMXつの簡単な方法は、スーパーバックアップと復元アプリを使用することです。 それはあなたの多くの時間はかからず、数秒でバックアップを作成します。 以下の手順に従う必要があります。
ステップ1 – アプリを開き、「SMS」をクリックします。

ステップ2 – 「すべてバックアップ」をクリックします。 完了したら、ポップアップが表示されたら「OK」ボタンをクリックします。 その後、すべてのテキストメッセージのバックアップの作成を開始します。
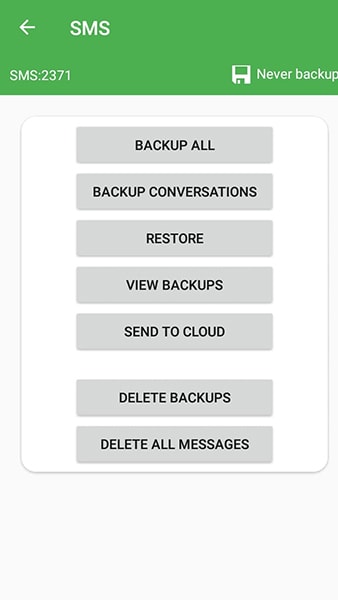
ステップ3 – バックアップを復元するAndroidデバイスで生成された.xmlファイルを共有します。
ステップ4 – 次に、.xmlファイルを共有している別のデバイスに同じアプリをダウンロードします。
ステップ5 – 「SMS」をクリックしてから、「復元」ボタンをクリックします。 手順3で保存した.xmlファイルを選択するように求められます。
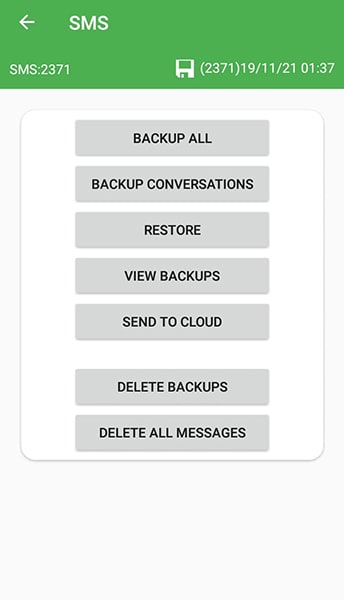
ステップ6 – すべてのSMSの復元が開始されます。
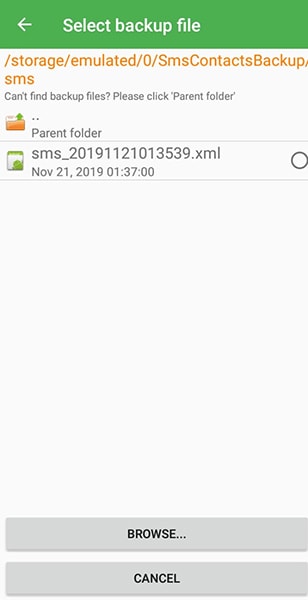
3.スマートスイッチ(Samsung)
iPhoneからAndroid携帯からSamsungGalaxy携帯に切り替える場合でも、Samsungスマートスイッチを使用すると、画像、テキストメッセージ、動画などのデータを簡単かつスムーズに転送できます。 これを行うには、SmartSwitchを使用してAndroidからAndroidにテキストメッセージを転送する方法について以下で説明する手順に従ってください。
ステップ1 – 両方のデバイスにSmartSwitchアプリをインストールして開きます。
ステップ2 – 古いスマートフォンで「送信」データをクリックし、新しいギャラクシー電話で「受信」データをクリックします。
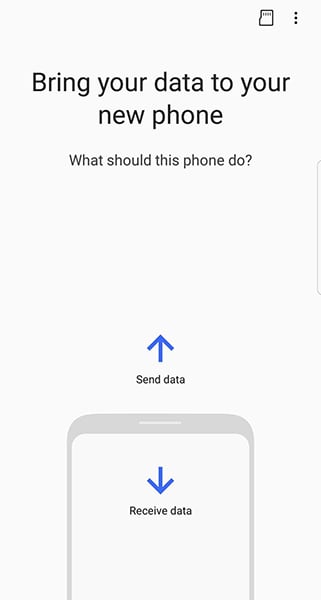
ステップ3 – 両方のデバイスの「ワイヤレス」接続で接続します。
ステップ4 – Galaxyデバイスに転送するコンテンツを選択し、[送信]ボタンをクリックして、あるデバイスから別のデバイスへのコンテンツの転送を開始します。
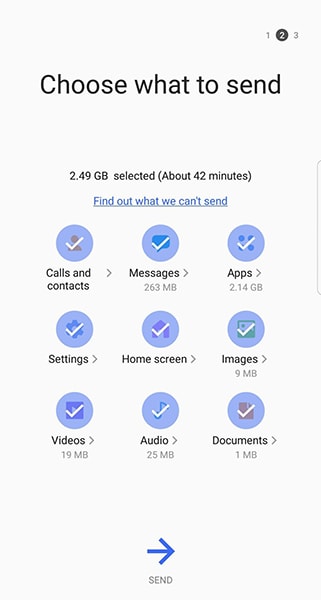
パート2:優れたソフトウェアDrFoneTool – AndroidからAndroidにテキストメッセージを転送するための電話転送(推奨)
この世界のすべてのユーザーは、タスクに取り組む最も簡単な方法を探しています。 AndroidからAndroidにテキストメッセージを転送するとします。 そしてそうするために、あなたは安全で、強力で、そしてユーザーフレンドリーなアプリを探しています。 それで DrFoneTool –電話転送 (iOS&Android)が最良のオプションになります。 iOSやAndroidなどのプラットフォーム間で互換性があります。 さらに、ワンクリックでクロスプラットフォームデバイス間でデータを効果的に転送できます。
ステップバイステップチュートリアル
DrFoneTool –PhoneTransferを使用してAndroidからAndroidにテキストメッセージを転送する方法の手順は次のとおりです。

DrFoneTool –電話転送
1クリックでAndroid/iPhoneから新しいiPhoneにすべてを転送します。
- It すべての主要なiOSデバイスをサポート、iOS11で実行されているデバイスを含みます。
- ツールはあなたを転送することができます 写真、ビデオ、連絡先、メッセージ、音楽、通話記録、メモ、ブックマークなど。
- すべてのデータを転送することも、移動するコンテンツの種類を選択することもできます。
- Androidデバイスとも互換性があります。 これは、簡単に実行できることを意味します クロスプラットフォーム転送 (例:iOSからAndroid)。
- 非常にユーザーフレンドリーで高速で、 ワンクリックソリューション
ステップ1 – まず、公式サイトにあるツールをダウンロードしてください。 完了したら、アプリケーションを起動するだけです。 次に、メイン画面から「切り替え」オプションをクリックします。

ステップ2 – 次に、USBケーブルを使用してデバイスをPCに接続し、古いAndroidから新しいAndroidデバイスにテキストメッセージを転送する必要があります。 ソースとデスティネーションの位置が正しくない場合は、中央下部にある[フリップ]ボタンを使用して行います。

ステップ3 – 転送したいファイルを選択するだけです。

ステップ4 – ファイルを選択したら、[開始]をクリックします。 これにより、ファイルをソースデバイスから宛先デバイスにすばやく簡単に転送できます。

パート3:DrFoneTool –PhoneManagerを使用してAndroidからAndroidへのテキストメッセージを管理する
DrFoneTool – Phone Manager(Android)という名前のアプリは、AndroidからAndroidにテキストメッセージを転送するためのスマートな方法です。 モバイルデバイスからコンピューターへ、コンピューターからモバイルデバイスへなど、ファイルを転送しようとしている場合。DrFoneTool– Phone Managerは、現在利用可能なもうXNUMXつの強力なオプションです。 iTunesのバックアップからAndroidにデータを転送することもできます。 すべてのAndroidおよびiOSデバイスと完全に互換性があります。
ステップバイステップチュートリアル
画像、動画、テキストメッセージなどのデータを転送する場合でも、以下の手順は同じです。
ステップ1: DrFoneTool – Phone Manager(Android)のコピーを公式Webサイトから入手し、PCにインストールします。 次に、ツールを起動し、メイン画面から[転送]タブを選択します。 その間、純正のUSBケーブルのみを使用して「ソース」デバイスをPCに接続します。

ステップ2: 次に、ツールによってデバイスが検出されたら、上部のナビゲーションパネルから必要なデータセクションに移動する必要があります。 たとえば、この場合の「情報」。 その間、ターゲットデバイスもPCに接続します。

ステップ3: 次に、左側のパネルから「SMS」セクションに入ります。 次に、「エクスポート」アイコンを押してから、「[デバイス名]にエクスポート」オプションを押します。
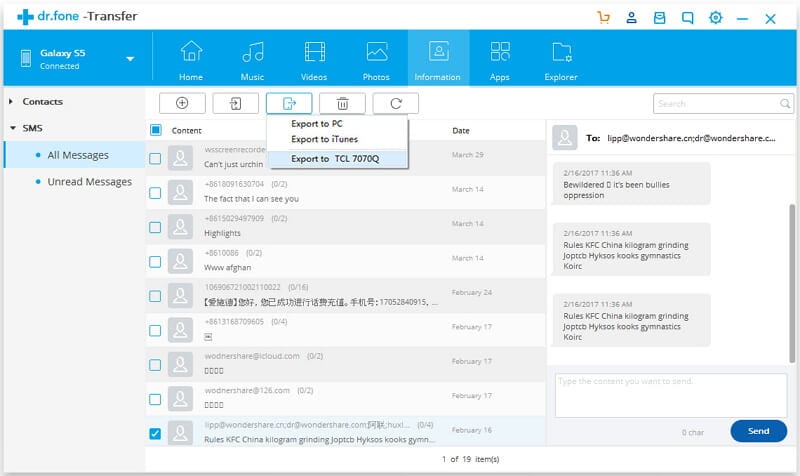
ステップ4: [オプション]完了したら、他のすべてのデータ型に対してこのプロセスを繰り返します。 短期間で、すべてのデータを手間をかけずにターゲットデバイスに転送できます。
ボトムライン
AndroidからAndroidにメッセージを転送するのに忙しいスケジュールからさらに時間がかかるので、人々はこの転送作業を面倒だと思っています。 しかし、ファイルを転送する方法を理解したので、AndroidからAndroidにメッセージを転送するのは非常に簡単で高速になります。
電話から電話への転送に関するすべての質問に詳細に回答したことを願っています。 ではごきげんよう!

