iPhoneからiPhoneにメッセージを転送する3つの方法
‘テキストメッセージは古いiPhoneから新しいiPhoneに転送されますか? 新しいiPhoneを購入しましたが、iPhoneからiPhoneにメッセージを転送する方法がわかりません。」
最近、既存のiOSデバイスからiPhone 12/12 Pro(Max)などの新しいiPhoneにメッセージを転送する方法を学びたいユーザーから、このようなフィードバックがたくさん寄せられています。 あなたが同じ疑問を持っているなら、あなたは正しい場所に来ました。
それは非常に簡単ですが あるiPhoneから別のiPhoneに音楽、ビデオ、または写真を移動する、連絡先やメッセージを転送するには、さらにXNUMXマイル歩く必要がある場合があります。 読者が簡単に利用できるように、古いiPhoneから新しいiPhoneにメッセージを簡単に転送するためのXNUMXつの異なる手法を考案しました。
読んで、iPhoneからiPhoneにメッセージをすぐに転送する方法を学びましょう。
どの方法を選択しますか?
新しいiPhoneにメッセージを転送する方法には3つの異なる方法があります。 しかし、どれを選ぶべきでしょうか? 混乱する可能性があります。 物事を簡単にするために、ここでは簡単な比較を提供します。
| メソッド | ワンクリック転送 | iCloud | iTunes |
|---|---|---|---|
| バックアップ | |||
| インターネット接続 | |||
| スペース | |||
| ユーザーエクスペリエンス | |||
| データの復元 | |||
| 商品在庫 |
興味があるかもしれません:
方法1:ワンクリックでiPhoneからiPhone 12/12 Pro(Max)を含むiPhoneにメッセージを転送する方法
iPhoneからiPhoneにテキストをシームレスに転送する方法を学びたい場合は、DrFoneToolツールキットを利用してください。 単に使用する DrFoneTool –電話転送 メッセージをあるiPhoneから別のiPhoneに移動します。 メッセージだけでなく、 すべてのデータファイルを新しいiPhoneに転送する.

DrFoneTool –電話転送
テキストメッセージ/iMessageをiPhoneからiPhoneにすばやく転送する
- バックアップなしでiPhoneからiPhoneにメッセージを転送します。
- iPhone、iPad、iPodを含むすべてのiDeviceをサポートします。
- 連絡先、音楽、ビデオ、写真、SMS、アプリデータなどを含むすべてを転送します。
- WinコンピュータとMacコンピュータの両方にインストールできます。
この手法では、メッセージを新しいiPhoneに転送するための簡単なプロセスは次のとおりです。
ソフトウェアを開く>iPhoneをPCに接続する>[メッセージ]を選択>[転送を開始]をクリックする
それでは、新しいiPhoneにメッセージを転送する方法を学びましょう。
1. DrFoneTool –WindowsまたはMacコンピューターへの電話転送をセットアップします。 iPhoneでアプリケーションを接続して起動します。 ホーム画面で、[切り替え]オプションをクリックします。

2.両方のiPhoneのターゲットとソースの位置が正しいことを確認します。 または、[フリップ]をクリックして交換します。

3.転送する情報の種類を選択します。 [転送の開始]ボタンをクリックする前に、[テキストメッセージ]オプションが有効になっていることを確認してください。
4.古いiPhoneメッセージが新しいiPhoneに転送されるまでしばらく待ちます。

5.完了したら、iPhoneをPCから切断し、ターゲットiPhoneでメッセージを表示できます。

これらの簡単な手順を実行した後、DrFoneTool –PhoneTransferを使用してiPhoneからiPhoneにテキストを転送する方法を学ぶことができます。
ビデオガイド:iPhoneからiPhoneにメッセージを転送する方法
興味があるかもしれません:
方法2:iCloudを使用してiPhoneからiPhone 12/12 Pro(Max)を含むiPhoneにメッセージを転送する方法
データファイルを物理的に接続せずにあるデバイスから別のデバイスに移動する一般的な方法のXNUMXつは、iCloudを利用することです。 テキストメッセージはiCloud経由で新しいiPhoneに転送されるだけでなく、写真、連絡先、音楽などの他のデータファイルを移動するのにも役立ちます。iCloud経由で新しいiPhoneにメッセージを転送する方法については、次の手順に従ってください。
1.まず、ソースデバイスでiCloudバックアップ機能をオンにします。 [設定]>[iCloud]>[バックアップ]に移動し、「iCloudバックアップ」の機能をオンにします。
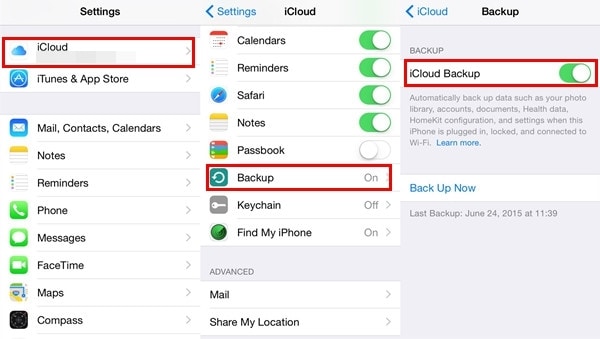
2.その後、メッセージがiCloudバックアップにも同期されていることを確認します。 これを行うには、[設定]> [メッセージ]に移動し、[iCloud上のメッセージ]のオプションをオンにします。
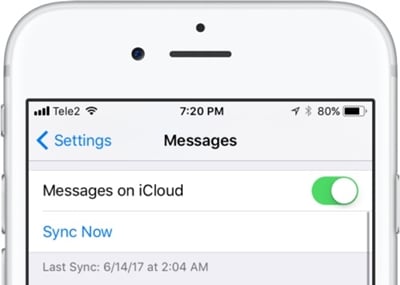
3. [今すぐ同期]ボタンをタップして、メッセージをすぐに同期することもできます。
4. iCloudでメッセージのバックアップを取った後、新しいiPhoneの電源を入れます。
5.新しいiPhoneをセットアップするときに、iCloudから復元することを選択します。 iCloudクレデンシャルを使用してサインインし、最近のバックアップを選択します。
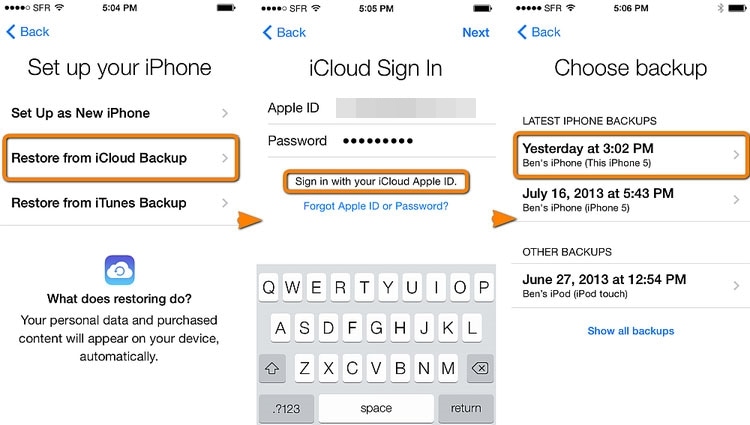
6.ターゲットiPhoneが新しいものでない場合は、[設定]>[一般]>[リセット]に移動し、[すべてのコンテンツと設定を消去]オプションをタップします。 これにより、デバイスがリセットされ、最初からセットアップを実行できるようになります。

興味があるかもしれません:
方法3:iTunesを使用してiPhoneからiPhone 12/12 Pro(Max)を含むiPhoneにメッセージを転送する方法
iCloudに加えて、iTunesの助けを借りてコンテンツをあるiOSデバイスから別のiOSデバイスに移動することもできます。 テキストメッセージは新しいiPhoneに転送されるだけでなく、写真や連絡先などの他の種類のデータファイルもこの方法で移動できます。 iTunesを使用してiPhoneからiPhoneにテキストを転送する方法については、次の手順に従ってください。
1.ソースiPhoneをシステムに接続し、iTunesを起動します。
2.デバイスを選択し、[概要]ページに移動します。
3. [バックアップ]セクションで、[今すぐバックアップ]ボタンをクリックして、電話の完全なバックアップを取ります。 iCloudではなくコンピュータでバックアップを取っていることを確認してください。
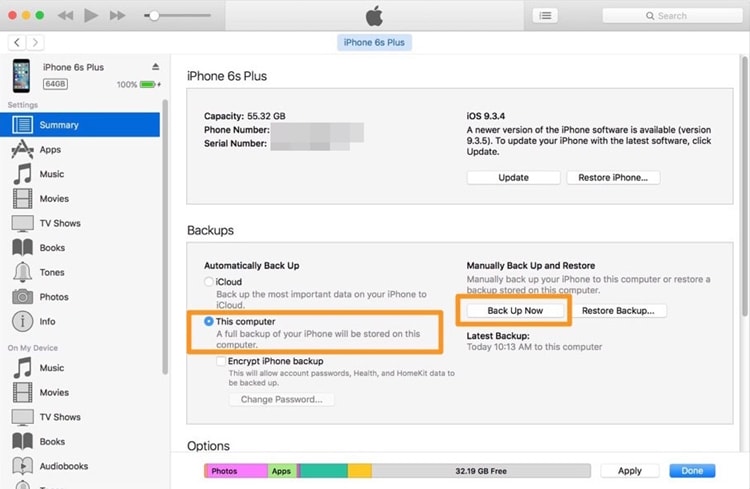
4.デバイスのバックアップを取った後、デバイスを切断し、ターゲットの電話をシステムに接続します。
5. iTunesを起動し、新しいiPhoneが認識されるのを待ちます。 ここから、以前のバックアップを復元しながらデバイスをセットアップすることを選択できます。
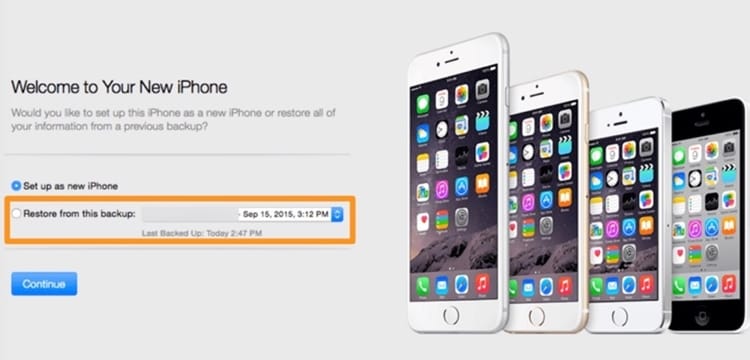
6.または、[概要]ページに移動し、[バックアップの復元]オプションをクリックして、ターゲットデバイス上の既存のバックアップを復元することもできます。
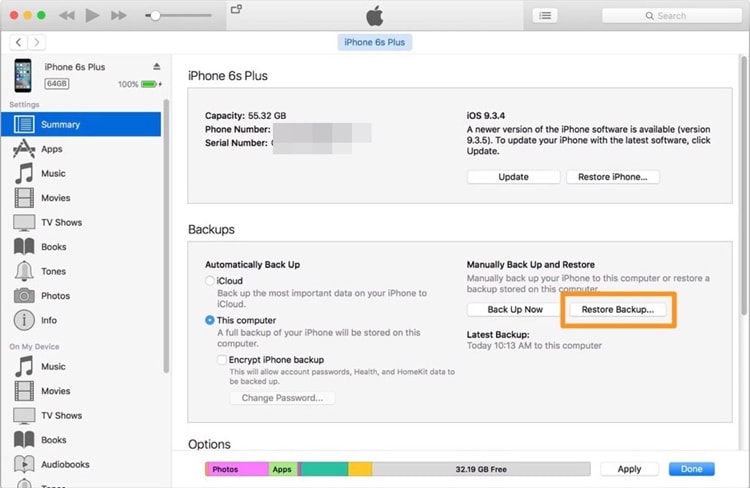
これにより、メッセージだけでなく、すべての主要なデータファイルをXNUMXつのiOSデバイスから別のデバイスに移動できます。
興味があるかもしれません:
- iTunesはテキストメッセージをバックアップしますか? 復元する方法は?
- iTunesが機能していませんか? ここにあなたが必要とするすべての解決策があります
これで、iPhoneからiPhoneにさまざまな方法でメッセージを転送する方法がわかったら、好みのオプションを選択するだけです。 また、これらの手法を比較して、最適な代替手段を選択できるようにしました。
先に進み、この段階的なチュートリアルに従って、あるiPhoneから別のiPhoneにメッセージを転送します。 誰かが「テキストメッセージを新しいiPhoneに転送しますか」と尋ねるときはいつでも、この有益な投稿を共有して、簡単な解決策に慣れさせてください。
最後の記事