iTunesの有無にかかわらずMP4をiPadに転送する方法
YouTubeやFacebookなどのウェブサイトからたくさんの動画をダウンロードしましたが、旅行中にiPadで視聴できるようにiPadに入れたいと思います。 アドバイスしてくれてありがとう。
iPadは、.mp4、.mov、特定の.avi拡張子などの限定されたビデオ形式をサポートできます。 今日、デバイスの大部分は、他のビデオタイプと比較して高品質で優れた機能を備えているため、通常MP4ビデオファイルをサポートしています。 MP4ファイルのサイズは比較的小さいですが、それでもビデオ品質を維持します。 多くの人がしたいと思うでしょう MP4をiPadに転送する 外出先で楽しむために、この投稿では、人々がタスクを簡単に完了する方法を紹介します。
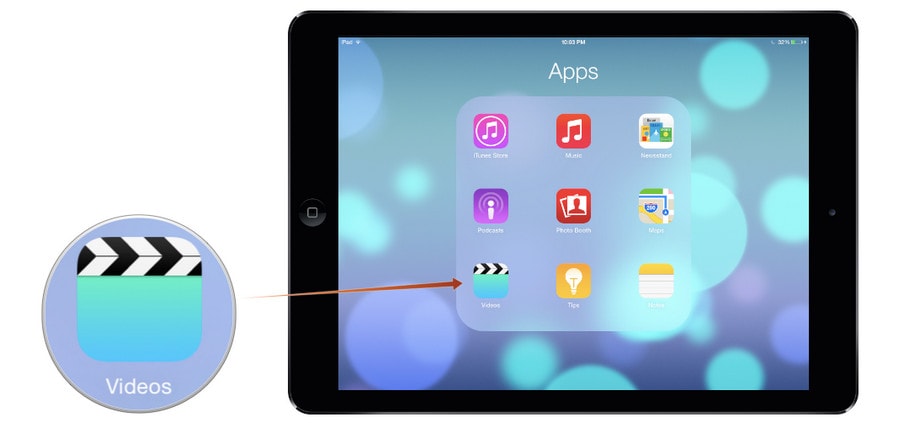
パート1。iTunesなしでMP4をiPadに転送する
iTunesなしでMP4をiPadに転送するオプションを探している場合は、iPad転送用のツールが最適です。 DrFoneTool – Phone Manager(iOS)を使用して、クリックするだけでMP4をiPadに直接転送できます。
DrFoneTool – Phone Manager(iOS)は、スマートフォンマネージャーおよびiPad転送プログラムであり、ビデオ、音楽、写真、プレイリスト、連絡先などを簡単に転送できます。 DrFoneTool – Phone Manager(iOS)を使用すると、iOSデバイス、iTunes、およびコンピューター間でファイルを簡単に転送できます。 iPad Transferソフトウェアは、メディアやその他のファイルをXNUMX台のコンピューターからiPad、iPhone、iPod、Androidに転送するだけでなく、デバイス上のファイルを管理および整理します。 独自のプレイリストを作成してデバイスにアルバムを追加し、すべてのAppleデバイスと同期することもできます。 次のガイドはあなたを示します MP4をiPadに転送する方法 iTunesなしで。

DrFoneTool –電話マネージャー(iOS)
iTunesなしでMP4をiPad/iPhoneに転送する
- 音楽、写真、ビデオ、連絡先、SMS、アプリなどを転送、管理、エクスポート/インポートします。
- 音楽、写真、ビデオ、連絡先、SMS、アプリなどをコンピューターにバックアップし、簡単に復元します。
- 音楽、写真、ビデオ、連絡先、メッセージなどをあるスマートフォンから別のスマートフォンに転送します。
- iOSデバイスとiTunesの間でメディアファイルを転送します。
- iOS 7、iOS 8、iOS 9、iOS 10、iOS 11、iPodと完全に互換性があります。
DrFoneTool – Phone Manager(iOS)を使用してMP4をiPadに転送する方法は?
ステップ1.DrFoneToolをダウンロードしてインストールします
DrFoneToolをダウンロードしてコンピューターにインストールし、起動します。 メインウィンドウから「電話マネージャー」を選択します。

ステップ2.iPadを接続してMP4ビデオを転送する
iPadをUSBケーブルでコンピューターに接続すると、プログラムが自動的にiPadを認識します。 次に、メインインターフェイスの上部にファイルカテゴリが表示されます。

ステップ3.iPadにMP4ファイルを追加する
選択する 動画 カテゴリを選択すると、左側のサイドバーにさまざまなビデオファイルのセクションが表示され、右側にコンテンツが表示されます。 次に、をクリックします 追加 ソフトウェアウィンドウのボタンをクリックし、 ファイルを追加またはフォルダを追加 コンピューターからiPadにMP4ビデオを追加します。

iPadと互換性のないビデオファイルを転送する場合、DrFoneToolはビデオファイルを変換して転送するのに役立ちます。
以上です。 DrFoneTool – Phone Manager(iOS)は、MP4をiPadに短時間で転送し、iPadで元のファイルを維持するのに役立ちます。 さらに、このプログラムを使用すると、他のメディアファイルを管理できます。 iPhoneにファイルを転送する, iPad またはiPod。 このプログラムに興味がある場合は、無料でダウンロードして試してみてください。
パート2。iTunesでMP4をiPadに転送する
あなたが簡単にできる iTunesでMP4をiPadに転送する。 これまでにこれを試したことがない人にとっては、iTunesで行うのは難しいかもしれませんが、ステップバイステップガイドを使用すると、ビデオを簡単に転送できます。 iTunesは任意のビデオファイル形式を再生でき、PCまたはMACからiPadにMP4ファイルを簡単に転送できます。 ファイルを転送するには、次の要件を満たしていることを確認してください。
必要なもの:
- iTunesがインストールされているMacまたはPC
- iPad
- PCまたはMac上の互換性のあるMP4ビデオファイル
- iPadをPCに接続するためのUSBケーブル
注意: このガイドでは、USBケーブルを介したムービーの同期について説明します。 iTunesのWi-Fi転送を使用している場合は、USBケーブルは必要ありません。
iTunesでMP4をiPadに転送する
ステップ1. iTunesを開く
PCにiTunesをインストールして開きます。 iTunesを初めて使用する場合は、AppleIDでログインする必要があります。
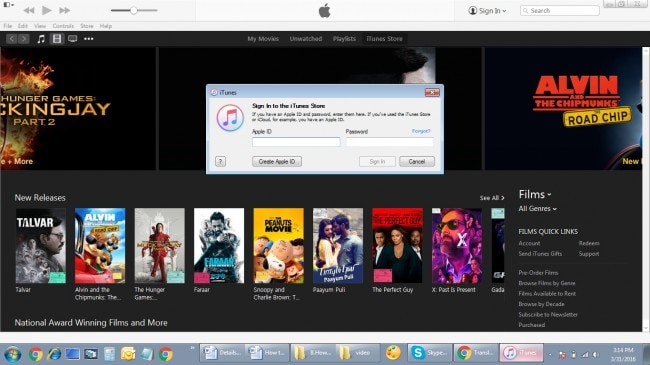
ステップ2.iTunesライブラリにMP4ファイルを追加します
[ファイル]>[ライブラリにファイルを追加]を選択し、PCからiTunesにMP4ファイルを追加するフォルダーを選択して[開く]をクリックします。
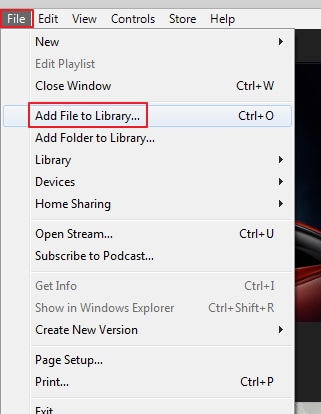
ステップ3.ファイルがiTunesライブラリに追加されます
MP4ファイルがiTunesムービーライブラリに追加され、[ムービー]カテゴリを選択して追加されたムービーを表示できます。

ステップ4 iPadをPCに接続する
USBケーブルを使用してiPadをPCに接続すると、iTunesインターフェイスに表示されます。
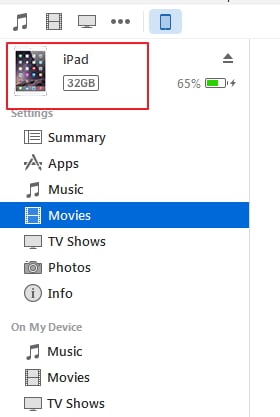
ステップ5.ムービーを同期する
iPadの下の左側のパネルで、[ムービー]のオプションを選択し、右側の[ムービーの同期]のオプションをオンにします。 次に、iPadに転送するムービーを選択し、最後に「適用」を押します。
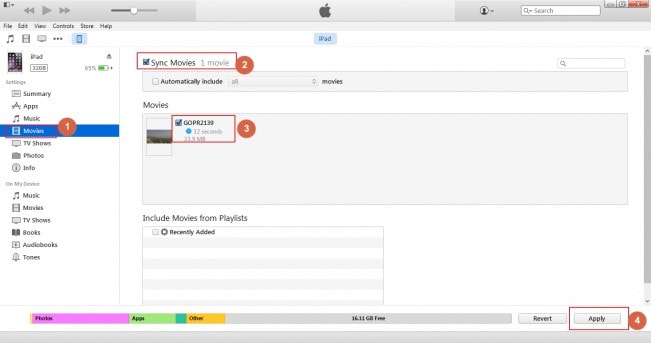
ステップ6.iPadで同期されたビデオを見つける
同期の進行状況が表示され、ビデオがiPadに転送され、iTunesからiPadの「ビデオ」アプリでビデオを確認できます。

最後の記事

