AndroidからAndroidに音楽を簡単に転送する5つの方法
新しいデバイスを購入したためにデバイスを変更したり、複数のデバイスで音楽をすぐに利用できるようにしたいなど、AndroidからAndroidに音楽を転送する理由はたくさんあります。 したがって、あるAndroidデバイスから別のAndroidデバイスに音楽を転送する方法についてジレンマに直面した場合、これはあなたにぴったりの記事です。
だから、あなたがあなたの音楽ファイルを簡単に転送するのを助けるXNUMXつの異なる方法について知るために読み続けてください。
パート1:ワンクリックでAndroidからAndroidに音楽を転送する方法は?
マウスをXNUMX回クリックするだけで、あるAndroidフォンから別のAndroidフォンにすべての音楽ファイルを転送することがこれまでになく簡単になりました。 オンのスイッチ機能 DrFoneTool –電話転送 プログラムにより、AndroidからAndroidに音楽を転送するためのこのアクションがはるかに簡単になり、さらに高速になりました。 また、他のマルチメディアファイル、連絡先、テキストメッセージ、アプリやアプリデータファイルなどの通話履歴など、他のファイル形式を転送することもできます。

DrFoneTool –電話転送
直接ワンクリックでAndroidからAndroidに音楽を転送!
- アプリ、音楽、動画、写真、連絡先、メッセージ、アプリデータ、通話履歴など、あらゆる種類のデータをAndroidからAndroidに簡単に転送できます。
- 直接動作し、XNUMXつのクロスオペレーティングシステムデバイス間でリアルタイムにデータを転送します。
- Apple、Samsung、HTC、LG、Sony、Google、HUAWEI、Motorola、ZTE、Nokia、その他のスマートフォンやタブレットと完全に連携します。
- AT&T、Verizon、Sprint、T-Mobileなどの主要プロバイダーと完全に互換性があります。
- iOS 15およびAndroid 12と完全に互換性があります
- Windows 11およびMac 10.13と完全に互換性があります。
AndroidからAndroidに音楽を転送するために注意深く従う必要があるいくつかの簡単な手順は次のとおりです。
1ステップ。 最初のステップは、公式WebサイトからDrFoneToolソフトウェアをダウンロードしてから、インストーラーウィザードを実行することです。 インストールが完了したら、プログラムを起動します。

2ステップ。 次に、両方のAndroidフォンを適切なUSBケーブルでPCに接続します。 その後、DrFoneToolプログラムのメインインターフェイスに移動し、[切り替え]ボタンをクリックします。 次の画面の左側にソースデバイスに接続されたXNUMXつのデバイスが表示され、右側に宛先デバイスが表示されます。
ソースデバイスをデスティネーションデバイスにする場合は、画面中央の「フリップ」ボタンをクリックします。

3ステップ。 対応するチェックボックスをオンにすることで、転送するファイルを選択できるようになりました。 この場合、[音楽]チェックボックスをオンにしてから[転送の開始]をクリックして、AndroidからAndroidに音楽を転送します。

これで、音楽ファイルが転送され、全体の進行状況がダイアログボックスに表示されます。
そこに行きます。 数秒以内に、音楽ファイルが正常に転送されます。
パート2。AndroidからAndroidに選択的に音楽を転送する方法は?
AndroidからAndroidに音楽を転送する別の方法は、 DrFoneTool –電話マネージャー(Android)。 名前が示すように、この機能を使用すると、音楽ファイル全体を選択するのではなく、特定の音楽ファイルをXNUMXつずつ選択することで、あるAndroidデバイスから別のAndroidデバイスにファイルを転送できます。

DrFoneTool –電話マネージャー(Android)
AndroidメディアをAndroidデバイスに選択的に転送する
- 連絡先、写真、音楽、SMSなど、AndroidとiOSの間でファイルを転送します。
- 音楽、写真、ビデオ、連絡先、SMS、アプリなどを管理、エクスポート/インポートします。
- iTunesをAndroidに転送します(その逆)。
- コンピューター上のiOS/Androidデバイスを管理します。
- iOS15と完全に互換性があります
 およびAndroid12
およびAndroid12
AndroidからAndroidに音楽を転送する方法を実行するためのいくつかの簡単な手順は次のとおりです。
ステップ1: DrFoneToolソフトウェアをコンピューターにインストールして起動した後、USBケーブルでAndroidデバイスを接続します。 次に、リストされている他のオプションの中で、画面上部の[音楽]タブをクリックします。 プログラムはすぐにデバイスを認識します。

2ステップ。 接続されたデバイス上のすべてのオーディオファイルまたは音楽ファイルがDrFoneToolソフトウェア画面に表示された瞬間。 下にスクロールして、コピーする各ファイルを選択するか、左側のペインからフォルダ全体を選択できます。
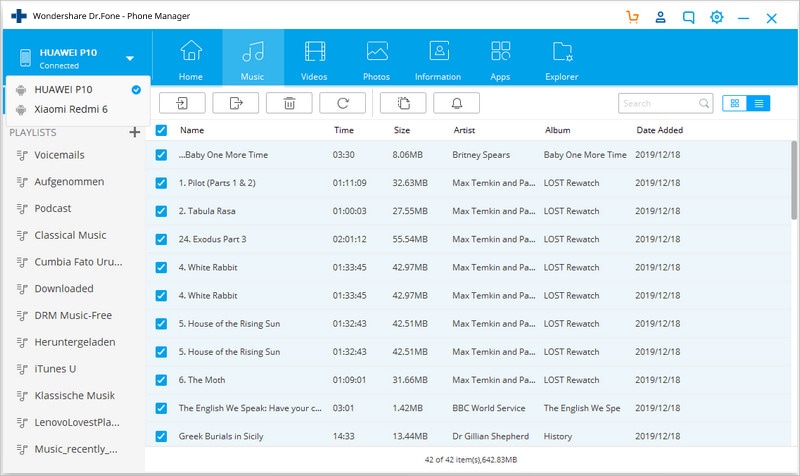
3ステップ。 コピーしたい音楽ファイルを選択したら、アプリの「エクスポート」ボタンをクリックし、「デバイスにエクスポート」を選択します。 他のデバイスが接続されているのがわかります。 そこで、デバイスの名前をクリックして転送プロセスを開始します。
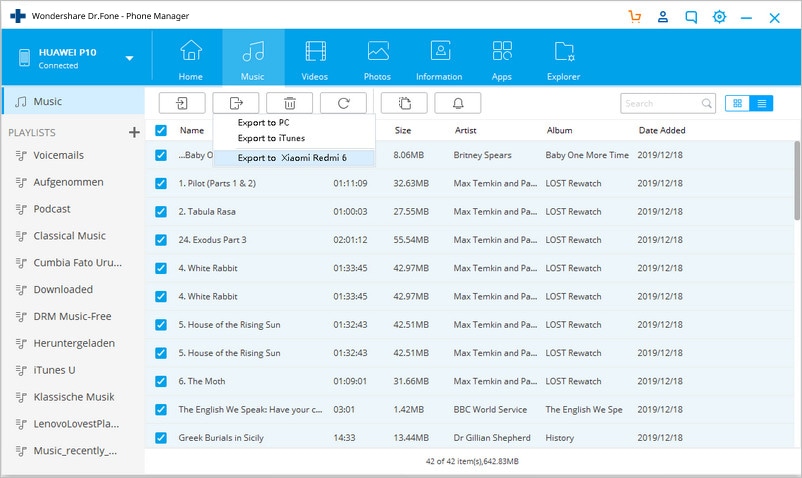
パート3。Bluetoothを使用してAndroidからAndroidに音楽を転送する方法は?
Bluetooth転送は、AndroidからAndroidに音楽を転送するために使用できる最も古い方法のXNUMXつであり、それを利用する簡単な方法です。
AndroidからAndroidに音楽を転送する方法を知るために従うべき手順は次のとおりです。
1ステップ。 AndroidデバイスでBluetoothをオンにする方法はXNUMXつあります
方法1: 最初の方法は、Androidデバイスで上から下にスワイプして、一部のAndroidOSでスワイプメニューを表示することです。 ワンクリックでBluetoothを表示してすぐにオンにすることができます。
方法2: Androidフォンの[設定]メニューから[接続]に移動すると、[接続]オプションに[Bluetooth]が表示されます。 オンになっていることを確認してください。 また、デバイスが表示され、他のデバイスと簡単にペアリングできるように、電話のBluetooth可視性が有効になっていることを確認してください。

2ステップ。 次に、宛先デバイスのBluetoothもオンにします。 完了したら、電話でデバイスのBluetooth名を検索し、クリックして両方のBluetoothデバイスをペアリングします。
ほとんどの場合、両方のデバイスに表示されるペア確認コードが提供されます。 [OK]をクリックして、両方のデバイスを正常にペアリングします。

3ステップ。 最後のステップは、携帯電話のファイルマネージャーアプリに移動するか、ミュージックプレーヤーに移動し、転送する音楽ファイルを選択してから、デバイスの[共有]ボタンまたはロゴをクリックします。
ここで、「Bluetooth」オプションが表示されるまでスクロールします。 共有するデバイスを選択し、以前にペアリングしたデバイス名をクリックしてから、他のデバイスで[同意する]をクリックするようにすぐに求められます。
これは、Bluetoothを使用してAndroidからAndroidに音楽ファイルを転送する方法です。

パート4。NFCを使用してAndroidからAndroidに音楽を転送する方法は?
NFCまたは近距離無線通信は、AndroidからAndroidに音楽を転送するためのもうXNUMXつのワイヤレス手段です。 ただし、Bluetoothとは異なり、この方法では、転送を行うXNUMXつのデバイス間の接触が必要です。
以下は、NFCを使用してAndroidからAndroidに音楽を転送する方法の手順です。
1ステップ。 まず、音楽ファイルを転送する両方のデバイスでNFC接続を有効にします。 AndroidでNFCをオンにするには、電話の[設定]に移動し、[ワイヤレスとネットワーク]オプションの下の[その他の設定]をクリックします。 次に、NFCボタンをクリックして、オンになっていることを確認します。 他のAndroidデバイスでも同じようにします。
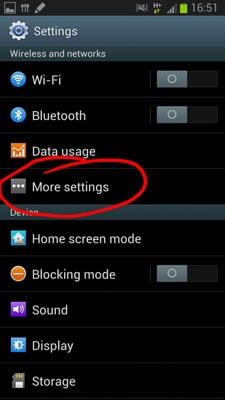
2ステップ。 転送を開始する前に、両方のデバイス(NFCがすでにオンになっている)の背面に触れる必要があります。接続が成功すると、両方のデバイスが振動することに気付くでしょう。 これは、音楽ファイルの転送を開始できることを意味します。

3ステップ。 両方のデバイスを接続すると、転送可能なファイルのメディアオプションが提供されます。 この場合、音楽ファイルを選択し、「転送」をクリックして、NFC経由で音楽ファイルを送信します。
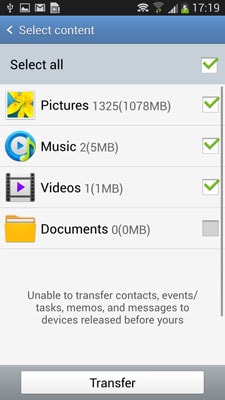
パート5。GooglePlayミュージックを使用してAndroidからAndroidに音楽を転送する方法は?
Google Playミュージックは、Googleが提供する無料の音楽ストリーミングサービスであり、Googleアカウントを持つすべてのユーザーが利用できます。 Google Playを使用して音楽ファイルをAndroidスマートフォンに転送するには、次の手順に従います。
注:このサービスを利用するには、Googleアカウントが必要です
1ステップ。 パソコンでGooglePlayミュージックを開き、既存のGoogleアカウントの詳細を使用してログインします(1と同じ)st Androidデバイス)。

2ステップ。 画面の左隅にある[アップロード]ボタンをクリックして、ページのメインパネルを表示することにより、音楽ファイルをアップロードできるようになりました。 ページの下部にある[パソコンから選択]をクリックして、パソコンからGooglePlayに音楽ファイルをアップロードします。

3ステップ。 アップロードが完了したら、他のAndroidスマートフォンに「GooglePlayミュージック」アプリをダウンロードし、同じGoogle資格でアプリにログインします。 GooglePlayアカウントに最近アップロードされたすべてのトラックが表示されます。 これで、それらを簡単にストリーミングまたはダウンロードできます。
最後に、上記の記事を通じて、AndroidからAndroidデバイスに音楽を安全かつ確実に転送する方法を理解していただければ幸いです。 実際、次の形式で転送を実行するには、XNUMXつの非常に優れたオプションがあります。 DrFoneTool –電話転送 及び DrFoneTool –電話マネージャー(Android)。 さて、あなたにとって最も便利なものを選択し、それぞれの方法で説明されているガイド付きの手順に進むようにしてください。

