iPadからコンピュータにメモを転送する方法
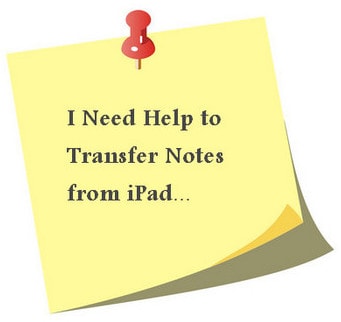
iPadで作成したメモは、デバイスのメモアプリ内に残ります。 毎週日曜日に使用するショッピングリストや、書きたい本のアイデアなど、重要なものをここに保存しているはずです。多くの場合、いくつかのメモは非常に重要です。 そのため、iPadからPCにメモを転送し、定期的にバックアップを作成することを検討する必要があります。
これを行うために、あなたは読み続けたいと思うかもしれません。 この投稿では、iPadからコンピューターにメモを転送する方法に答えるさまざまな方法を説明します。 最後の部分では、メモをPCに簡単に移動するためのXNUMXつのアプリのリストも表示されます。

DrFoneTool –電話マネージャー(iOS)
iTunesなしでiPadからコンピュータにファイルを転送する
- 音楽、写真、ビデオ、連絡先、SMS、アプリなどを転送、管理、エクスポート/インポートします。
- 音楽、写真、ビデオ、連絡先、SMS、アプリなどをコンピューターにバックアップし、簡単に復元します。
- 音楽、写真、ビデオ、連絡先、メッセージなどをあるスマートフォンから別のスマートフォンに転送します。
- iOSデバイスとiTunesの間でメディアファイルを転送します。
- iOS 7、iOS 8、iOS 9、iOS 10、iOS 11、iPodと完全に互換性があります。
パート1。iCloudを使用してiPadからコンピューターにメモを転送する
iCloudは、ユーザーがiOSデバイスとコンピューター間でファイルを簡単に転送できるようにするためにAppleがリリースしたクラウドサービスです。 このオプションを選択すると、iPadからコンピューターにメモを転送するために必要なのはAppleIDだけです。
注意: iCloudはiOS5以降で利用できます。
ステップ1 iPadで[設定]>[iCloud]をタップします。 次に、まだオンになっていない場合は、Notesをオンにします。
![iCloudを使用してiPadからコンピュータにメモを転送する方法-[設定]をタップします](https://www.drfonetool.com/wp-content/uploads/tap-settings-ipad.jpg)
ステップ2 PCにiCloudコントロールパネルをダウンロードしてインストールします。 次に、AppleIDでログインします。
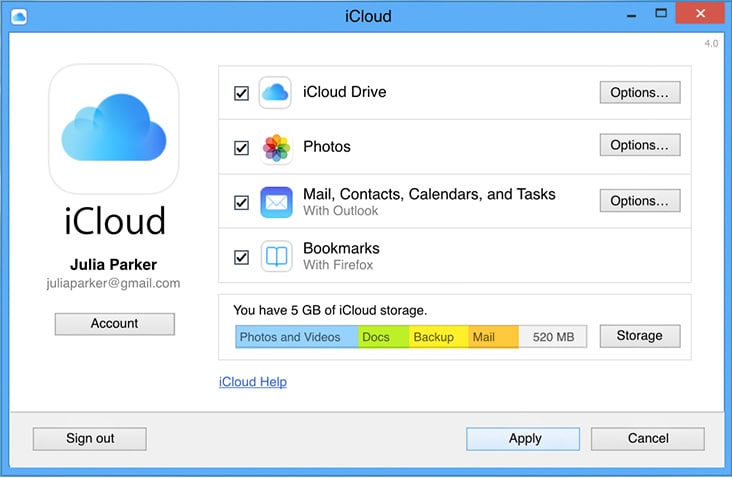
ステップ3 iCloudはあなたのコンピュータ上にフォルダを作成します。 iCloudフォルダに移動して、必要なメモを見つけます。

注意: このプロセスを機能させるには、iPadとPCの両方でインターネット接続が機能している必要があります。
また、に興味がある可能性があります。
パート2。電子メールを使用してiPadからコンピューターにメモを転送する
ノートは一般的にあまり多くのストレージを占有しないため、電子メールで転送ジョブを非常に簡単に完了するための別の簡単で無料の方法を選択できます。 たとえばGmailは次のように作成します。
ステップ1 iPadでNotesアプリを開きます。

ステップ2 必要なメモをタップして、iPadの右上隅にある共有アイコンを押します。 次に、ポップアップウィンドウで[メール]を選択します。
![]()
ステップ3 メールアプリに自分のメールアドレスを入力し、送信ボタンを押します。 その後、iPadはあなた自身の電子メールにメモを送信します。

メールがメールボックスに送信されたら、メールを開いてメモを表示します。 メールアプリを使えば、iPadからパソコンに簡単にメモを転送できます。
また、に興味がある可能性があります。
パート3。サードパーティのアプリを使用してiPadからコンピューターにメモを転送する
多くのメモをまとめて転送したいが、上記の方法を使用しない場合は、サードパーティのアプリをダウンロードしてタスクを完了することができます。 参考までに、iPadからコンピューターにnotを転送する5つのアプリのリストを次に示します。
また、に興味がある可能性があります。
1. iMobie AnyTrans
AnyTransの主な機能
- iOS用のオールインワンコンテンツマネージャー
- iOSデバイスとPC間であらゆる種類のファイルを転送する
- 非常に簡単なインターフェース
- フルバージョンで無制限の転送
- iTunesを使用する必要はありません
ユーザーからのレビュー
1。 ‘これは素晴らしいツールですが、データを閲覧しているときにiPhoneを再接続するように求められることがあります。 これは、そこに大量のデータがある場合に発生するようです。」—スティーブ
2. 「AnyTransは非常に使いやすいですが、汎用フォルダーを作成して正しく機能しないことがあるため、あまり価値がありません。」—ブライアン
3。 ‘このソフトウェアは、それが言うことを実行し、それをうまく実行します。」—ケビン
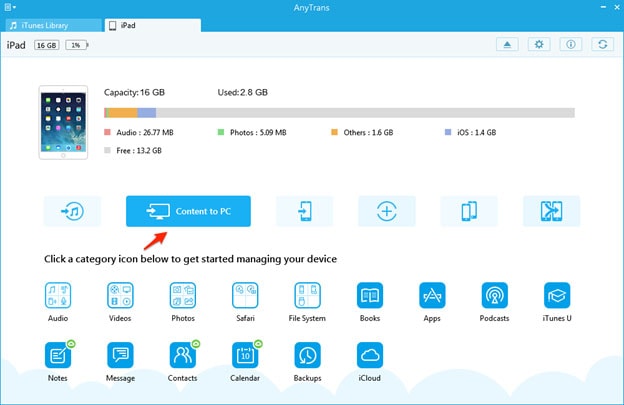
2. MacroPlant iExplorer
主な特徴
- iOSデバイスからPCまたはMacにさまざまなファイルを転送します
- iOSデバイスのバックアップにアクセスして閲覧する
- お使いのデバイスの詳細なエクスプローラー
- プレイリストを転送して再構築する
- フルバージョンでの無制限の転送
ユーザーからのレビュー
1。 ‘このソフトウェアは、iPadまたはiPhoneで問題が発生した場合に最適です。 それは間違いなく役立ちます。」—ロジャー
2。 ‘私が遭遇した中で最も直感的なソフトウェアではありませんが、確かにそれが言うことをします。」—トーマス
3。 ‘ファイルを転送するときは少し遅くなる可能性がありますが、信頼できるソフトウェアです。」—ラッセル
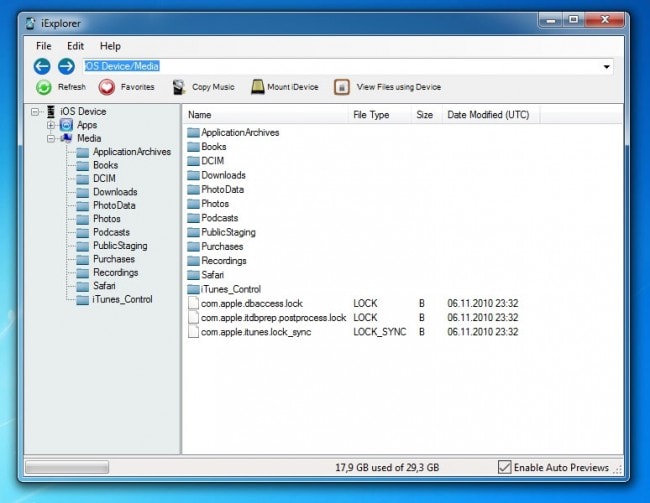
3. ImToo iPad Mate
主な特徴
- iOSの最新バージョンをサポートします
- Wi-Fi経由の接続をサポート
- ビデオ、オーディオ、写真、本をデバイスからPCに転送する
- 内蔵ビデオプレーヤー
- iPadがサポートする形式にファイルを変換する
ユーザーからのレビュー
1。 ‘インターフェイスはそれほど直感的ではありませんが、優れたソフトウェアです。」—ジェームズ
2。 ‘あなたはあなたのDVD映画をプレビューすることができます、それは巧妙なトリックです。‘ -明細書
3。 ‘それが言うすべてをします、しかしそれはプロセスの間少し遅いです。」—マリア
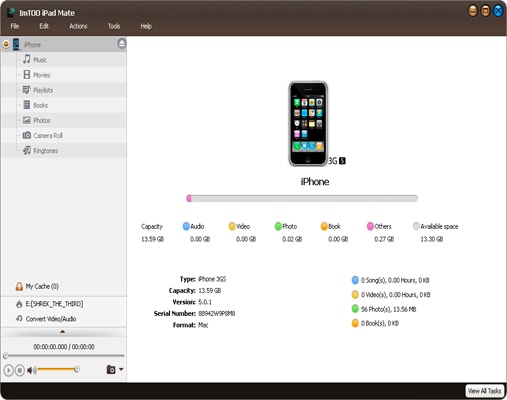
4. SynciOS
主な特徴
- すべてのタイプのAndroidおよびiOSデバイスをサポートします
- 無料版はあなたが必要とするすべてです
- ビデオ、写真、オーディオ、ブックを簡単にインポートおよびエクスポートできます
- Synciosを介してアプリを管理する
- iOSデバイスを管理するための追加ツール
ユーザーからのレビュー
1。 ‘このソフトウェアは素晴らしいマネージャーですが、登録リクエストと広告は少し退屈です。」—マイケル
2。 ‘Syncios、存在してくれてありがとう。 私はこれまで、ノートを移動するためのより良いソフトウェアを試していません。」—ラリー
3。 ‘すべてのソフトウェア機能を無料で入手できるのが気に入っています。」—ピート

5.TouchCopy
主な特徴
- iPad、iPod、iPhone用の包括的なファイルマネージャー
- シンプルなインターフェイス
- フルバージョンでの無制限の転送
- 検索機能を使用してデバイスを検索します
- クリックするだけでファイルをiTunesとPCにエクスポート
ユーザーからのレビュー
1。 ‘このプログラムがどれほど速く動作するか信じられません。 ワクワクします。」—ルイージ
2。 ‘それは少し高価ですが、それはそれが言うことをします。‘ – マーク
3。 ‘このソフトウェアではすべてがスムーズに動作します。必要なときにいつでも使用できます。」—リッキー
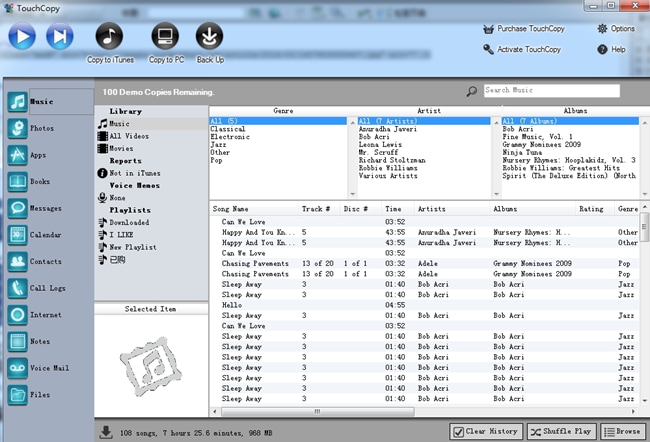
次の記事:
最後の記事

