電話からラップトップに写真を転送する4つの方法
本格的なカメラシステムを最後に持ち歩いたのはいつですか? 今日、私たちのほとんどは、携帯電話を使って外出先で写真を撮っていますが、それには正当な理由があります。 今日の携帯電話のカメラシステムは、世界のトップカメラメーカーに匹敵し、その性能はほとんどの目的にほぼ十分です。 言うまでもなく、今日、ほとんどの人がカメラ付き携帯電話を持っており、毎年携帯電話をアップグレードすることを検討する最大の理由の8つは、カメラの改善です。 今日、世界のトップカメラ付き携帯電話のいくつかは48Kビデオを録画でき、XNUMXMPカメラシステムは新しい常識のようです。 このテクノロジーはすべて素晴らしいものですが、コストはお金ではありません。 コストはデータストレージであり、これらの超高解像度の記録や数メガピクセルの写真のファイルサイズが大きく、ゲームなどの他のアイテム用のストレージが必要であることを考えると、メーカーは今日、快適に感じる十分なストレージを提供していません。 、電話に記録されていないが、視聴のために一時的に電話に保存されている音楽やビデオ。 遅かれ早かれ、人々は質問に直面します–電話からラップトップに写真を転送する方法は?
DrFoneToolPhoneManagerを使用した古き良きUSB方式
携帯電話からラップトップに写真を取得する最も簡単で最速の方法は、USBケーブルで携帯電話をラップトップに接続し、DrFoneToolと呼ばれる優れた強力なツールスイートを使用してラップトップ上の携帯電話のメディアを管理することです。 いくつかの簡単な手順で、電話からラップトップに写真を転送します。
電話の設定
iPhoneでは何もする必要はありません。 Androidスマートフォンの場合、手順が提供されています。
ステップ1: USBケーブルを使用して電話をラップトップに接続します
ステップ2: 電話で上から下にスワイプし、通知で[USB]を選択します。 これらの設定内で、[ファイル転送]を選択します。
ステップ3: 電話で開発者モードをアクティブにしている場合は、USBデバッグも有効になっている可能性があります。 そうでない場合は、[設定]の開発者向けオプションに移動し、USBデバッグを有効にします。 開発者向けオプションを有効にしていない場合、または有効にする方法がわからない場合は、手順4に進みます。
ステップ4: [設定]に移動し、[電話について]をタップします。
ステップ5: ビルド番号まで下にスクロールし、開発者向けオプションが有効になるまでタップし続けます。
ステップ6: [設定]に戻り、[システム]まで下にスクロールします
ステップ7: [開発者向けオプション]が[システム]に表示されていない場合は、[詳細]をタップしてから、[開発者向けオプション]をタップします
ステップ8: 下にスクロールしてUSBデバッグオプションを見つけ、有効にします。
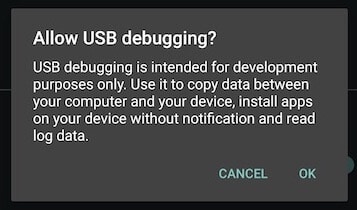
DrFoneToolPhoneManagerのダウンロードと設定
ステップ1: DrFoneToolPhoneManagerをダウンロードしてラップトップにインストールします
ステップ2: ラップトップでDrFoneToolを起動します
ステップ3: 電話マネージャーを選択
DrFoneToolUSBを使用して電話からラップトップに写真を転送する
DrFoneTool Phone Managerを起動すると、上部に大きなタブがあり、大きくてクリアなフォントで電話の画像の横にいくつかの一般的なワンクリックアクションが一覧表示されたクリーンなウィンドウが表示されます。
ワンクリックステップ: あなたがする必要があるのは、デバイスの写真を転送するという最初のオプションを選択することです。 次のポップアップで、携帯電話の写真をエクスポートする場所を選択すると、すべての写真が携帯電話からコンピューターにエクスポートされます。

DrFoneTool –電話マネージャー(Android)
AndroidとMacの間でシームレスにデータを転送します。
- 連絡先、写真、音楽、SMSなどを含むAndroidとコンピューターの間でファイルを転送します。
- 音楽、写真、ビデオ、連絡先、SMS、アプリなどを管理、エクスポート/インポートします
- iTunesをAndroidに転送します(その逆)。
- コンピューターでAndroidデバイスを管理します。
- Android 8.0と完全に互換性があります。
USBなしでワイヤレスで電話からラップトップに写真を転送する
今日、世界はワイヤレスになりつつあります。 私たちは長い間ケーブルを嫌っていましたが、今日の電話にはワイヤレス充電機能が搭載されており、必要に応じてあなたの生活を真にワイヤレスにすることができます。 携帯電話からラップトップにワイヤレスで写真を転送することも、クラウドを介した同期として行うことができ、写真は魔法のように、思い通りの場所に配置されます。 確かに、それはデータを消費しますが、それを見る方法によってはより便利かもしれません。
ドロップボックス
Dropboxは、一般的なクラウドベースのファイル共有ソリューションであり、ファイルを保存するためのスターター2 GBの「ボックス」を取得し、クラウド上で同期して、デバイス上のDropboxアプリを使用してすべてのデバイスで利用できるようにします。 。 このソリューションはデータを消費し、開始ストレージはわずか2 GBであることを考慮すると、Dropboxを電話からラップトップに写真を転送したり、写真をクラウドに保存したり、写真コレクションの同期を維持したりする標準的な方法として使用することはお勧めしません。 さて、Dropboxの上位のストレージ階層にお金を払う場合、またはそれほどヘビーユーザーではなく、無料で入手できるわずかな2 GBのストレージで対応できる場合、Dropboxは写真を電話からラップトップにすばやく簡単に転送する方法です。データ消費量と、電話からDropboxのサーバーに写真をアップロードするのにかかる時間を気にしない場合。
電話からのファイルのアップロード
ステップ1: お使いの携帯電話にDropboxアプリをインストールします
ステップ2: アプリを起動する
ステップ3: Dropboxは起動時に、Dropboxを使用して写真をDropboxサーバーにバックアップするか、バックアップする写真を手動で選択するか、または手順を完全にスキップするかを尋ねます。
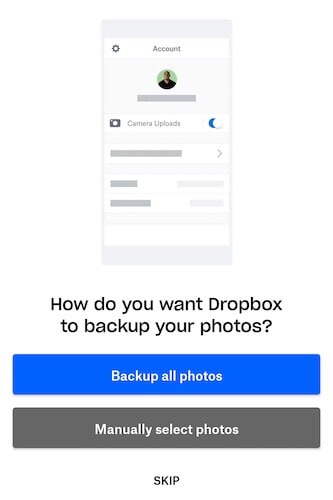
ステップ4: これで、2 GBのストレージを備えた無料枠を使用していて、開始したばかりの場合、またはDropboxが提供する豪華な高ストレージ階層のいずれかを使用している場合は、Dropboxにデバイス上のすべての写真のバックアップを許可することから開始できます。 Dropboxはフォルダを作成し、デバイスからDropbox内のそのフォルダにすべての写真をアップロードします。 Dropboxを使用して数枚の写真をランダムに転送している場合は、自動バックアップをスキップすることを選択します。
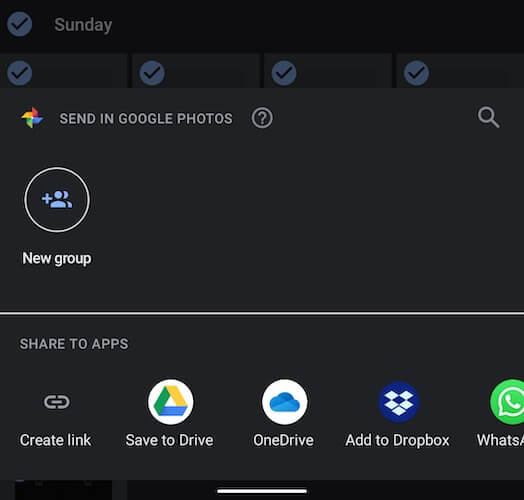
ステップ5: ドロップボックスにログインしたら、アプリドロワーに戻ってGoogleフォトを起動します
ステップ6: Dropboxを使用して電話からラップトップに転送する写真を選択し、上部の共有アイコンをタップして、[Dropboxに追加]オプションを選択します。
ステップ7: Dropboxは携帯電話からクラウドにファイルをアップロードします。
ラップトップでファイルをダウンロードする
ステップ1: 訪問 https://www.dropbox.com または、コンピューターにDropboxアプリがある場合は、それを起動します。
ステップ2: 携帯電話のDropboxにファイルを送信するときに保存する別の場所を選択しなかった場合は、送信済みファイルフォルダーに写真があります。 自動的にバックアップすることを選択した場合、写真はCameraUploadsフォルダーにあります。
ステップ3: ファイルにカーソルを合わせると、ファイル名の左側にある各ファイルにポップアップ表示される空の四角をクリックしてファイルを選択し、右側のダウンロードオプションを選択します。
WeTransfer
WeTransferは、ファイルを人に送信するための比較的簡単で迅速かつ簡単な方法であり、これは電話からラップトップに写真を転送する場合にも機能すると思われるかもしれません。 簡単に言うと、トラブルを回避するために、Androidからラップトップに写真を送信するのに適したオプションがあるとします。たとえば、USBケーブルを使用する場合はDrFoneTool – Android用電話マネージャー、またはAndroidにすでに統合されている可能性のあるベースのソリューションなどです。 GoogleフォトやGoogleドライブなど、またはMicrosoftOneDriveなどのサードパーティソリューション。 それでも、WeTransferを使用して電話からラップトップに写真を送信する場合は、次の手順を実行します。
ステップ1: 携帯電話でアプリストアを起動し、WeTransferでCollectアプリをダウンロードします
ステップ2: アプリを起動する
ステップ3: 下部にある[すべてのアイテム]タブを選択し、右上にある[ファイルを共有]をタップします
ステップ4: オプションから写真を選択します
ステップ5: 転送したい写真を選択します。
ステップ6: Collectを使用して転送を完了するか、リンクをコピーしてメールで共有できます。
メールを選択した場合は、転送したファイルをダウンロードするためのリンクが記載されたメールが届きます。
マイクロソフトOneDrive
Microsoftは、OneDriveバナーの下でクラウドストレージソリューションを提供し、Dropboxの5 GBと比較して、すべてのユーザーに2GBを無料で提供します。 これは、Appleがユーザーに5 GBの無料iCloudストレージも提供しているため、Appleが提供するものに匹敵します。 OneDriveは両方のmacOSに簡単に統合でき、Windowsファイルエクスプローラーと緊密に統合されているため、電話からラップトップに写真を転送するのに適しています。
電話からOneDriveに写真を送信する
ステップ1: スマートフォンにOneDriveアプリをインストールして起動します
ステップ2: 新規ユーザーの場合は新しいアカウントを作成し、そうでない場合は既存のMicrosoftアカウントにサインインします。
ステップ3: 携帯電話の写真アプリに移動し、OneDriveを使用して携帯電話からラップトップに転送する写真を選択します
ステップ4: OneDrive上のファイルのアップロード場所を選択します。 写真がOneDriveにアップロードされます。
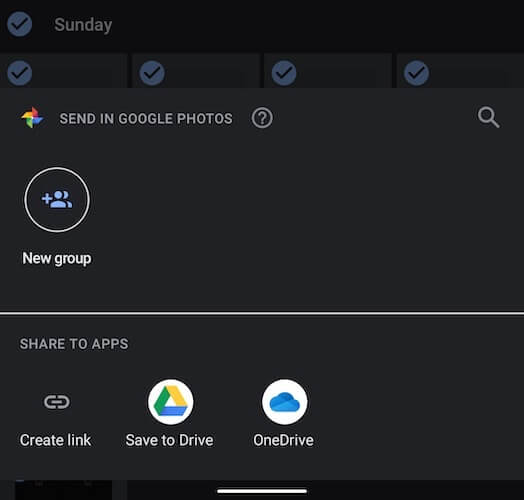
OneDriveからラップトップに写真をダウンロードする
ステップ1: Windowsを使用している場合はWindowsファイルエクスプローラーを開き、左側のサイドバーから[OneDrive]を選択します。 または、Windowsの[スタート]メニューを使用してOneDriveを探します。 どちらもファイルエクスプローラーで同じ場所に移動します。 macOSを使用している場合は、OneDriveをダウンロードしてセットアップすると、Finderサイドバーで利用できるようになります。
ステップ2: まだサインインしていない場合は、Microsoftアカウントを使用してOneDriveにサインインします。macOSを使用している場合は、この手順をスキップしてください。macOSでのOneDriveセットアッププロセスの一部として既にサインインしています。
ステップ3: ファイルエクスプローラーまたはmacOSのFinderで他のファイルやフォルダーと同じように、写真を選択してダウンロードします。
結論
電話からラップトップへの写真の転送は、USBケーブルを使用するだけでなく、ワイヤレスでも実行できますが、両方に明確な長所と短所があります。 USBケーブルを使用して電話からラップトップに写真を転送することは必然的に手動のプロセスです。 このプロセスを使用してバックアップを作成している場合、忘れることがあり、それが問題になる可能性があります。 一方、ローカルバックアップを作成することは常に良いことです。そのため、USBケーブルとDrFoneTool Phone Managerなどのサードパーティソリューションを使用して、電話からラップトップに写真を頻繁に直接転送して、シームレスなワンクリック転送を実現する必要があります。経験。 DropBoxやOneDriveなどのクラウドサービスを使用すると、写真をランダムかつ便利に転送できます。また、必要に応じて、写真ライブラリの完全なバックアップを選択することもできます。
最後の記事

