コンピュータからiPadに写真を転送する3つの方法
やあ! 写真からiPadminiに写真を転送したい。 Wi-Fiはありません、私はMacを持っていません。 XNUMXつをケーブルで接続すると、写真でiPadが表示されます。 iTunesを持っていません。 この簡単なタスクを完了することは可能ですか?
携帯性と高解像度ディスプレイを備えたiPadは、写真の表示に最適です。 コンピューターに面白い写真がたくさんある場合は、iPadを使用して家族や友人に見せたいと思うかもしれません。 これを行うには、最初にコンピューターからiPadに写真を転送する必要があります。 この記事では、3つの方法を紹介します。 PCからiPadに写真を転送する方法.
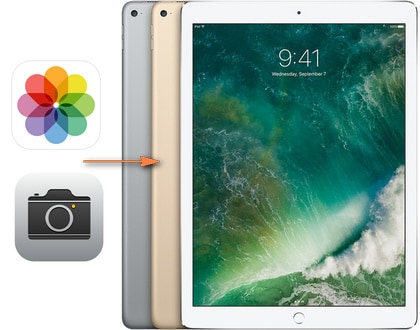
方法1.iTunesを使わずにコンピュータからiPadに写真を転送する
DrFoneTool – Phone Manager(iOS)は、PCからiPadに写真を転送するための強力なアプリケーションです。 高品質で知られています。 それで、あなたはすることができます PCからiPadに写真を転送する 簡単かつ楽に。 さらに、インポートした写真を保存するための新しいアルバムを作成することもできます。 に PCからiPadにファイルを転送する含みます 音楽を転送する, ビデオ, 写真、連絡先など。 DrFoneTool – Phone Manager(iOS)が必要です。
サポート:iPad Pro、iPad Air、iPad mini 1-4、新しいiPad、iPad 2、iPad

DrFoneTool –電話マネージャー(iOS)
iTunesなしでPCからiPadに写真を転送する
- 音楽、写真、ビデオ、連絡先、SMS、アプリなどを転送、管理、エクスポート/インポートします。
- 音楽、写真、ビデオ、連絡先、SMS、アプリなどをコンピューターにバックアップして、簡単に復元します。
- 音楽、写真、ビデオ、連絡先、メッセージなどをあるスマートフォンから別のスマートフォンに転送します。
- iOSデバイスとiTunesの間でメディアファイルを転送します。
- iOS 7、iOS 8、iOS 9、iOS 10、iOS 11、iOS 12、iOS13およびiPodと完全に互換性があります。
iTunesなしでPCからiPadに写真を転送する方法
ステップ1 DrFoneTool – Phone Manager(iOS)を起動します
DrFoneToolをダウンロードしてコンピューターにインストールします。 それを起動し、「電話マネージャー」を選択します。

ステップ2 iPadをコンピュータに接続する
USBケーブルを介してiPadをコンピュータに接続します。 このプログラムは、接続されるとすぐにiPadを検出し、メインインターフェイスにすべての管理可能なファイルカテゴリを表示します。

ステップ3 PCからiPadに写真を転送する
あなたは、写真ソフトウェアウィンドウの上部にある’カテゴリ。プログラムでは、左側のサイドバーにカメラロールとフォトライブラリが表示され、右側にコンテンツが表示されます。 次に、左上隅にある[追加]ボタンをクリックし、ドロップダウンメニューで[ファイルの追加]または[フォルダーの追加]を選択します。 次に、コンピューターからiPadに写真を追加できます。

| iPadに写真を転送する | カメラロールとフォトライブラリの違い。 |
|---|---|
 |
に追加された写真 カメラロール iOSデバイスから直接削除できます。 |
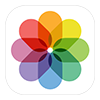 |
に追加された写真 フォトライブラリー Appleの制限により、iOSデバイスから直接削除することはできません。 |
方法2.iTunesを使用してコンピューターからiPadに写真を転送する
iTunesを使用してコンピュータからiPadに写真を転送できますが、iPadフォトライブラリに保存されている既存の写真はすべて削除されます。 とにかく、以下はステップバイステップのチュートリアルです。
- コンピュータでiTunesを開き、iPadをコンピュータに接続します。
- ‘の下でiPadをクリックしますDevices‘左側のサイドバー。
- クリックしてください ‘写真‘タブとチェックボックス’Syncの写真‘。
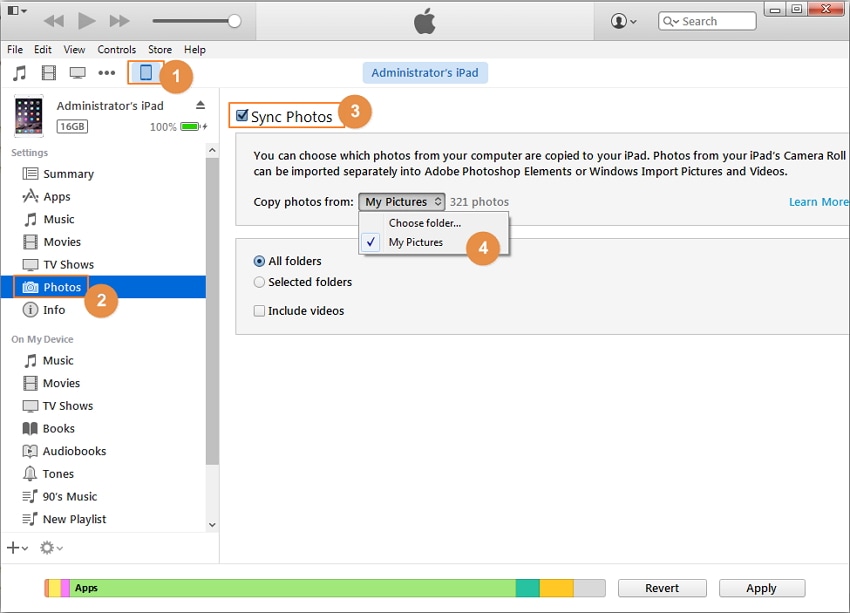
- 選択 ‘フォルダを選択‘そしてiPadに転送したい写真のあるフォルダを見つけて選択し、’をクリックしますフォルダを選択してください‘プロセスを続行します。
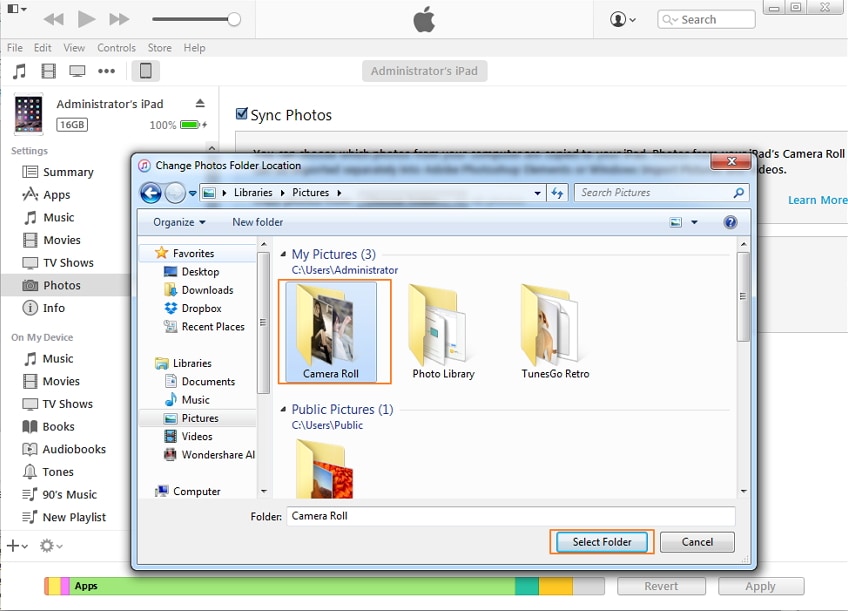
- 次に、フォルダが読み込まれました。[]をクリックします。お申し込み‘ボタンは右下隅にあります。
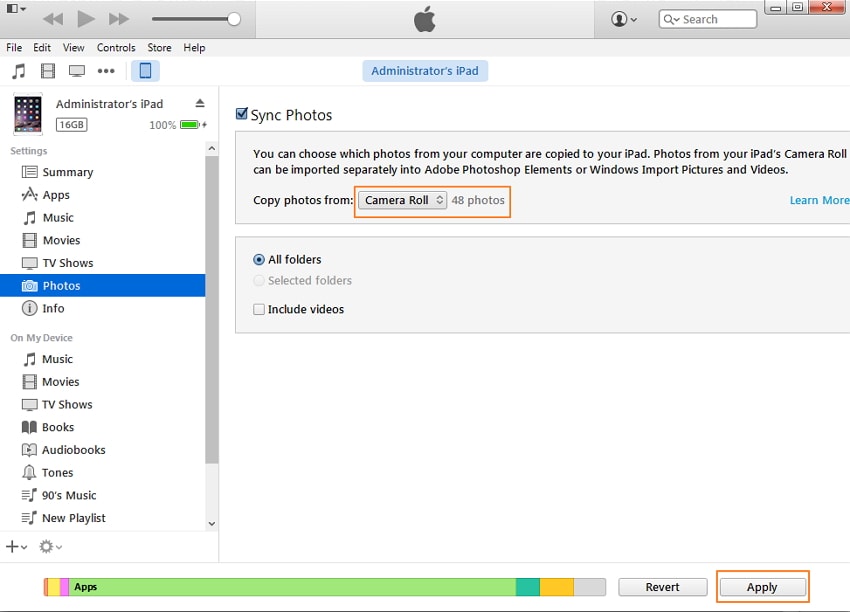
方法3.ラップトップからiPadに写真を転送するためのトップ3アプリ
| お名前 | サイズ | 評価 | 互換性 |
|---|---|---|---|
| 1。 ドロップボックス | 180 MB | 3.5 / 5 | iOS 9.0以降が必要です。 |
| 2.写真の転送 | 45.2 MB | いいえ | iOS 8.0以降が必要です。 |
| 3。 簡易転送 | 19.3 MB | 4.5 / 5 | iOS 8.1以降が必要です。 |
1。 ドロップボックス
Dropboxは無料のクラウドストレージサービスで、ドキュメント、写真、ビデオをどこからでも、どのデバイスからでも保存してアクセスできます。 PCからiPadに写真を転送するには、iPadにDropboxアプリをインストールします。 以下は、Dropboxを使用してPCからiPadに写真を転送する方法のステップバイステップのチュートリアルです。 チュートリアルはXNUMXつのパートに分かれています。
ステップ1 Dropboxアカウントにサインインします。 名、姓、メールアドレス、パスワードを入力する必要があります。
ステップ2 クリックしてください ‘アップロード‘ ボタン。 次に、「」をクリックしますファイルを選択してください‘。 iPadに転送するPCの写真を選択します。
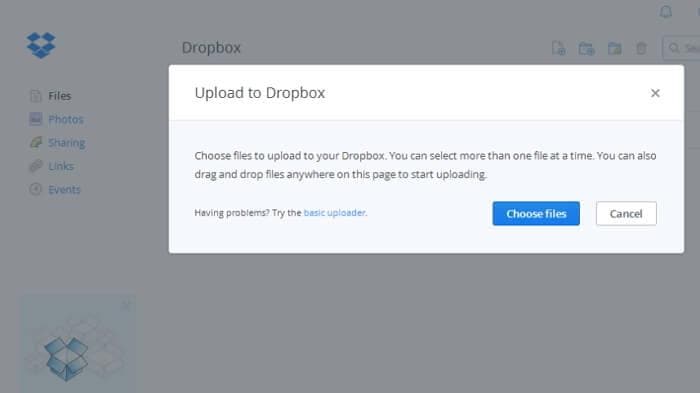
ステップ3 写真のアップロードが始まり、残り時間の進行状況バーが表示されます。
ステップ4 アップロードが終了したら、[]をクリックしますクリックします‘。 これで、Dropboxクラウドで写真を見ることができます。
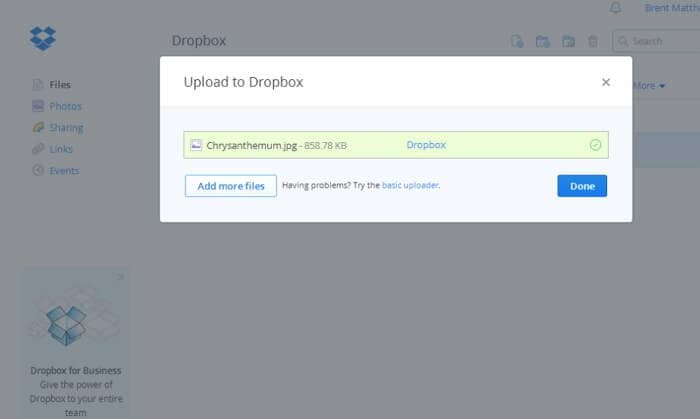
ステップ5 iPadで、App Storeにアクセスし、検索ボックスに「Dropbox」と入力します。 アプリをダウンロードします。
ステップ6 ダウンロードが完了したら、Dropboxを開きます。 ログインします。
ステップ7 PCからアップロードした写真をタップします。 右上にあるダウンロードアイコンをタップします。 次に、’をタップしますフォトライブラリに保存‘。
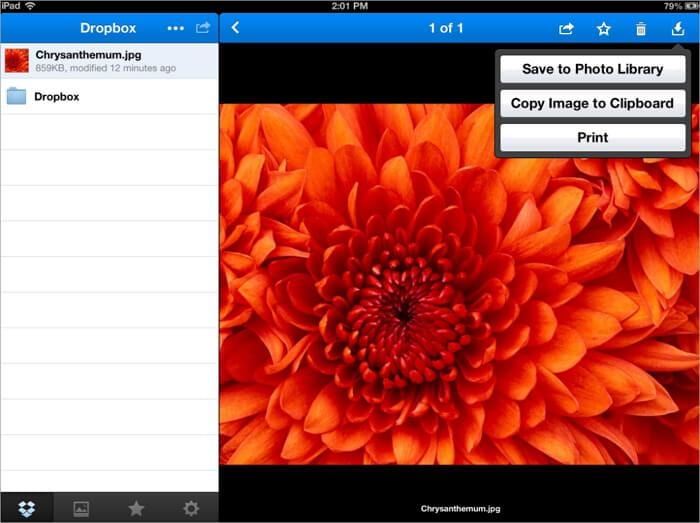
2.写真の転送
Photo Transferは、Wi-Fiを使用してiOSデバイスとコンピューター間で写真やビデオを転送するためのiOSアプリです。 iPhoneやiPadからコンピューターに写真を移動するためにケーブルを使用する必要がなくなったため、このアプリは便利に使用できます。 また、PCに何もインストールする必要はありません。 あなたがする必要があるのは単にAppStoreからアプリをダウンロードすることです。
アプリを使用してPCからiPadに写真を移動する方法の手順は次のとおりです。
ステップ1 iPadで、App Storeにアクセスし、検索ボックスに「PhotoTransferFree」と入力します。 アプリをダウンロードします。
ステップ2 iPadでアプリを開くと、クリックする必要のある[受信]ボタンが表示されます。 このオプションを使用すると、写真を目的のWindowsコンピューターに移動できます。
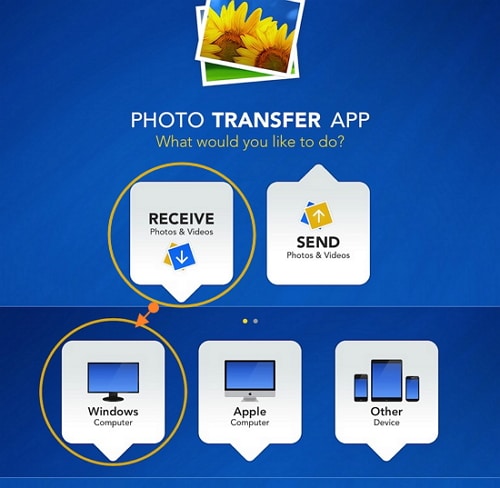
ステップ3 PCでWebブラウザーを開き、次のアドレスを入力します。 http://connect.phototransferapp.com.
ステップ4 転送先のアルバムの方向をクリックして、[写真のアップロード]を選択できます。 写真はiPadに直接送信されます。
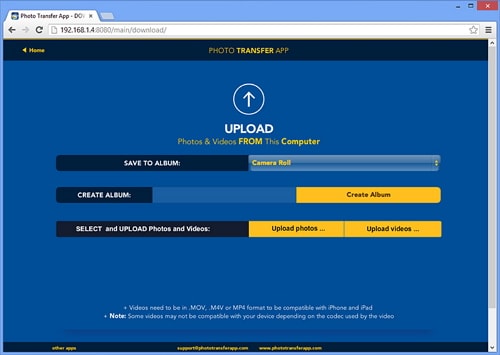
3。 簡易転送
Simple Transferは、iPadとPCの間で写真やビデオをワイヤレスで転送するために使用されるアプリです。 アプリを使用して転送された写真は、フル解像度を維持します。 同様に、ビデオも最高品質に転送されます。 アプリを使用してPCからiPhoneまたはiPadに写真を転送する方法については、以下をご覧ください。
ステップ1 iPadのAppStoreからSimpleTransferアプリをダウンロードします。
ステップ2 iPadのホーム画面からアプリを開くと、アプリのメインインターフェースに表示されているアドレスが表示されます。
ステップ3 コンピューターでWebブラウザーを開き、このアドレスを入力します。 (例:http://192.168.10.100)
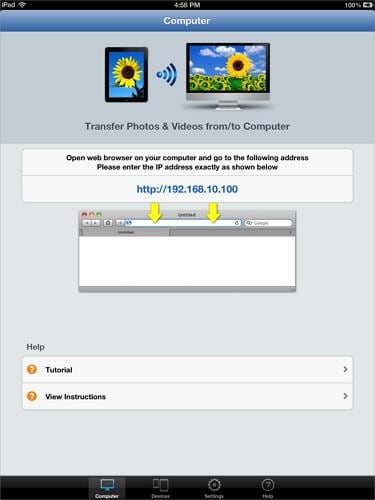
ステップ4 クリックします。 デバイスのアップロード CameraRollアルバムにあるボタン。 iPadに追加する写真を選択します。

ステップ5 【送信】ボタンをクリックします。販売者は原則としてXNUMX日以内に回答を返信します。XNUMX日を過ぎても回答がない場合は、Artisanaryまでお問い合わせください。 アップロード。 ファイルがiPadに正常に転送されたことを示す通知がPCのブラウザに表示されます。

DrFoneTool – Phone Manager(iOS)を使用すると、iTunesを使用せずに、写真、写真、アルバムをコンピューターからiPadに簡単に転送できます。 ダウンロードしてお試しください。 このガイドが役立つ場合は、友達と共有することを忘れないでください。
最後の記事

