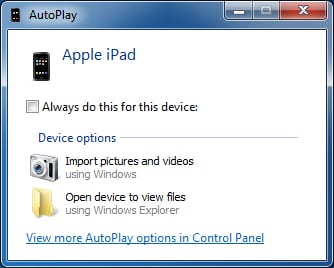iPadからPCに写真を転送するための5つの最良の方法
iPadは世界中で最も人気のあるタブレットです。 何百万人ものユーザーが音楽を楽しんだり、ゲームをしたり、本を読んだりしています。 タブレットは、ユーザーの日常生活に幅広い選択肢をもたらし、さまざまな用途にタブレットを利用できます。
iPadの大画面のおかげで、iPadカメラで撮った写真を楽しむことができます。 ただし、iPadの保存容量には限りがあり、保存容量を解放するために定期的に写真を削除する必要がある場合があります。これにより、iPad上の貴重な写真が失われます。 したがって、素晴らしいアイデアは iPadからPCに写真を転送する。 これにより、重要な写真をPCにバックアップし、その過程でiPadの貴重なスペースを解放することができます。 これを行う方法にはいくつかの方法があります。 最も魅力的な方法は、 DrFoneTool –電話マネージャー(iOS)。 また、iTunesやPhoto Transfer Appを介した写真の転送、および転送のファイリングサイズに関して一定の制限があるGoogleドライブや電子メールについても紹介します。
パート1。iTunesなしでiPadからPCに写真を転送する
あなたにオプションを提供することができる高品質のソフトウェアがたくさんあります iPhone/iPadからPCに写真を転送する、多くの機能を提供し、XNUMXつのツールで必要なすべてのアクションを実行できるようにする特別なプログラムが必要になります。 これが理由です DrFoneTool –電話マネージャー(iOS) iPad上のすべてのファイルを簡単に管理するオプションを提供することを強くお勧めします。 次のガイドはあなたを示します iPadからPCに写真を転送する方法.

DrFoneTool –電話マネージャー(iOS)
iTunesなしでMP3をiPhone/iPad/iPodに転送する
- 音楽、写真、ビデオ、連絡先、SMS、アプリなどを転送、管理、エクスポート/インポートします。
- 音楽、写真、ビデオ、連絡先、SMS、アプリなどをコンピューターにバックアップして、簡単に復元します。
- 音楽、写真、ビデオ、連絡先、メッセージなどをあるスマートフォンから別のスマートフォンに転送します。
- iOSデバイスとiTunesの間でメディアファイルを転送します。
- iOS 7、iOS 8、iOS 9、iOS 10、iOS 11、iOS 12、iOS13およびiPodと完全に互換性があります。
iPadからデスクトップに写真を転送するためのステップバイステップの説明
ステップ1.iPadをコンピューターに接続します
コンピューターでDrFoneToolを起動し、「電話マネージャー」を選択します。 次に、iPadをUSBケーブルでコンピューターに接続すると、プログラムがデバイスを自動的に検出します。

ステップ2.写真をPCに転送する
ソフトウェアウィンドウの上部中央にある[写真]カテゴリを選択すると、アルバムが左側のサイドバーに表示されます。 必要な写真を選択して[エクスポート]ボタンをクリックし、ドロップダウンメニューで[PCにエクスポート]を選択します。 コンピューター上のターゲットを選択して写真を保存し、[保存]をクリックしてiPadからコンピューターへの写真の転送を開始します。

パート3。写真転送アプリを使用してiPadからPCに写真を転送する
に対する別の興味深い答え iPadからPCに写真を転送するにはどうすればよいですか すべてのiPadの写真を経由して移動しています 写真転送アプリケーション。 プロセスを開始する前に、iPadとコンピューターの両方にPhotoTransferAppがインストールされていることを確認する必要があります。 また、PCとiPadは同じWi-Fiネットワークに接続されている必要があります。接続されていない場合、プロセスは機能しません。
手順1.iPadでPhotoTransferアプリを開きます。 クリック 送信.

手順2.ターゲットの場所(この場合はWindowsコンピューター)を選択します。
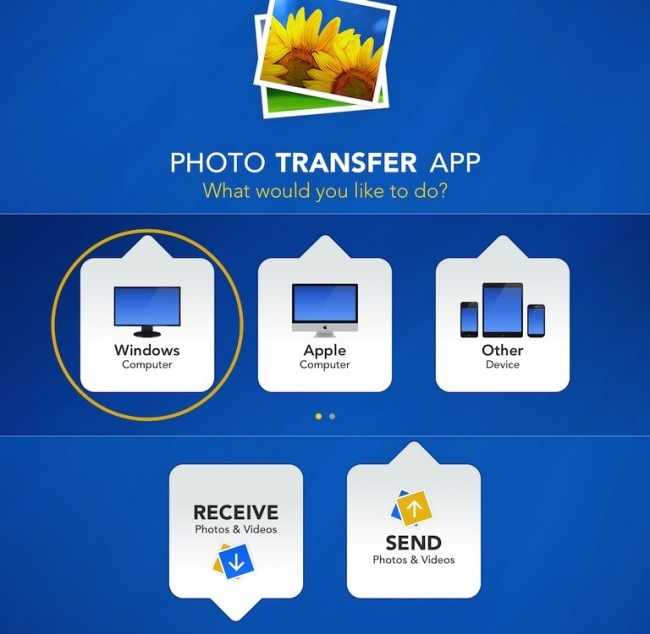
ステップ3.使用する 次の項目を選択します。: iPadに転送する写真を選択します。
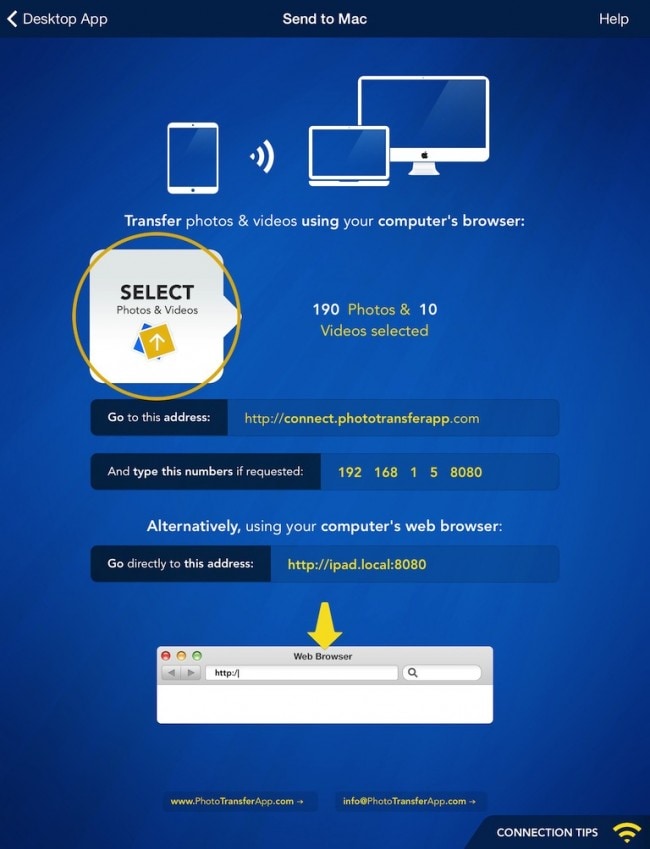
ステップ4.PCでPhotoTransferAppを実行し、ファイルをダウンロードします。 または、ウェブブラウザを使用して、アプリで指定されたアドレスを使用してiPadに接続し、そこから写真をダウンロードすることもできます。
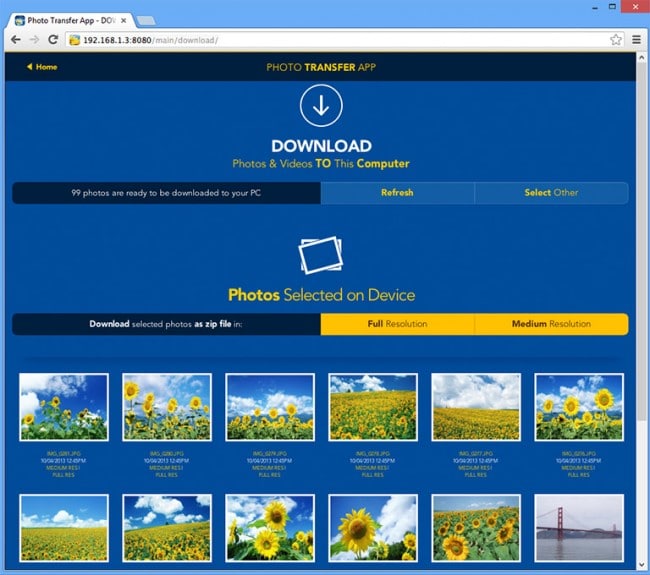
Photo Transfer Appを使えば、iPadからPCに写真を転送する方法はもう問題になりません。
パート4。Googleドライブを使用してiPadからPCに写真を転送する
Googleドライブは非常に便利なクラウドストレージであり、必要な種類のファイルを保持するために15GBを無料で提供します。 ご覧のとおり、転送できるファイルサイズには制限がありますが、かなり大きいです。 したがって、Googleドライブを使用して必要なすべての写真をコンピュータに転送することは問題ではありません。
このステップバイステップの説明を開始する前に、XNUMXつのことを確認してください。XNUMXつはGoogleアカウントを登録していること(おそらくすでに持っていること)、もうXNUMXつは持っていることです。 Googleドライブ iPadにインストールされているアプリ。 アプリは無料で、AppStoreからダウンロードできます。
2.Googleドライブを使用してiPadからPCに写真を転送する方法
手順1.iPadでGoogleドライブアプリを起動します。 次に、右上隅に「+」ボタンがあります。

ステップ2.次に、 写真やビデオをアップロードする、次に選択する カメラロール。 ここでは、アップロードする写真を選択するオプションがあります。

ステップ3.コンピューターに移動し、Webブラウザーソフトウェアを使用して Googleドライブ ファイルを見つけます。
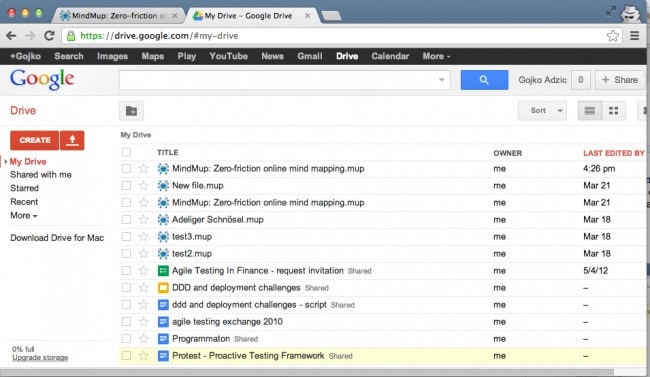
オススメ: Googleドライブ、Dropbox、OneDrive、Boxなどの複数のクラウドドライブを使用してファイルを保存している場合。 紹介します Wondershare InClowdz すべてのクラウドドライブファイルをXNUMXか所で移行、同期、管理します。

Wondershare InClowdz
クラウドファイルの移行、同期、管理をXNUMXか所で
- 写真、音楽、ドキュメントなどのクラウドファイルを、DropboxからGoogleドライブなど、あるドライブから別のドライブに移行します。
- 音楽、写真、ビデオをXNUMXつのドライブから別のドライブにバックアップして、ファイルを安全に保つことができます。
- 音楽、写真、ビデオなどのクラウドファイルをXNUMXつのクラウドドライブから別のクラウドドライブに同期します。
- Googleドライブ、Dropbox、OneDrive、box、AmazonS3などのすべてのクラウドドライブをXNUMXか所で管理します。
パート5。電子メールを使用してiPadからPCに写真を転送する
ソフトウェアの使用に熱心でない場合は、メールアカウントを介して写真を送信することでPCに写真を転送できます。 この方法では、写真を添付して自分宛にメールを送信する必要がありますが、ほとんどのメールサーバーには添付ファイルのサイズに関して厳しい制限があるため、このオプションはXNUMX枚の写真を転送する場合にのみ適しています。それ以外の場合は、推奨されている以前の方法のいくつかを選択する必要があります。
見てみましょう メールを使用してiPadからPCに写真を転送する方法.
手順1.iPadでCameraRollと入力し、転送する写真を選択します。 それらを選択したら、 シェアする ボタンとそれをタップします。
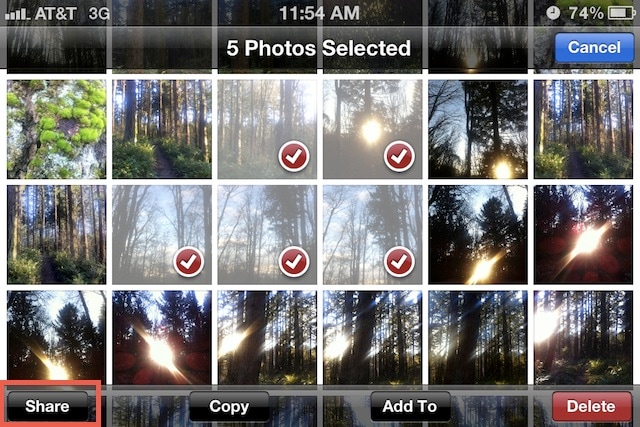
ステップ2.次のオプションの中から、メールで共有するオプションを選択します。

手順3.ファイルの送信先となる目的の電子メールアドレスを選択します。 あなたはこれらの写真を取得するためにあなたの電子メールを選ぶことができます。
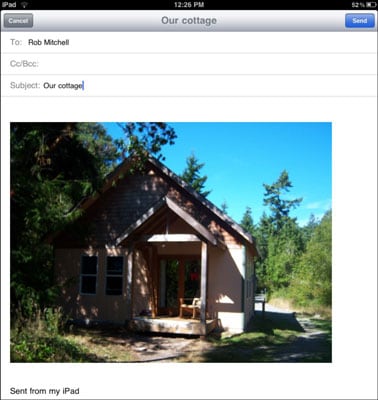
メールボックスに写真を入れたら、これらの写真をコンピューターに保存できます。 これで、iPadからコンピューターに写真を転送するためのXNUMXつの方法すべてが完了しました。これらの方法が、写真をPCに保存するときに少し役立つことを願っています。
その他の関連記事:
最後の記事