iPhoneからAndroidに写真を転送する方法
カメラを内蔵した電話は、目覚ましい革新を遂げました。 このアイデアによって達成された成功レベルは、以前に理解できたものを超えています。 スマートフォンユーザーは特に内蔵カメラが好きで、この機能はいくつかの電話のUSPにあります。 人々はどこでも、家、屋外、そしてパーティーで写真をクリックします。 彼らは木にとまる鳥の写真、彼らが料理する料理、そして車の奇妙な落書きをクリックします。 次に、ソーシャルメディア、主にWhatsAppを介して写真を共有します。
一般的にスマートフォンで写真を管理するのは簡単ですが、iPhoneからAndroidに写真を転送する方法を疑問に思うユーザーもいます。 いつか、ほとんどのスマートフォンユーザーはこの困難に直面する可能性があります。
写真やアルバムをiPhoneからAndroidスマートフォンに転送する最も基本的な方法のいくつかは、ソフトウェアまたはアプリの使用で構成されています。 どちらの方法にも、使いやすい代替手段がいくつかあります。
iPhoneからAndroidに写真を転送するための主な方法のいくつかを見てみましょう。
パート1。ケーブルでiPhoneからAndroidに写真を転送するための最良のソフトウェア
Using ‘DrFoneTool – Phone Transfer’ feature on DrFoneTool toolkit
DrFoneTool – Phone Transferは、iPhoneからAndroidフォンに画像を転送できるようにするソフトウェアです。 逆も同様に機能し、異なるプラットフォームで動作している場合でも、XNUMX台の電話間でコンテンツを転送するために使用できるのが特徴です。 DrFoneTool – Phone Transferソフトウェアは、すべての電話モデルで最高のパフォーマンスを発揮します。

DrFoneTool –電話転送
1クリックでAndroid/iPhoneから新しいiPhoneにすべてを転送します。
- It すべての主要なiOSデバイスをサポート、iOS11で実行されているデバイスを含みます。
- ツールはあなたを転送することができます 写真、ビデオ、連絡先、メッセージ、音楽、通話記録、メモ、ブックマークなど。
- すべてのデータを転送することも、移動するコンテンツの種類を選択することもできます。
- Androidデバイスとも互換性があります。 これは、簡単に実行できることを意味します クロスプラットフォーム転送 (例:iOSからAndroid)。
- 非常にユーザーフレンドリーで高速で、 ワンクリックソリューション
DrFoneTool – Phone Transferソフトウェアを使用して転送できるコンテンツは、写真だけに限定されません。 ビデオやテキストメッセージの転送にも使用できます。 コンテンツはソフトウェアを使用して選択的に転送され、Windowsプラットフォームを使用する電話でも機能します。
Androidフォン間でデータを切り替えることはそれほど難しくありません。 同様に、iTunesを使用してiPhoneとAndroidフォンの間でデータを転送できます。 しかし、ユーザーが以前の電話からのすべてのデータを現在の電話で取得したい場合、問題が発生します。
iPhoneからAndroidフォンに写真を転送するための手順を見てみましょう。
- •PC上でDrFoneTool–電話転送ソフトウェアを介して電話転送機能を開きます。 PCまたはMacラップトップを中間デバイスとして使用する必要があります。

- •電話機に付属のデータコードまたは任意のデータコードを使用して、両方の電話機をコンピュータに接続します。 電話機は、PC上にあるDrFoneTool –PhoneTransferソフトウェアにも接続する必要があります。
- •フリップボタンを使用して、発信元の電話機と宛先の電話機をホットスワップできます。 これにより、どちらの電話でもすべてのデータを取得できます。

- • Data transfers from source phone to the destination phone selectively.
- •転送はスタートボタンで始まります。 転送中に電話を切断しないでください。
- • Clear data before transfer option lets you clear the data over the destination phone, in case you desire so.
- •転送には合計で数分かかります。

DrFoneToolの使用–iOSデータケーブルとUSBコネクタを使用したiOSからAndroidアプリへの電話転送
DrFoneToolの使用–電話転送は、iPhoneからAndroid電話に写真を転送するための最も優れた方法のXNUMXつです。 この方法を使用すると、写真だけでなく、ビデオ、音楽、テキストメッセージ、連絡先も簡単に転送できます。
PCが利用できない場合は、DrFoneToolを使用することもできます–携帯電話でiOSをAndroidアプリに切り替えます。 これは、ダウンロードすることによって達成されます DrFoneTool –電話転送(モバイル版) Google Playから。
ワンクリックでiPhoneからAndroidに写真を転送する方法を見てみましょう:
- • Download DrFoneTool – Phone Transfer. Install and launch it over your Android phone.
- •iOSデータケーブルを使用してiPhoneを接続し、USBコネクタを使用してAndroid電話を接続します。
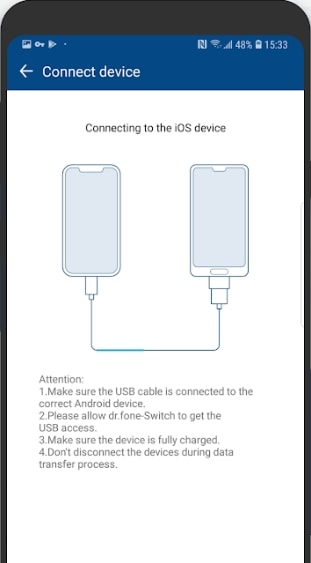
- •写真を転送するには、写真のチェックボックスをオンにします。
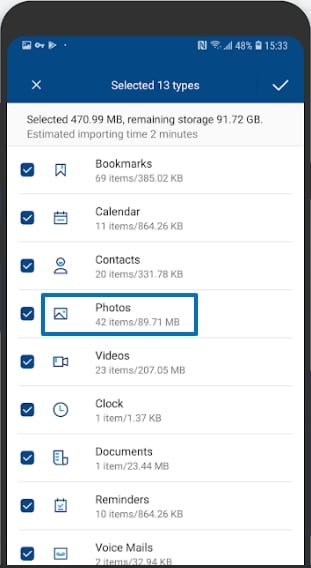
- •転送をタブで移動します
- •転送は、100%に達した後に開始および完了します。
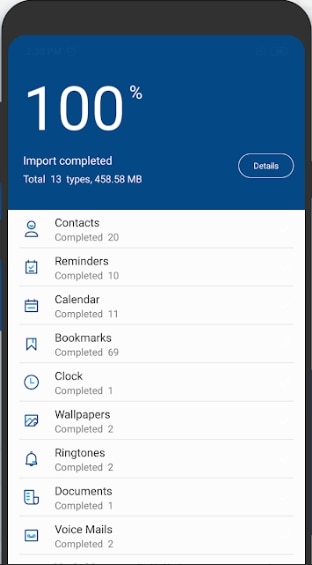
DrFoneTool –電話転送は、iPhoneからAndroidに写真を転送する方法を考えると、最も迅速なソリューションのXNUMXつです。
パート2。iPhoneからAndroidにワイヤレスで写真を転送するのに最適なアプリ
アプリを使用して、写真やその他のデータをiPhoneからAndroid携帯に交互に転送できます。 プロセスはワイヤレスで実行でき、プロセスを簡素化するために多くのアプリを利用できます。 それらの中でトップを見てみましょう:
共有する
SHAREitは、Lenovoによるクロスプラットフォームアプリです。 Windowsデスクトップ、Android、iOSデバイスの中でWi-Fi経由でファイルを共有します。 同じことを達成するために行われるべきステップを見てみましょう:
- •AndroidとiPhoneにSHAREitをダウンロードしてインストールします。
- •両方のデバイスが同じWifiネットワークに接続されていることを確認してください。
- •両方のデバイスでSHAREitアプリを開きます
- • Choose your iPhone, which is your sending device.
- •iPhoneで、送信アイコンをタップします。 これはSHAREitアプリを超えています。
- •送信するファイルを選択します。
- •ファイルを選択したら、[次へ]をクリックして続行します。
- •受信デバイスまたはAndroidスマートフォンで、[受信]をタップします。
- • Then again over your iPhone, the sending device, figure out the avatar for your Android phone, the receiving device. Tap on this Avtaar.
その後、ファイルはアプリのローカルストレージに転送されて保存されます。 これは、アプリの設定を確認することで理解できます。
Xender
Xender is the best app for transferring data wirelessly from iPhone to Windows PC. iPhone transforms into a server. It can then be accessed using a web browser, from a laptop or a PC. Downloading or uploading files from iPhone is then simplified.
しかし– iPhoneからAndroidに写真を転送する方法は? 手順はAndroidとは異なり、モバイルホットスポットの使用が不可欠です。 関連する手順を見てみましょう。
- •Xenderアプリは、両方のスマートフォンにダウンロードしてインストールする必要があります。 AppleAppStoreとGooglePlayストアで同様に入手できます。
- •Androidスマートフォンでホットスポットを有効にし、iPhoneをホットスポットに接続します。 これは、Androidデバイス上でXenderアプリを実行することによって行われます。
- •送信ボタンをタップします。 これにより、Androidデバイスの画面下部にQRコードが表示されます。 モバイルホットスポットも自動的にアクティブになります。

- •次に、iPhoneをAndroidフォンのホットスポットに接続します。 iPhoneでXenderアプリを開き、[受信]をタップします。 これは画面の下部にあります。
- • Then, a user connects his iPhone to the Wifi network manually, from settings. So Settings-> Wifi-> Wifi hotspot name. Choose the Wifi hotspot name to connect.
- •次に、iPhoneのXenderアプリに戻ります。 もう一度[受信]をタップします。 接続画面が開きます。

- •Androidデバイスの名前を把握し、[接続]をタップします。 これで、iPhoneがAndroidホットスポットに接続されました。
- • Once the two phones are connected, you can share the files amongst them, either way.
iOSGoogleドライブ
Have you caught yourself wondering about how to transfer photos from iPhone to android? This is achieved by backing up all your content over Google Drive, and then download it over your new phone. Let us take a look at the steps to accomplish the same.
- •新しいAndroidフォンの電源を入れます。 利用規約の画面が表示されます。
- • You come across a screen that asks if you want to bring your data over.
- •画面では、データを持ち込む場所を選択できます。 「iPhoneデバイス」をタップします。
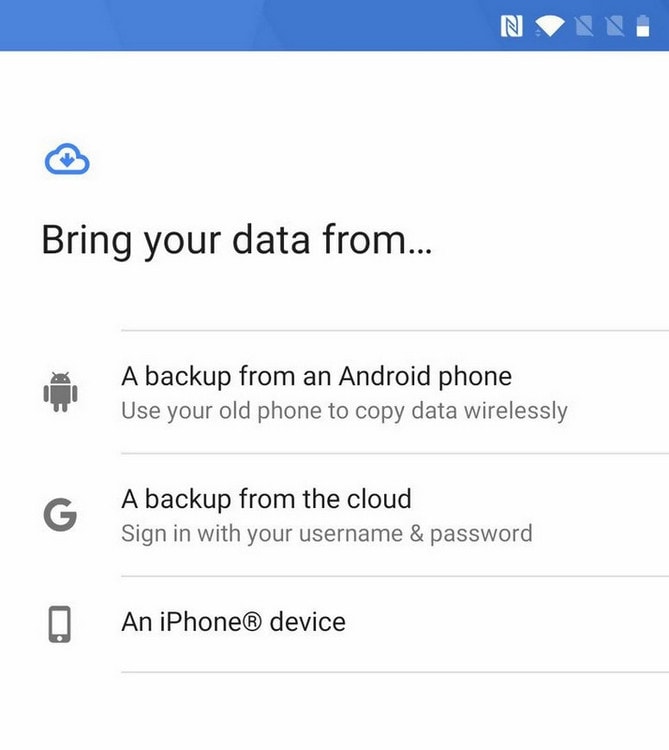
- •従うべき手順は、新しいAndroidスマートフォンに表示されます。 しかし、それらはあなたのiPhone上でフォローされなければなりません。
- •iPhoneで、android.com/switchをSafariブラウザに切り替えます。
- •iPhoneには必ずGoogleドライブが搭載されている必要があります。 お持ちでない場合は、GooglePlayストアにアクセスしてダウンロードしてください。
- •次に、Googleアカウントにサインインします。 これは、Androidデバイスで使用するのと同じアカウントである必要があります。
- •iPhoneで、Googleドライブを開きます。
- •ハンバーガーメニューをタップします。
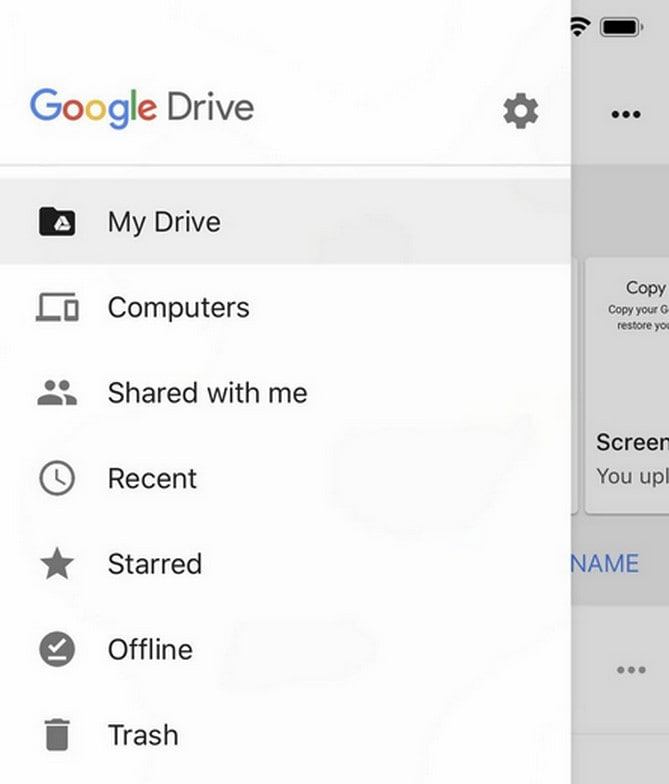
- •次に、設定メニューをタップします。 左からスライドインします。
![Googleドライブで[設定]メニューを開きます](https://www.drfonetool.com/wp-content/uploads/transfer-photos-ios-to-android-by-ios-google-drive-03.jpg)
- •バックアップをタップします
- •バックアップするコンテンツのそれぞれのトグルをスライドさせます。 すでにオンになっている場合は、オンのままにします。
- •転送全体が完了するまでに数時間かかる場合があります。 これは、転送する予定のコンテンツの量によって異なります。

