iTunesの有無にかかわらずMacからiPhoneに写真を転送する方法
Macでキャプチャして保存した美しい瞬間をiPhoneに共有することについて話すときは、明らかに、それらを安全に転送できる方法を選択するために周りを見回します。 あなたは皆、その写真と ビデオはMacからiPhoneに転送できます さまざまな方法を使用します。 そして、あなたはしたいかもしれません Mac から iPhone にファイルを転送する またはその反対に iPhoneからMacにファイルを転送する。 ただし、テクノロジーの世界に精通していない人にとっては、プロセスが少し複雑になる可能性があります。
ほとんどの人が頭に浮かぶそのような方法の4つは、iTunesを使用することですが、それ以外にも、その役割を果たすことができる他の方法もあります。 したがって、この記事では、iTunesを使用してまたは使用せずにMacからiPhoneに写真を転送するための上位12つの方法について説明します。 すべてのステップは、誰もがこの記事の恩恵を受けるために簡単な言葉で言及されています。 新しくリリースされたiPhoneXNUMXと完全に互換性があります。
各ソリューションの詳細なステップガイドをXNUMXつずつ進めていきましょう。
- パート1:iPhone12を含むiTunesを使用してMacからiPhoneに写真を転送する
- パート2:DrFoneTool – Phone Manager(iOS)を使用して、iTunesなしでiPhone12を含むMacからiPhoneに写真を転送する
- パート3:iCloud写真共有を使用してMacからiPhoneに写真をインポートする[iPhone12を含む]
- パート4:iCloudフォトライブラリを使用してMacからiPhoneに写真をインポートする[iPhone12を含む]

パート1:iPhone12を含むiTunesを使用してMacからiPhoneに写真を転送する
MacからiPhoneにメディアを転送する場合、iTunesが最も一般的な方法と考えられています。 この方法は、新しいユーザーにとっては難しいかもしれません。 そのため、このパートでは、MacからiPhoneに写真を配置する方法について説明します。 最良の結果を得るには、すべての手順を正しく実行してください。
MacからiPhoneに写真をスムーズに転送するには、Macコンピュータに最新バージョンのiTunesをインストールしたままにしてください。
–ステップ1.コンピュータでiTunesを起動するだけです。 起動が成功したら、付属のUSBケーブルを使用してiOSデバイスをコンピューターに接続します。 次に、iTunesで利用できるデバイスアイコンをクリックします。

–ステップ2.次に、メイン画面の左側のサイドバーに表示される[写真]をクリックします。 メイン画面で利用できる[写真の同期]オプションを確認することを忘れないでください。
–この後、同期プロセスのフォルダーを指定する必要があります。 すべてのアルバムまたは特定の画像から同期するオプションがあります。

– プロセスを確認するには、[適用] をクリックする必要があります。 ライブ写真は、ライブ効果を維持するために iCloud ライブラリから同期する必要があります。
iOSデバイスをiTunesと同期するたびに、iTunesライブラリと一致するように新しい画像がiPhoneに追加されます。 これは、iTunesを介してMacからiPhoneに写真を配置する方法の質問に対する答えでした。
パート2:DrFoneTool – Phone Manager(iOS)を使用して、iTunesなしでiPhone12を含むMacからiPhoneに写真を転送する
として、iTunesを使用してMacからiPhoneに写真を転送すると、特にテクノロジーの世界以外の人にとっては、いくつかの問題が発生することはすでにわかっています。 この仕事を簡素化することを約束するサードパーティのアプリがウェブ上にたくさんあります。 しかし、本当の問題は、これらのアプリのどれだけが約束したことを実行するかということです。 The DrFoneTool –電話マネージャー(iOS) Web上で利用可能な最も人気のあるツールキットです。 これは、彼らの約束に立ち向かう数少ないアプリのXNUMXつです。 このアプリは非常に使いやすく、最もシンプルなインターフェースのXNUMXつを備えています。 MacからiPhoneに写真をインポートする方法を知るには、以下の手順に従ってください。

DrFoneTool –電話マネージャー(iOS)
手間をかけずにMacからiPhone/iPadに写真を転送する
- 音楽、写真、ビデオ、連絡先、SMS、アプリなどを転送、管理、エクスポート/インポートします。
- 音楽、写真、ビデオ、連絡先、SMS、アプリなどをコンピューターにバックアップし、簡単に復元します。
- 音楽、写真、ビデオ、連絡先、メッセージなどをあるスマートフォンから別のスマートフォンに転送します。
- iOSデバイスとiTunesの間でメディアファイルを転送します。
- iOS 7、iOS 8、iOS 9、iOS 10、iOS 11、iOS 12、iOS 13、iOS 14、およびiPodと完全に互換性があります。
ステップ1.まず、MacコンピューターにDrFoneToolをダウンロードします。 DrFoneToolを起動し、[電話マネージャー]を選択します。 次に、付属のUSBケーブルを使用してiPhoneをコンピューターに接続する必要があります。 「このコンピュータを信頼してください」というアラートが表示される場合があります。続行するには、信頼を選択する必要があります。

ステップ2.デバイスが正常に接続されたら、DrFoneToolツールキットウィンドウの上部にある[写真]タブに移動する必要があります。
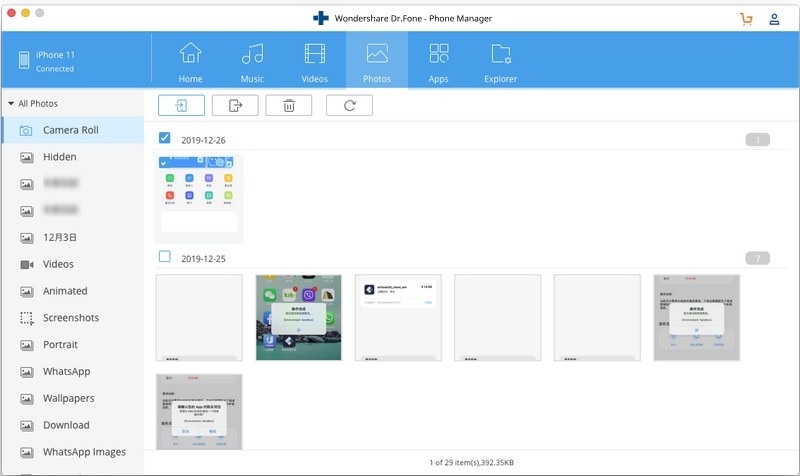
ステップ3.画面の上部に表示される[写真の追加]オプションを選択するだけです。 Macから写真を1枚ずつインポートするか、ワンクリックで写真フォルダをインポートすることができます。

ステップ4.選択が完了したら、確認として[開く]オプションをクリックして、写真をiPhoneに転送します。 希望の画像がMacからiPhoneに数分で転送されます。 このようにして、MacからiPhoneに写真を取得する方法の質問に対する適切な答えを得ることができます。
注:MacからiPhoneに他のデータをエクスポートする方法について疑問がある場合は、このツールキットをその目的に使用することもできます。これは、すべてのiOSおよびAndroidデバイス用の多目的オプションです。
パート3:iCloud写真共有を使用してMacからiPhoneに写真をインポートする[iPhone12を含む]
古いバージョンのMacを使用している場合、Mac用の写真はありません。 古いバージョンのMac写真共有と画像を共有するオプションは引き続きあります。 以下の手順に従って、iCloud写真共有オプションを使用してMacからiPhoneに写真を転送する方法を確認してください。
手順1.iPhoneで[設定]を起動し、[写真]オプションを選択します。
ステップ2.iCloudフォトライブラリとiCloud写真共有の両方の設定がオンになっていることを確認する必要があります。
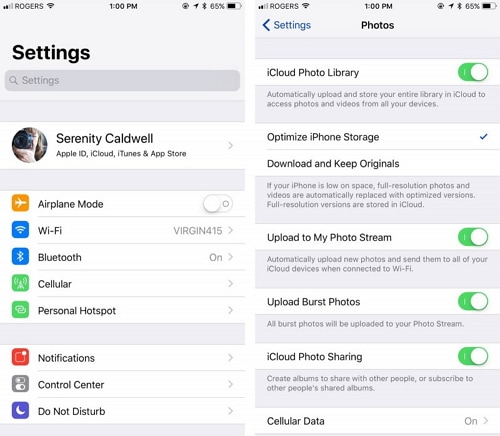
ステップ 3. 次に、Mac で iPhoto を起動し、転送する画像を選択します。
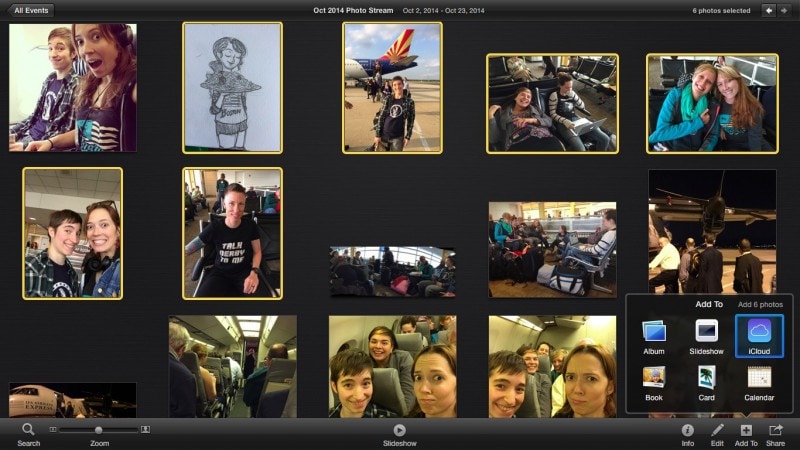
–その後、[iCloudに追加]を選択して、まったく新しい共有フォトストリームを作成します。 これらのストリームには、必要に応じて名前を付けることができます。 数分以内に、iPhoneの写真アプリの共有タブにこれらの画像が表示されます。
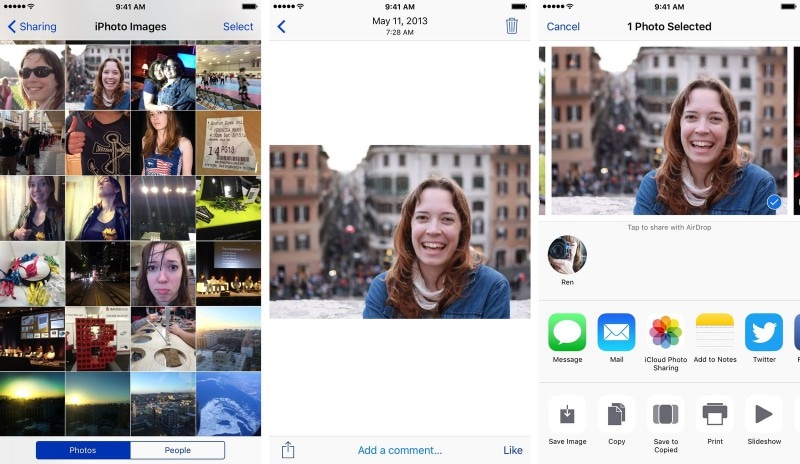
パート4:iCloudフォトライブラリを使用してMacからiPhoneに写真をインポートする[iPhone12を含む]
iCloudフォトライブラリの場合、MacからiPhoneに共有したいすべての写真を厳選できます。 MacからiPhoneに写真をインポートする方法を知るには、以下の手順に従ってください。
手順1.Macで写真アプリを起動し、[設定]オプションを開きます。
ステップ2.次に進み、ここにある「iCloudフォトライブラリ」オプションをオンにします。

ステップ3.iCloudの公式ウェブサイトにアクセスして、そこからフォトライブラリ全体を管理するオプションもあります。
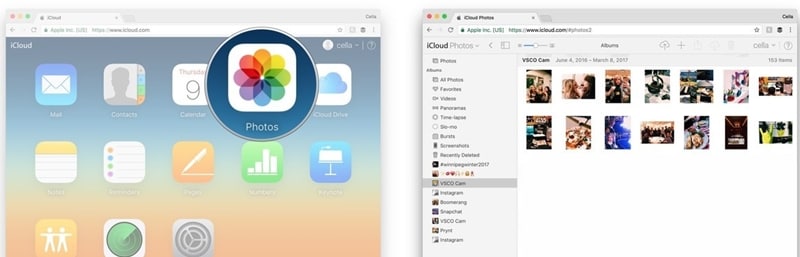
ステップ4.最後に、携帯電話の[設定]> [iCloud]に移動し、そこにある「iCloudフォトライブラリ」機能を有効にします。
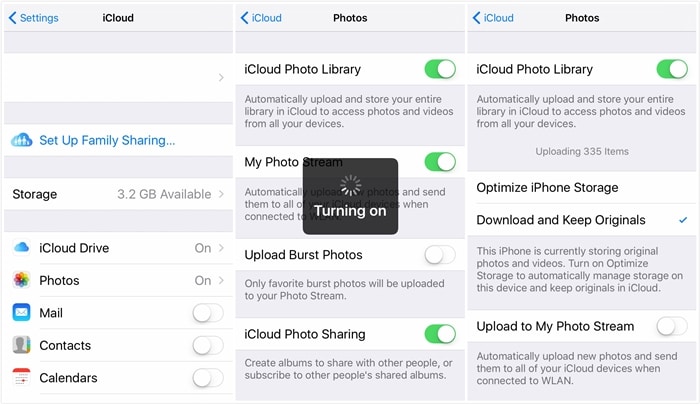
これで、同じiCloud IDがログインしているすべてのAppleデバイスで利用できるXNUMXつの統合ライブラリにすべての写真が表示されます。この部分は、MacからiPhoneに写真をエクスポートする方法に答えるためにも使用できます。
最後に、DrFoneTool ツールキットを使用して Mac から iPhone に写真を転送することを強くお勧めします。 これは、Web 上で入手できる最も信頼できるツールキットです。 世界中にたくさんのユーザーがいます。 このアプリについては、ウェブ上で多くの肯定的なフィードバックがあります。 このツールキットは、あらゆる種類の損傷やデータ盗難からデータを完全に保護します. 最後に、Mac から iPhone に写真を取り込む方法に関するこの記事を読んで答えを得るのを楽しんでいただけたことを願っています。
最後の記事

