古いAndroidから新しいAndroidに写真を転送する方法
- パート1。ファイル転送ソフトウェアを使用して古いAndroidから新しいAndroidに写真を転送する
- パート2。NFCを使用して古いAndroidから新しいAndroidに写真を転送する方法
- パート3。Bluetoothを使用してAndroid携帯間で写真を転送する
- パート4。デバイス固有のアプリを介して古いAndroid携帯から新しいAndroid携帯に写真を転送する
パート1。ファイル転送ソフトウェアを使用して古いAndroidから新しいAndroidに写真を転送する
Androidデバイス間で写真を移動するXNUMXつの方法は、ファイル転送ソフトウェアを使用することです。 このソフトウェアを使用すると、両方のAndroidデバイスを相互に接続できます。
ファイル転送ソフトウェアを使用して写真をあるAndroidデバイスから別のAndroidデバイスに移動すると、安全で確実な転送ウィンドウが提供され、ファイルが失われることはありません。 この目的に使用できる信頼性の高いソフトウェアは、 DrFoneTool –電話転送 ソフトウェア。 DrFoneTool –電話転送ファイル転送ソフトウェアは一流でユーザーフレンドリーです。 この記事では、このソフトウェアを使用するプロセスを注意深く説明します。

DrFoneTool –電話転送
1クリックでAndroid/iPhoneから新しいiPhoneにすべてを転送します。
- It すべての主要なiOSデバイスをサポート、iOS11で実行されているデバイスを含みます。
- ツールはあなたを転送することができます 写真、ビデオ、連絡先、メッセージ、音楽、通話記録、メモ、ブックマークなど。
- すべてのデータを転送することも、移動するコンテンツの種類を選択することもできます。
- Androidデバイスとも互換性があります。 これは、簡単に実行できることを意味します クロスプラットフォーム転送 (例:iOSからAndroid)。
- 非常にユーザーフレンドリーで高速で、 ワンクリックソリューション
DrFoneToolソフトウェアをダウンロードしてインストールするのに適したPCがあることを確認してください。 ソフトウェアがインストールされたら、デスクトップのホーム画面に移動し、アイコンをダブルクリックします。 以下の手順に従って、ファイル転送を開始できます。
ステップ1.DrFoneToolツールキットを開いた後、「スイッチ」モジュールをクリックします

2ステップ。 両方の電話をPCに接続し、[写真]を選択します
優れたUSBケーブルを使用して、古いデバイスと新しいデバイスの両方をPCに接続します。 それが完了すると、転送できるデータのリストが表示されます。 [写真]を選択すると、写真がソースデバイスから宛先デバイスに移動します。 「フリップ」ボタンを使用して、両方のデバイスを「ソース」と「宛先」の間で変更することもできます。

手順3.[転送の開始]をクリックします
「転送開始」ボタンをクリックします。 電話を接続したままにします。 DrFoneToolが写真の転送を開始します。 完了するまで、宛先の電話で転送された写真を表示します。

近距離無線通信(NFC)は、Androidビームをサポートするテクノロジーであり、Androidデバイスの背面を押すだけでデータを転送するのに理想的です。 これは、両方のデバイスがNFC対応である必要がある高速でシンプルなプログラムです。 これは、フィールドが近くにあるときに互いに通信できることを意味します。 この通信は、無線周波数を介して可能になります。 ほとんどのデバイスには、パネルの下に統合されたNFCハードウェアがあります。
NFCは、ほぼすべてのAndroidデバイスに搭載されています。 以前は、NFCを備えたデバイスを識別するのは簡単でした。そのようなデバイスは通常、デバイスの背面のどこかにNFCが印刷されており、ほとんどのタインはバッテリーパックにあります。 ただし、ほとんどのAndroidデバイスには取り外し可能な背面がないため、デバイスでNFCが有効になっているかどうかを確認する代わりの方法があります。
- Androidデバイスで、[設定]をタップし、[ワイヤレスとネットワーク]の下にある[その他]をクリックします。
- 別の確認方法は、設定メニューを開いて検索アイコンをタップすることです。 「NFC」と入力します。 お使いの携帯電話が対応している場合は、表示されます。 NFC機能はAndroidビームと連携して機能します。 Androidビームが「オフ」の場合、NFCは最適なレベルで機能しない可能性があります。
![NFCでAndroidからAndroidに写真を転送する-[設定]に移動](https://www.drfonetool.com/wp-content/uploads/transfer-old-android-to-new-android-by-nfc-02.jpg)
これにより、下の画像に示すように、NFCとAndroidのビームオプションが表示される画面が表示されます。 この段階で、いずれかまたは両方が無効になっている場合は、両方のオプションを有効にします。 NFCオプションが表示されない場合は、デバイスに近距離無線通信(NFC)機能がないことを意味します。

古いAndroidデバイスから新しいAndroidデバイスに写真を転送するには、上記で説明した方法を使用して、両方のデバイスがNFCをサポートしていることを確認します。 これが確認されたら、Androidビームを使用して、新しいAndroidデバイスに転送する写真にアクセスします。
- 複数の写真を選択するには、写真を長押しします。 次に、新しいAndroidデバイスに転送する写真を選択します。 選択が完了したら、ビーム処理を開始できます。
- 次に、両方のデバイスを背中合わせに配置します。
- この段階で、音声と視覚の両方のメッセージが表示され、両方のデバイスが互いの電波を検出したことを確認します。
- これで、古いAndroidデバイスでは、画面がサムネイルに縮小され、「Touchtobeam」メッセージが上部にポップアップ表示されます。
- 最後に、ビームが完了すると、音声が聞こえます。 これは、プロセスの完了を確認するためです。 または、音声による確認の代わりに、写真の送信先となった新しいAndroidデバイス上のアプリケーションが自動的に起動し、ビームされたコンテンツが表示されます。


ビームを開始するには、写真の送信元である古いAndroidデバイスの画面をタッチする必要があります。 ビーミングが開始されたことを警告する音が鳴ります。
転送を成功させるには、画面をオフにしないでデバイスがロックされていないことを確認してください。 また、転送中は両方のデバイスを連続して保持する必要があります。
パート3。Bluetoothを使用してAndroid携帯間で写真を転送する
電話でのBluetoothテクノロジーの存在は、Android自体と同じくらい古いものです。 このテクノロジーを使用すると、古いAndroidデバイスから新しいAndroidデバイスに写真を転送する際に使用できる別の方法が提供されます。 これは、ほとんどのAndroidユーザーに知られている短くて簡単な方法です。
この記事の目的は、古いAndroidデバイスから新しいAndroidデバイスに写真を正常に転送するプロセスをガイドすることです。 このプロセスには、デバイスのBluetoothオプションへの移動、新しいデバイスへの接続、および転送の開始が含まれます。 手順の概要を以下に示します
- 両方のデバイスでBluetoothを見つけます。 [設定]に移動し、[接続されたデバイス]オプションをクリックします。 そのオプションの下に、Bluetoothがあり、クリックしてオンに切り替えます。 受信デバイスについても同じようにします。
- デバイスは、ペアリングする近くの表示可能なデバイスの検索を開始します。 新しいAndroidデバイスが他のデバイスから見えることを確認してください。 古いAndroidで使用可能なデバイスのリストにAndroidデバイスが表示されたら、それを選択してペアリングします。
- 両方のデバイスが正常にペアリングされたら、新しいAndroidデバイスに送信する写真が含まれているフォルダーに移動します。 写真を選択するか、複数の場合は写真を長押しします。 これによりサムネイルが作成されます。 転送したい写真を選択し、このアイコンで通常表示される共有ボタンを選択します
- オプションのリストが表示されます。 Bluetoothを選択します。 これにより、Bluetoothアプリケーションに戻ります。 以前にペアリングした新しいAndroidデバイスをクリックします。 古いAndroidデバイスから写真を受信する許可を求めるメッセージが新しいデバイスに表示されます。 [同意する]をクリックします。 これにより、転送プロセスが開始されます。 画面上部のプログレスバーに、各転送の進行状況が表示されます。
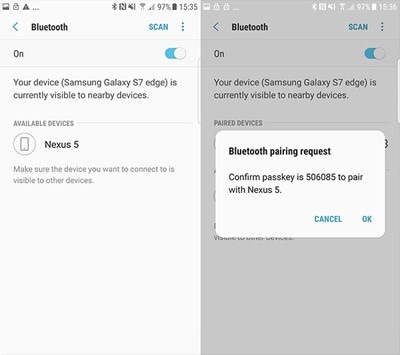
新しいAndroidデバイスにメッセージがポップアップ表示され、古いAndroidデバイスとペアリングする許可を求められます。 「同意する」をクリックして接続を確立します。

パート4。デバイス固有のアプリを介して古いAndroid携帯から新しいAndroid携帯に写真を転送する
サムスンスマート·スイッチ
Samsungスマートスイッチソフトウェアは、ケーブルまたはワイヤレス転送のいずれかで写真を転送するのに役立ちますSamsungデバイスにソフトウェアが付属していない場合は、ダウンロードできます 詳細を見る.
- 両方のSamsungデバイスでスイッチアプリを開きます。 送信側で「データを送信」をタップし、受信側で「データを受信」をタップします。
- 次に、OTGアダプターを使用したケーブルオプションまたはワイヤレス転送オプションのいずれかを選択します。
- 古いSamsungデバイスで、新しいSamsungデバイスに転送するデータを選択します。 これが完了すると、電話は転送のサイズと時間の長さを通知します。
- その後、「送信」をクリックして、デバイスから他のデバイスへのデータの転送を開始します。
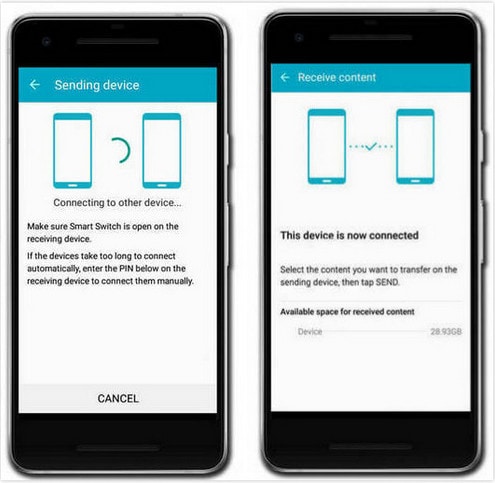
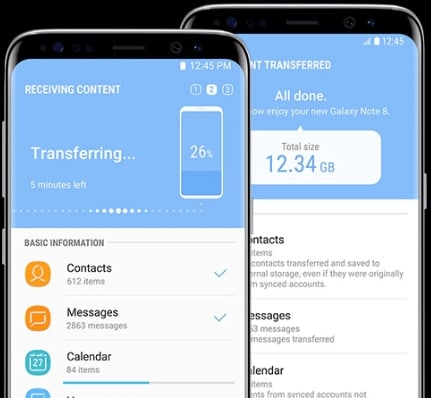
LGモバイルスイッチ
LGのモバイルスイッチソフトウェアは、データ転送を可能にするデバイス固有のソフトウェアです。 以下の手順に従ってください。
- LGデバイスの電源を入れます。 ホーム画面で、左にスワイプします。 [管理]をクリックして、[LGモバイルスイッチ]をタップします。 転送するデータを選択し、「同意する」をタップします。 データの転送方法に関するオプションのリストが表示されます。 「ワイヤレス」を選択し、受信をタップします。 次に表示される画面で、「開始」をタップします。
- 次に、古いLGデバイスに移動して、ソフトウェアを開きます。 「データの送信」をクリックし、「ワイヤレスでデータを送信」を選択します。 次に、「タップスタート」をタップして、新しい電話の名前を選択します。 次に、「同意する」をクリックし、新しいデバイスで「受信」をタップします。 送信するデータを選択し、「次へ」をタップします。 これにより、転送が開始されます。 完了すると、データは古いAndroidから新しいAndroidに転送されます。
Huawei Backup
Huaweiデバイスには、組み込みのマネージャーツールであるHiSuiteがあります。 このアプリは、ユーザーがHuaweiデバイス上のデータを管理し、データをバックアップおよび復元するのに役立ちます。 Hisuiteを使用してHuaweiデバイスでバックアップおよび復元するには、以下の手順に従います。
- ツールをダウンロードする 詳細を見る とインストールします。 このツールはWindowsでのみサポートされています。 次に、ツールを開き、USBケーブルを使用してHuaweiデバイスをPCに接続します。
- Androidデバイスの設定アプリに移動し、「詳細設定」をクリックします。 「セキュリティ」をクリックし、「HisuiteにHDBの使用を許可する」を選択します。 「バックアップ」および「復元」オプションが表示されます。 「バックアップ」をクリックして、バックアップしたいデータを選択します。 バックアップはパスワードで暗号化できます。 次に、「バックアップ」をクリックします。
- 必要なバックアップファイルを選択した後、「復元」をクリックして以前のバックアップからデータを取得します。

最後の記事


