iPadからSDカードに写真を転送する方法
Q: ‘iPadにたくさんの写真があり、新しい写真のためにスペースを空けるために、それらをSDカードに移動する必要があります。 これを行う最も簡単な方法は何ですか?」 —グロウザー
一般的なファイル転送について言えば、誰もがそれを上手くやっているわけではないことを認めなければなりません。 経験豊富なユーザーにとってはファイルの転送は簡単ですが、グリーンハンドにとっては面倒になります。 さて、ここではXNUMXつの方法を紹介します iPadからSDカードに写真を転送する。 現在、ほとんどのガジェットにはSDカードスロットが装備されているため、そのカードを持っている人は誰でも、フラッシュドライブの代わりにSDカードスロットを使用してファイルを転送できます。 SDカードを使用してファイルを安全に転送したい場合は、この投稿が最適です。 ファイルをSDカードに保存してバックアップできるので、どこにでも持ち運べます。 この投稿では、iPadからSDカードに写真を転送する方法を紹介します。
パート1。iCloudなしでiPadからSDカードに写真を転送する
iPadからSDカードに写真を転送するための主な選択肢は、推奨ツールを使用することです。DrFoneTool –電話マネージャー(iOS)。 これは写真を管理するだけでなく、 他のすべてのファイル 転送を含む必要があります 音楽, ビデオ もっと。 強力な機能を備えた素晴らしいツールは、最新のiOSおよびWindowsOSと完全に互換性があります。 さらに、iCloudがなくても作業を管理できます! 次のガイドでは、iPadからSDカードに写真を転送する方法を説明します。

DrFoneTool –電話マネージャー(iOS)
iPadからSDカードに写真を管理および転送するためのワンストップソリューション
- 音楽、写真、ビデオ、連絡先、SMS、アプリなどを転送、管理、エクスポート/インポートします。
- 音楽、写真、ビデオ、連絡先、SMS、アプリなどをコンピューターにバックアップし、簡単に復元します。
- 音楽、写真、ビデオ、連絡先、メッセージなどをあるスマートフォンから別のスマートフォンに転送します。
- iOSデバイスとiTunesの間でメディアファイルを転送します。
- iOS 7、iOS 8、iOS 9、iOS 10、iOS 11、iPodと完全に互換性があります。
iPadからSDカードに写真を転送する手順
手順1.iTunesの自動同期を無効にする
iTunesを起動し、[編集]>[設定]>[デバイス]をクリックし、[iPod、iPhone、iPadが自動的に同期されないようにする]をオンにして、自動同期オプションを無効にします。
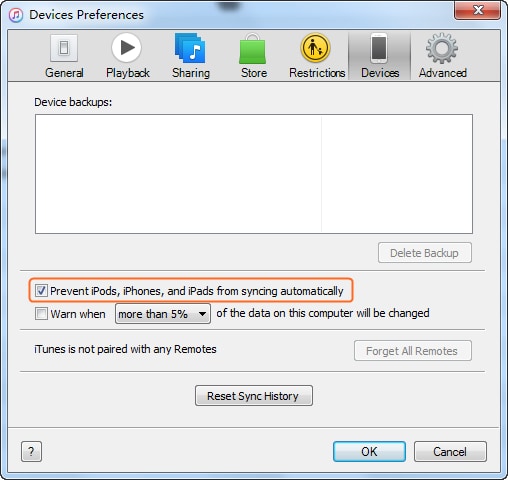
ステップ2.DrFoneToolを起動し、iPadを接続します
DrFoneToolをダウンロードしてコンピューターにインストールします。 それを起動し、「電話マネージャー」を選択します。 iPadをUSBケーブルでコンピューターに接続すると、プログラムが自動的に検出します。

ステップ3.iPadからSDカードに写真を転送する
ソフトウェアウィンドウの上部中央にある[写真]カテゴリを選択します。 次に、左側のサイドバーに「カメラロール」と「フォトライブラリ」が表示されます。 アルバムをXNUMXつ選択し、必要な写真を確認してから、上部中央にある[エクスポート]ボタンをクリックします。 その後、ドロップダウンメニューで[PCにエクスポート]を選択し、ターゲットとしてSDカードを選択します。

パート2。iCloudでiPadからSDカードに写真を転送する
iPadからSDカードに写真を転送する別の方法はiCloudを使用することです。 iCloud Photo Libraryも、特にバックアップに関しては、優れたソリューションです。 次のいくつかの手順では、最も簡単な方法でそれを行う方法について説明します。
iCloudを使用してiPadの写真を保存する方法
ステップ1.iPadでiCloudにログインします
「設定」>「iCloud」をタップし、これまで使用したことがない場合はAppleIDでログインします。

手順2.フォトストリームをオンにします
[写真]をタップしてから、次のページで[写真ストリーム]をオンにします。 これで、すべての新しい写真がiCloudにバックアップされます。
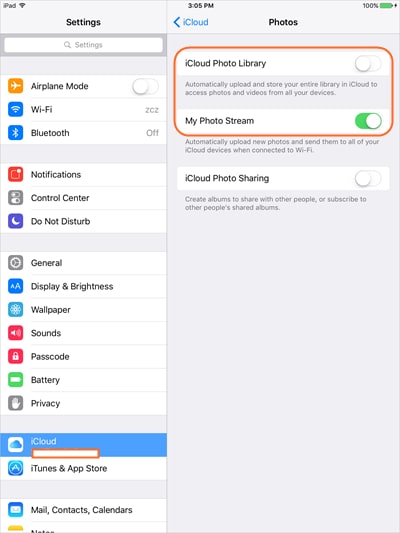
ステップ3.iCloudforWindowsで写真をオンにする
次に、コンピュータにiCloud for Windowsをダウンロードして起動し、ログイン後に写真をオンにします。
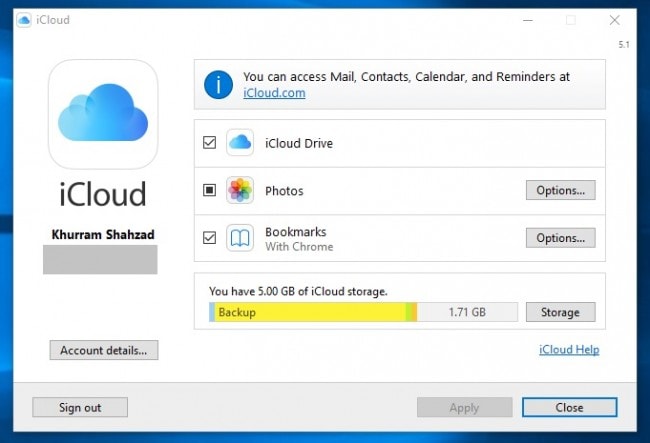
ステップ4.iPadの写真をSDカードに転送する
コンピューターのiCloudフォルダーに移動すると、写真が表示されます。 これで、写真をコピーしてSDカードに貼り付けることができます。

パート3。SDカードを使用するための追加のヒント
上記のXNUMXつの方法を使用すると、iPadからSDカードに写真を簡単に転送でき、自分に適した写真をXNUMXつ選択できます。 さらに、SDカードに写真を転送する際の追加のヒントを提供します。これは、必要なときに少し役立つ場合があります。
![]()
ヒント1:SDカードが正しく取り付けられているかどうかを確認します。 そうでない場合、ファイルは正しく読み取られません。 SDカードを適切にマウントしないと、エラーが発生してファイルが削除されることがあります。さらに悪いことに、SDカードが破損する可能性があります。 唯一の解決策は、SDカードをフォーマットすることです。
ヒント2:シンプルにしてください。 設定を過度にカスタマイズしようとすると、ファイルや画像が消去されることがあります。 したがって、SDカードをシンプルに保ち、SDカード内のファイルを安全にするために整理する必要があります。
ヒント3:システムでバグが頻繁に発生する可能性があります。 データの損失を防ぐために、SDカードを定期的にバックアップしてください。 異なるデバイスでSDカードを使用すると、ウイルスに感染する可能性があります。 したがって、SDカードからローカルハードドライブにファイルをバックアップする必要があります。
ヒント4:SDカードをフォーマットします。 SDカードが正しく機能していないと思われる場合、または単に新しい画像用のスペースを空けたい場合は、フォーマットオプションを使用することをお勧めします。 フォーマットは、ハードドライブの場合と同様に、SDカードからすべてのデータを消去してクリーンスタートを行うための安全な方法であるため、すべての画像を削除することは避けてください。
ヒント5:SDカードを安全で清潔に保ちます。 SDカードに関しては、書き込みと読み取りの問題はそれほど珍しいことではありません。 ほこりは読書の質に影響を与える可能性があるため、安全で清潔に保つ必要があります。 ほこりの影響を少なくするために、ケースに入れておくのが一番です。 ケースがない場合は、ケースを取得する必要があります。
ヒント6:使用中にSDカードを取り出さないでください。 これはあなたがすでに知っているかもしれないことですが、もう一度覚えておく価値があります。 SDカードのデータが破損する可能性があるため、使用中はカードを取り出さないように注意してください。
ヒント7:SDカードの使用が終了したら、安全に取り出して、最初にマウントを解除する必要があります。 取り外さずに引き抜くと、電源が切れたときに同じプロセスが発生し、ファイルが失われる可能性があるため、私たち全員がそうし始める必要があります。
DrFoneTool – Phone Manager(iOS)などのツールのおかげで、iPadからSDカードへのファイルや写真の転送がこれまでになく簡単になりました。 また、転送方法としてiCloudを使用することもできますが、初心者にとっては少し複雑かもしれません。 このアプリケーションを使用すると、XNUMXつのiOSベースのデバイス間で直接転送することも可能であるため、iPadからiPhoneまたは あるiPhoneから別のiPhoneへ、SDカードを使用する必要がない場合もあります。 どちらの方法が最適かは、私たちが決定を任せます。最終的には、画像の転送というXNUMXつのタスクに関しては、すべて同じように効率的だからです。 これでタスクを完了できます。覚えておいてください。写真に関しては、ほんの数バイトよりも価値があり、はるかに重いものがあります。 あなたがそれらを失いたくないので、それらの素晴らしい瞬間をバックアップしてください。 あなたはそれを知らなくても、最終的にどこかにあなたのSDカードを落とすことができます。
最後の記事

