電話からコンピュータに写真を転送する方法
5,000枚以上の写真がFacebookに同期されています。 それらはすべて私の電話にダウンロードされました、そして今私の電話のメモリはすべて使い果たされています。 携帯電話のモーメントアプリからコンピューターに写真を転送するにはどうすればよいですか?
あなたが電話からコンピュータに写真を転送する方法を学びたいなら、あなたは正しい場所に来ました。 私たちは皆、自分の写真がどれほど素晴らしいかを知っています。 それらを安全に保つために、私たちはそれを私たちのPCまたはMacにすぐに転送します。 あなたがそれをするのが難しいと感じているなら iPhoneから写真を転送する またはAndroidデバイスをコンピューターに接続します。心配しないでください。 私たちはあなたに教えるためにXNUMXつの簡単でスマートなソリューションを提供しました 電話からコンピュータに写真を転送する方法 トラブルのない方法で。
写真やビデオを電話からWindowsPCに直接インポートする方法
携帯電話からコンピューターに写真を転送する最も簡単な方法のXNUMXつは、データファイルを手動で移動することです。 この手法は、ほぼすべての種類のスマートフォン(iPhone、Androidデバイス、iPad、iPod Touchなど)で機能します。 ただし、転送中にマルウェアがXNUMXつのデバイスから別のデバイスに移動し、携帯電話やコンピューターを破損する可能性があるため、これは最も安全なオプションではない可能性があります。
電話からコンピューターに画像を転送する方法を学びたい場合は、USB/ライトニングケーブルを使用してデバイスをシステムに接続することから始めます。 デバイスを接続するときは、メディア転送オプションを選択していることを確認してください(充電だけではありません)。

デバイスがシステムに接続されるとすぐに、デバイスは自動的に認識されます。 このようなポップアップメッセージが表示されます。 「写真とビデオのインポート」オプションをクリックして、転送プロセスを開始します。
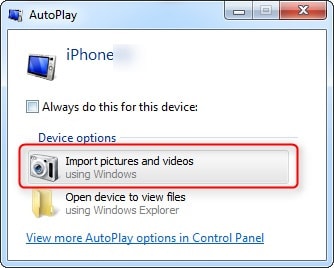
すでにファイルを一度転送した場合、または最新のWindowsバージョンを使用している場合は、次のようなポップアップメッセージが表示される可能性があります。 ここから、すべてのアイテムをインポートするか、事前に確認することもできます。
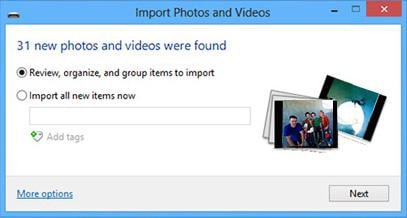
Dropboxを使用して電話からコンピューターに写真を転送する方法
あなたがしたい場合 電話からコンピュータに画像を転送する 両方のデバイスをワイヤーで接続せずに、Dropboxを理想的なソリューションと考えてください。 これを使用すると、電話からDropboxクラウドに写真をアップロードし、後でシステムにダウンロードできます。 それはあなたが同時にそのバックアップを維持しながら、あるデバイスから別のデバイスにワイヤレスでデータを転送することを可能にします。
これは(WiFiまたはインターネットプランの)データを消費しますが、以前のソリューションほど高速ではない可能性があります。 Dropboxを介して電話からコンピューターに写真を転送する方法を学ぶには、次の手順を実行します。
ステップ1写真をDropboxにアップロードする
お使いの携帯電話にDropboxをインストールします。 Playストア、App Store、またはその専用Webサイトからダウンロードできます。 写真をアップロードするには、携帯電話でDropboxを起動します。
次に、新しいフォルダを作成し、をタップします アップロード アイコン。 これにより、デバイスのストレージが開きます。 クラウドにアップロードしたいファイルを選択できます。 選択した写真がDropboxにアップロードされるまで、しばらく待ちます。
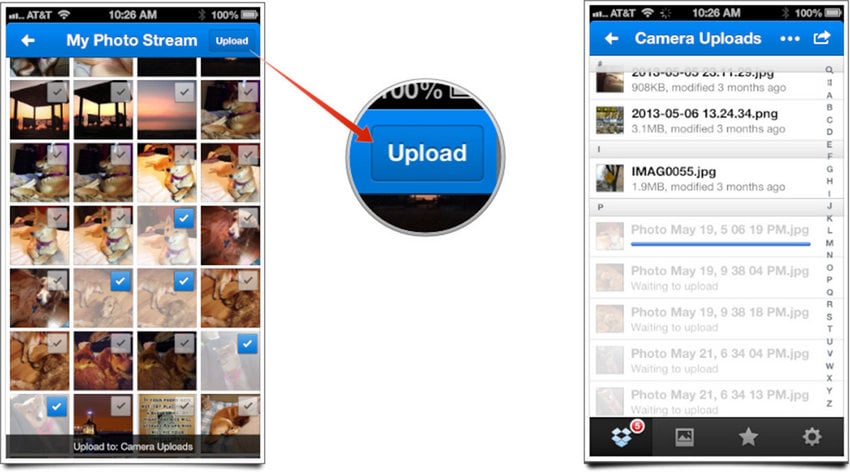
ドロップボックスの設定にアクセスし、[オンにする]を選択して、自動同期のオプションをオンにすることもできます。カメラのアップロード」 オプションを選択します。
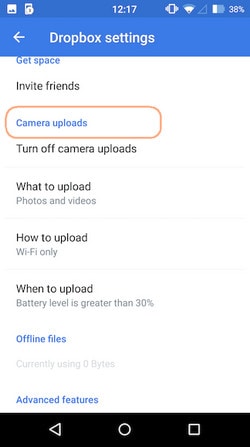
ステップ2Dropboxから写真をダウンロードします
携帯電話からDropboxに写真をアップロードした後、同じクレデンシャルを使用してデスクトップWebサイトにログインします。 フォルダに移動し、保存する画像を選択します。 「ダウンロード」ボタンをクリックして、これらの写真をコンピューターに保存します。 後で、必要に応じてこれらの画像をローカルストレージに移動できます。
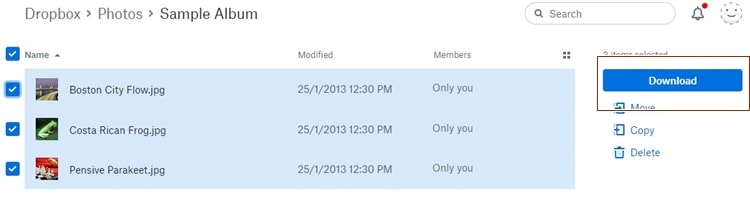
ファイル転送ツールを使用して電話からコンピューターに写真を転送する方法
DrFoneTool – Phone Manager(iOS)は、携帯電話からコンピューターに写真を転送するための非常に安全で信頼性の高い方法を提供します。 ほぼすべてのiOSおよびAndroidデバイス(iOS11およびAndroid8.0を含む)と互換性があるため、データを管理するためのワンストップソリューションを提供します。 これを使用すると、あるデバイスから別のデバイスに写真をすばやく転送したり、電話から電話への転送を実行したりすることができます。

DrFoneTool –電話マネージャー(iOS)
iTunesなしでMP3をiPhone/iPad/iPodに転送する
- 音楽、写真、ビデオ、連絡先、SMS、アプリなどを転送、管理、エクスポート/インポートします。
- 音楽、写真、ビデオ、連絡先、SMS、アプリなどをコンピューターにバックアップして、簡単に復元します。
- 音楽、写真、ビデオ、連絡先、メッセージなどをあるスマートフォンから別のスマートフォンに転送します。
- iOSデバイスとiTunesの間でメディアファイルを転送します。
- iOS 7、iOS 8、iOS 9、iOS 10、iOS 11、iPodと完全に互換性があります。
DrFoneTool – Phone Manager(iOS)は、MacおよびWindowsのすべての主要バージョンと互換性があり、ワンクリックで電話からコンピューターに写真を転送できる使いやすいインターフェイスを提供します。 DrFoneToolを使用して電話からコンピューターに写真を転送する方法を学ぶためのXNUMXつのソリューション– Phone Manager(iOS)を提供しました。
1クリックですべての写真をiPhoneからPCに転送
写真を安全に保ちたい場合は、コンピュータ上のギャラリー/カメラロールの完全なバックアップをとることができます。 それは次の方法で行うことができます。 このファイル転送ツールは、iPhoneとAndroidの両方のデバイスをサポートしています。
手順1.デバイスをシステムに接続します。 システムでDrFoneToolを起動し、すべての機能から「電話マネージャー」を選択します。

「」のオプションをクリックしますデバイスの写真をPCに転送する」 または ‘デバイスの写真をMacに転送します。」

ステップ2.新しいブラウザウィンドウが開きます。 バックアップを保存する場所を指定するだけです。 「OK」ボタンをクリックして開始します。
新しいブラウザウィンドウが開きます。 バックアップを保存する宛先を指定して、[OK]ボタンをクリックするだけです。 これにより、バックアップが開始され、写真が指定された場所に転送されます。
2.iPhoneからPCに選択的に写真を転送する
DrFoneToolを使用して、デバイスからPCに写真を選択的に転送することもできます。 電話からコンピューターに写真を転送する方法については、次の手順に従ってください。
手順1.デバイスをシステムに接続し、DrFoneToolを起動します。 訪問 ‘写真」 プロセスを開始するセクション。
ステップ2.ここから、写真がさまざまなアルバムに分割されていることがわかります。 目的の写真を選択して、「書き出す’ ボタン。 ここから、「PCにエクスポート」 オプションを選択します。

ステップ3.画像を選択して右クリックし、「PCにエクスポート」.
アルバム全体または同じタイプのすべての写真を転送することもできます(これらの写真は左側のパネルでタイプに応じて分離されているため)。セクション全体を移動するには、セクションを選択して右クリックします。 次に、「PCにエクスポート」 オプションを選択し、同じドリルに従います。
誰が知っていましたか 電話からコンピューターへの写真の移動 とても簡単でしょうか? DrFoneToolを使用すると、データをあるデバイスから別のデバイスにシームレスに簡単に移動できます。 今あなたがする方法を知っているとき 写真を転送する 電話からコンピューターまで、データを簡単に管理できます。 このファイル転送ツールはまたあなたを助けることができます 音楽を転送する 電話からコンピュータへの高速。 DrFoneToolが提供する他のさまざまな機能を調べて、デバイスを最大限に活用してください。
最後の記事

