iPadからMacにビデオやムービーを転送する方法
テレビ番組を見たり、映画を観たり、ゲームをしたり、その他の種類のビデオを楽しんだりするとき、iPadは常に、高解像度と高品質で他のタブレットよりも優れたエクスペリエンスを提供します。 iPadは、外出先で楽しむために映画をiPadに保存するなど、多くの人にすばらしい機能を提供します。 iPadの容量が不足している場合、または思い出に残るビデオをバックアップのために他のデバイスに保存したい場合は、iPadからMacにビデオを転送することを検討してください。 次のガイドは、作業を簡単に行う方法を示しています。
パート1。画像キャプチャを使用してiPadからMacにビデオまたはムービーを転送する方法
バックアップまたはさらなる編集のために、iPadからMacにビデオを転送することが不可欠です。 ただし、iTunesがそれをサポートできないことに気付いたかもしれません。 iTunesは、MacからiPadにのみビデオを転送できる一方向の転送ソフトウェアであるため、操作できません。 この場合、本当にiPadからMacにビデオを効果的に転送したい場合は、代わりにMacソフトウェアのImageCaptureを使用することを選択できます。 以下に、ImageCaptureを使用してiPadからMacにビデオを転送する手順を示します。
手順1.iPadをMacに接続し、イメージキャプチャを開きます
USBケーブルを使用して、iPadをMacに接続し、MacコンピューターでImageCaptureを開きます。 このプログラムは、すべてのMacコンピューターにプリインストールされています。
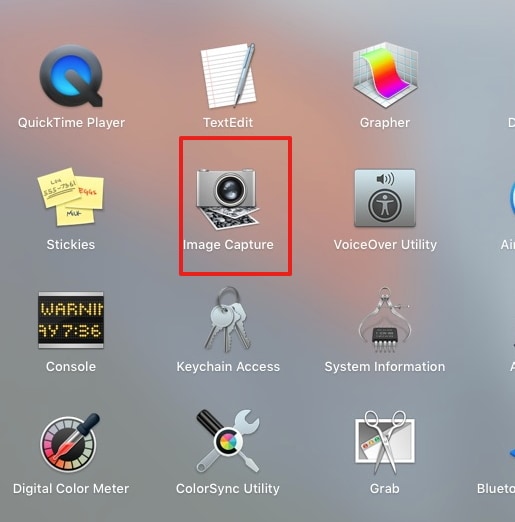
ステップ2.イメージキャプチャでiPadを選択します
パネルの左側でデバイスとしてiPadを選択すると、iPadに存在するすべての画像とビデオのリストがパネルの右側に表示されます。

ステップ3.目的のビデオを選択します
与えられたビデオのリストから、Macに転送したいビデオを選択します。 以下のスクリーンショットは、選択した1つのビデオを示しており、[インポート]を押します。

手順4.ターゲットフォルダを選択します
選択したビデオを保存するMac上のフォルダを選択します。 以下のスクリーンショットは、選択したフォルダとして「写真」を示しています。

ステップ5.ビデオを転送する
ビデオが正常に転送されると、サムネイルの右下にチェックマークが表示されます。
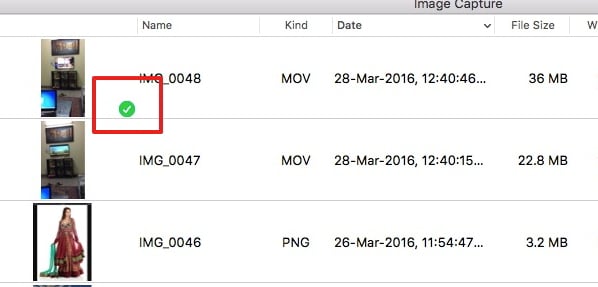
MacコンピュータのImageCaptureの助けを借りて、iPadビデオをMacコンピュータに簡単にインポートすることができます。
パート2。DrFoneToolを使用してiPadからMacにビデオを転送する方法
Macでの画像キャプチャに加えて、サードパーティのソフトウェアを使用してiPadからMacにムービーを転送することもできます。これを行うための最良のオプションのXNUMXつは次のとおりです。 DrFoneTool –電話マネージャー(iOS)。 このソフトウェアは、iOSデバイス、iTunes、およびPC間でプレイリスト、ビデオ、およびその他のデータを転送するために使用できます。 このソフトウェアの主な機能を以下に紹介します。

DrFoneTool –電話マネージャー(iOS)
iTunesなしでMP3をiPhone/iPad/iPodに転送する
- 音楽、写真、ビデオ、連絡先、SMS、アプリなどを転送、管理、エクスポート/インポートします。
- 音楽、写真、ビデオ、連絡先、SMS、アプリなどをコンピューターにバックアップして、簡単に復元します。
- 音楽、写真、ビデオ、連絡先、メッセージなどをあるスマートフォンから別のスマートフォンに転送します。
- iOSデバイスとiTunesの間でメディアファイルを転送します。
- iOS7からiOS13およびiPodと完全に互換性があります。
注意: DrFoneToolのWindowsバージョンとMacバージョンの両方がヘルプに利用できることに注意してください。 Windowsユーザーの場合は、プロセスを複製できます。 次のガイドは、MacバージョンでiPadからMacにビデオを転送する方法についてです。
DrFoneToolを使用してiPadからMacにビデオを転送する方法
ステップ1.MacでDrFoneToolを起動します
DrFoneToolをMacにダウンロードしてインストールします。 DrFoneToolを実行し、「電話マネージャー」を選択します。 プログラムは、iOSデバイスをUSBケーブルでコンピューターに接続するように要求します。

ステップ2.iPadをMacに接続します
USBケーブルを使用してiPadをMacに接続すると、プログラムがデバイスを自動的に認識します。 次に、ソフトウェアウィンドウの上部にさまざまなファイルカテゴリが表示されます。

ステップ3.ビデオを探す
メインインターフェイスで[ビデオ]カテゴリを選択すると、プログラムはビデオファイルのセクションと右側のビデオファイルを表示します。 左側のサイドバーで、転送するビデオを含むセクションを選択できます。
ステップ4.エクスポートボタンをクリックします
これで、転送するビデオを確認し、ソフトウェアウィンドウの[エクスポート]ボタンをクリックして、ドロップダウンメニューから[Macにエクスポート]を選択できます。

ステップ5.iPadからMacにビデオをエクスポートする
[Macにエクスポート]を選択すると、プログラムにポップアップダイアログが表示されます。 Macコンピュータでターゲットフォルダを選択し、[保存]をクリックします。 その後、プログラムはiPadからMacへのビデオの転送を開始します。
注:一時的に、macOS10.15以降で実行されている電話からMacへのメディアファイルの転送はサポートされていません。
転送が完了すると、Macのターゲットフォルダにビデオが保存されます。 このプログラムは、iPhone、iPad、またはiPodを管理するためのより多くのオプションを提供します。 このソフトウェアに興味がある場合は、無料でダウンロードして試してみることができます。
最後の記事

