MacからiPhoneにビデオを転送するためのトップの方法
カメラで撮影したビデオをMacBookにアップロードすると、iTunesライブラリに表示されますが、iPhoneを同期すると転送されませんか? ファイルが大きすぎませんか? Macから新しいiPhone12にビデオを転送するにはどうすればよいですか?
問題がある場合 MacからiPhoneにビデオを転送する方法、この記事はあなたが必要なものです。 あなたがすべき:
- iPhoneからMacにビデオをインポートするのに役立つiTunesの代替品をダウンロードしてください。
- iPhoneをMacに接続します。
- ビデオを選択します。
- iPhoneからMacにビデオをエクスポートします。

パート1。iTunesなしでMacからiPhoneにビデオを変換して転送する[iPhone12が含まれています]
MacからiPhoneに転送するビデオがiTunesでサポートされていない場合、または別のMacを使用してビデオをiPhone 12 / X / 8/7 / 6S / 6(Plus)/5Sにコピーする場合/ 5、試してみてください DrFoneTool –電話マネージャー(iOS)。 それはあなたが速い転送速度でどんなMacからiPhoneへでもほとんどどんなビデオでも転送することを可能にします。 DrFoneToolを使用すると、 オーディオまたはビデオを変換する コンピュータからiPhone/iPad / iPodにファイルを転送するときに、iOSでサポートされている形式に自動的に変換されます。 また、iPhone上のデータが消去されることはありません。 iTunesを使わずにMacからiPhoneにビデオを転送する方法をご覧ください。

DrFoneTool –電話マネージャー(iOS)
iTunesなしでMacからiPhone/iPad/iPodにビデオを転送する
- 音楽、写真、ビデオ、連絡先、SMS、アプリなどを転送、管理、エクスポート/インポートします。
- 音楽、写真、ビデオ、連絡先、SMS、アプリなどをコンピューターにバックアップして、簡単に復元します。
- 音楽、写真、ビデオ、連絡先、メッセージなどをあるスマートフォンから別のスマートフォンに転送します。
- iOSデバイスとiTunesの間でメディアファイルを転送します。
- iOS7からiOS14およびiPodと完全に互換性があります。
1ステップ。 DrFoneTool – Phone Manager(iOS)をMacにダウンロードしてインストールします
[ダウンロード]ボタンをクリックして、DrFoneTool(Mac)– Phone Manager(iOS)のインストールパッケージを入手します。 ダウンロードしたら、すぐにMacにインストールしてください。 MacからiPhoneにビデオを転送するには、ビデオを起動し、USBケーブルを介してiPhoneをMacに接続します。

2ステップ。 MacからiPhoneにビデオをコピーする
そこには 動画 上部のオプション。 それをクリックすると、ビデオコントロールパネルが表示されます。 ウィンドウに、タブが表示されます ‘+追加’.

新しいウィンドウがポップアップし、ビデオを閲覧します。 MacからiPhoneに直接ビデオを転送するには、[開く]をクリックします。 DrFoneTool(Mac)– Phone Manager(iOS)を使用してMacからiPhoneにビデオを転送するプロセス全体は、ほんの数秒で完了します。

あなたは今あなたのiPhoneでそのビデオを見ることができます。
iPhoneに転送しているビデオがiPhoneでサポートされていない場合は、最初に変換するように指示するポップアップが表示されます。 クリックするだけ 変換。 変換後、ビデオは即座にあなたのiPhoneに転送されます。
MacからiPhoneカメラロールにビデオを転送する方法を確認してください。
パート2。iTunesを使用してMacからiPhoneにビデオを転送する方法[iPhone12が含まれています]
MacからiPhoneに同期する予定のビデオがMP4、M4V、またはMOV形式の場合は、iTunesを使用してそれらをMacに配置できます。 そうでない場合は、DrFoneTool(Mac)– Phone Manager(iOS)を試して、MacからiPhoneにビデオを転送する必要があります。 iPhoneと互換性のないビデオをiPhoneに適した形式に変換します。 以下は、MacからiPhoneにiTunesを使用してビデオを同期する手順です。
1ステップ。 iTunesライブラリにビデオを追加する
iTunesを起動し、iTunesをクリックします フィレット メニューは、左上の小さなAppleロゴの右側にあります。 クリック ライブラリに追加 MacからiPhoneに転送するビデオをコンピュータで参照し、iTunesライブラリに追加します。
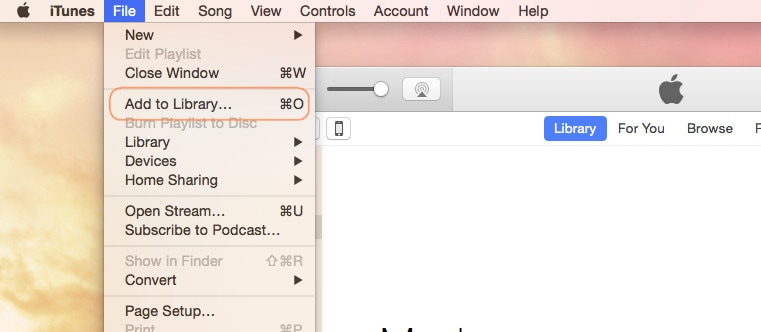
2ステップ。 iPhoneをMacに接続します
iPhoneUSBケーブルを使用してiPhoneをMacに接続します。 クリック iTunesの表示メニュー>サイドバーを表示。 その後、デフォルトで、iPhoneがサイドバーの[デバイス]の下にあることがわかります。 iPhoneをクリックします。 そして、ウィンドウの左側に、 映画 タブでを確認できます。
3ステップ。 MacからiPhoneにビデオをストリーミング
ストリーミングを停止する場合は上部の 映画 iTunesWindowsの左側にあるタブ。 そして、オプションをチェックします 映画を同期。 そして、事前にiTunesライブラリに追加したビデオが[ムービー]領域に表示されていることがわかります。 必要なものを確認してクリック お申し込み MacからiPhoneにビデオを転送します。
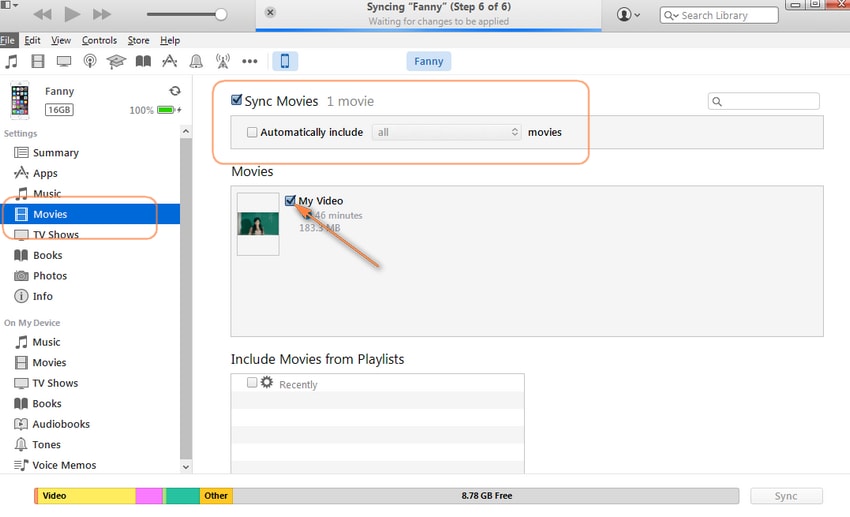
トラブルシューティング:MacからiPhoneへおよびiPhoneからMacへビデオを転送する
質問1: 撮影したビデオをiPhone12からMacに転送するにはどうすればよいですか? 私はiCloudとフォトストリームを持っています。 iPhotoは私のどのビデオにも表示されません。 「メールで送信」と言う人もいます。ビデオサイズのメールを送信できるISPはありません。
回答: iPhone 12 / X / 8/7 / 6S / 6(Plus)で撮影したビデオが大きすぎてMacにメールで送信できない場合は、サードパーティのツールを使用してiPhoneからMacに直接ビデオを転送するなど、他のオプションがあります。または、Macでプレビューまたはイメージキャプチャを使用して、iPhoneからMacにビデオをインポートします。 上記の方法の詳細については、次の部分を参照してください。

質問#2: MacBookにビデオをアップロードし、そのビデオをMacからiPhoneにコピーしたいと思います。 しかし、iTunesは動作を拒否しているようです。 MacからiPhoneにビデオを転送するにはどうすればよいですか?
回答: iTunesを使用してMacからiPhoneにビデオを転送する際に問題が発生した場合は、iTunesを使用せずにMacからiPhoneにビデオをコピーするための追加のツールが必要になる場合があります。
MacからiPhoneへのビデオの転送は、DrFoneTool – Phone Manager(iOS)の助けを借りて非常に簡単な仕事です。 さらに、写真、音楽、オーディオブック、iTunes Uなど、他のデータをMacからiPhoneに転送するときにも、大きなメリットがあります。 iPhoneからMacにフォトアルバムをインポートする、DrFoneToolも役立ちます。 ダウンロードしてみませんか? このガイドが役立つ場合は、友達と共有することを忘れないでください。

