iPadからPCにビデオを転送する方法
タブレットは、あなたができる多くの機能やものを提供するので素晴らしいです。 それに加えて、それらは持ち運び可能であるため、どこにでも持ち運ぶことができます。 Apple iPadが提供する優れたカメラは、このデバイスが世界中で非常に人気がある理由のXNUMXつです。 どこにいても、カメラを取り出して、思い出になる動画を録画できます。
当然のことながら、あなたは時々思い出を思い出したいと思うでしょう、それがあなたがそれらのビデオを安全な場所に保存したいと思う理由です。 iPadのメモリは十分ですが、長期間使用すると、もはや十分ではない場合があります。 これがあなたがしたい理由です iPadからPCにビデオを転送する 新しいビデオを作成するためのスペースを解放するため。 それだけでなく、お気に入りのビデオをコンピューターに移動すると、より大きな画面でそれらを楽しむことができ、以前は注意を払っていなかった細部に気付くでしょう。
iPadからPCにビデオを転送するXNUMXつの異なる方法を紹介します。これにより、このプロセスがかなり簡単であることがわかります。 最初のオプションは、包括的な電話転送およびマネージャーソフトウェアです– DrFoneTool –電話マネージャー(iOS).
パート1。DrFoneTool– Phone Manager(iOS)を使用してiPadからPCにビデオを転送する方法
DrFoneTool –電話マネージャー(iOS) は専門家チームによって開発され、iOSデバイスを簡単に管理し、デバイス間でファイルを簡単に転送できるようにします。 あなたがしたい場合は iPadのビデオをPCに転送する、iTunesを使用する必要はありません。このソフトウェアを使用すれば、やりたいことがすべてできます。

DrFoneTool –電話マネージャー(iOS)
iTunesなしでMP3をiPhone/iPad/iPodに転送する
- 音楽、写真、ビデオ、連絡先、SMS、アプリなどを転送、管理、エクスポート/インポートします。
- 音楽、写真、ビデオ、連絡先、SMS、アプリなどをコンピューターにバックアップし、簡単に復元します。
- 音楽、写真、ビデオ、連絡先、メッセージなどをあるスマートフォンから別のスマートフォンに転送します。
- iOSデバイスとiTunesの間でメディアファイルを転送します。
- iOS 7、iOS 8、iOS 9、iOS 10、iOS 11、iPodと完全に互換性があります。
ガイドに移る前に、iPadからPCにビデオを転送するために何が必要かを見てみましょう。
1.必要なもの
適切なバージョンのDrFoneTool– Phone Manager(iOS)をコンピューターにダウンロードし、iPadをコンピューターに接続するためのUSBケーブルを準備する必要があります。
2. DrFoneTool – Phone Manager(iOS)を使用してiPadからPCにビデオを転送する方法
ステップ1.DrFoneToolを起動し、iPadを接続します
インストール後、コンピューターでDrFoneToolを起動します。 それを実行し、すべての機能から「電話マネージャー」を選択します。 次に、iPadをUSBケーブルでコンピューターに接続します。 プログラムは自動的にiPadを検出します。

ステップ2.1。 iPadからPCにビデオを転送する
ソフトウェアウィンドウの上部中央にある[ビデオ]カテゴリを選択すると、左側のサイドバーにさまざまなファイルタイプが表示されます。 転送するビデオを確認し、ソフトウェアウィンドウの[エクスポート]ボタンをクリックして、ドロップダウンメニューの[PCにエクスポート]を選択します。 DrFoneToolを使用すると、iPadからiTunesライブラリにビデオを簡単にエクスポートすることもできます。
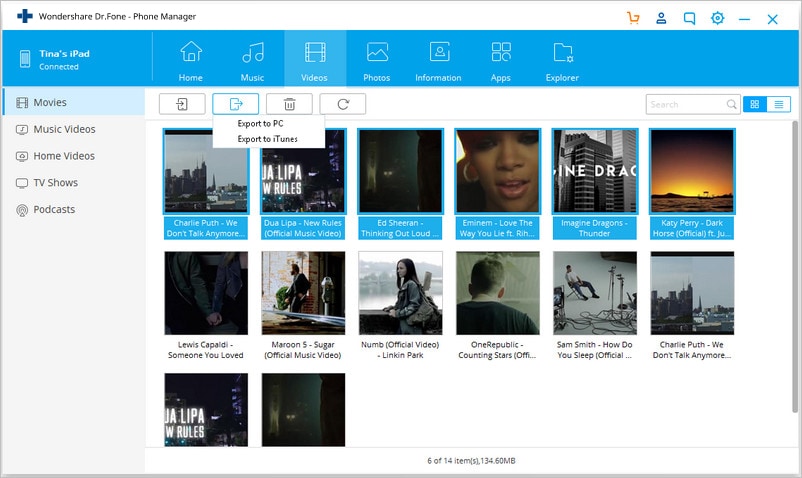
ステップ2.2。 カメラロールからPCにビデオを転送する
iPadカメラでビデオを撮影したことがある場合は、カメラロールでビデオを見つけることができます。 DrFoneToolを使用すると、これらのビデオをPCに簡単に転送できます。 写真カテゴリを選択し、カメラロールを選択するだけです。 次に、ビデオを選択して[エクスポート]ボタンをクリックし、[PCにエクスポート]を選択します。

DrFoneTool – Phone Manager(iOS)は、iPadからPCへの写真の転送をすぐに開始します。 転送が完了すると、ターゲットフォルダに写真が保存されます。 以上です。 DrFoneToolを使用すると、作業を簡単に行うことができます。
パート2。iTunesを使用してiPadからPCにビデオを転送する
iTunesを使用してiPadからPCにビデオを転送することは、ビデオの著作権によって制限されます。 つまり、購入したビデオはiPadからiTunesライブラリにのみ転送できます。 ただし、iTunesStoreから多くの映画を購入したかどうかは検討する価値があります。
1.必要なもの
iPadからPCにビデオを転送するには、iPadで優れたiOSを使用している場合、コンピュータに最新バージョンのiTunesがインストールされている必要があります。 また、iPadのUSBケーブルもご利用いただけます。
2.iTunesを使用してiPadからPCにビデオを転送します
手順1.コンピュータでiTunesを起動し、USBケーブルでiPadをコンピュータに接続します。 iTunesは自動的にデバイスを検出します。

ステップ2.左上隅にある[ファイル]>[デバイス]>[iPadから購入を転送]を選択します。

iTunesは、購入したすべてのアイテムをiPadからiTunesライブラリにビデオを含めて自動的に転送します。 その後、あなたはあなたのコンピュータ上でビデオを楽しむことができます。
パート3。Googleドライブを使用してiPadからPCにビデオを転送する
Appleデバイス向けのiCloudを使用することもできますが、このパートでは、Googleドライブを使用してiPadからPCにビデオを転送する方法を紹介します。
1.必要なもの
iPadのビデオをPCに転送する場合は、Googleアカウントを持っていることを確認する必要があります。 また、ダウンロードする必要があります Googleドライブ iPadのAppStoreからのアプリ。
2.Googleドライブを使用してiPadからPCに映画を転送する方法
手順1.iPadでGoogleドライブアプリを起動します。

手順2.右上の[+]ボタンを選択して、Googleドライブに動画を追加します。 その後、選択します 写真やビデオをアップロードする、次に選択 カメラロール。 アップロードする動画を選択します。

手順2.アップロードが完了するまで待ちます。 PCのブラウザを使用して Googleドライブ ファイルにアクセスして、ビデオをダウンロードします。
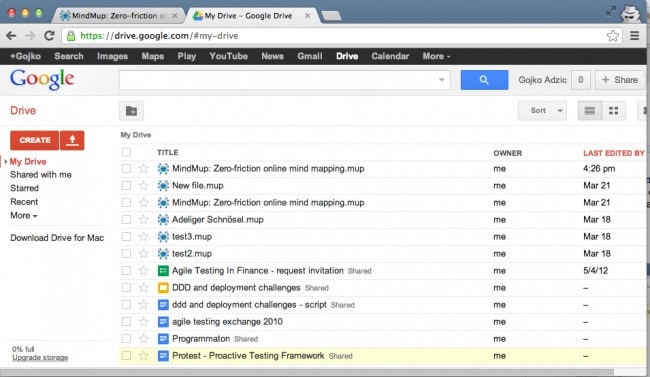
iPad転送の関連記事
最後の記事

