iPadを外付けハードドライブとして使用する方法
iPadとAndroidデバイスを比較すると、iPadをハードドライブとして使用できないことを後悔しているかもしれません。 実際にできます! ただし、音楽やビデオなどのデータを転送するたびに、iTunesを使用する必要があります。 さらに悪いことに、iTunesが転送したデータは限られたフォーマットにしか許可されていません。 つまり、使いにくい形式の音楽やビデオを入手した場合、iTunesはiPadへの転送を支援しません。
したがって、iTunesを転送せずにiPadを外付けハードドライブとして使用できれば完璧です。 出来ますか? 答えは肯定的です。 うまく設計されたソフトウェアのおかげで、iPadを外付けハードドライブとして自由に使用できます。 この投稿では、iPadを外付けハードドライブとして使用する方法を紹介します。
推奨ソフトウェアDrFoneTool– Phone Manager(iOS)のWindowsバージョンとMacバージョンはどちらも、iPadを外付けハードドライブとして使用するのに役立ちます。次のガイドでは、WindowsバージョンのDrFoneTool – Phone Manager(iOS)を例として取り上げます。 Macユーザーの場合、Macバージョンでプロセスを複製するだけで済みます。
1.手順iPadを外付けハードドライブとして使用する

DrFoneTool –電話マネージャー(iOS)
iTunesなしでMP3をiPhone/iPad/iPodに転送する
- 音楽、写真、ビデオ、連絡先、SMS、アプリなどを転送、管理、エクスポート/インポートします。
- 音楽、写真、ビデオ、連絡先、SMS、アプリなどをコンピューターにバックアップし、簡単に復元します。
- 音楽、写真、ビデオ、連絡先、メッセージなどをあるスマートフォンから別のスマートフォンに転送します。
- iOSデバイスとiTunesの間でメディアファイルを転送します。
- iOS 7、iOS 8、iOS 9、iOS 10、iOS 11、iPodと完全に互換性があります。
ステップ1.DrFoneToolを起動し、iPadを接続します
DrFoneToolをダウンロードしてコンピューターにインストールします。 DrFoneToolを実行し、[電話マネージャー]を選択します。 iPadをUSBケーブルでコンピューターに接続すると、プログラムが自動的に検出します。 次に、メインインターフェイスの上部に管理可能なファイルカテゴリが表示されます。

ステップ2.iPadを外付けハードドライブとして使用する
メインインターフェイスでエクスプローラーカテゴリを選択すると、プログラムはメインインターフェイスにiPadのシステムフォルダーを表示します。 左側のサイドバーで[Uディスク]を選択し、必要なファイルをiPadにドラッグアンドドロップする方法を選択します。
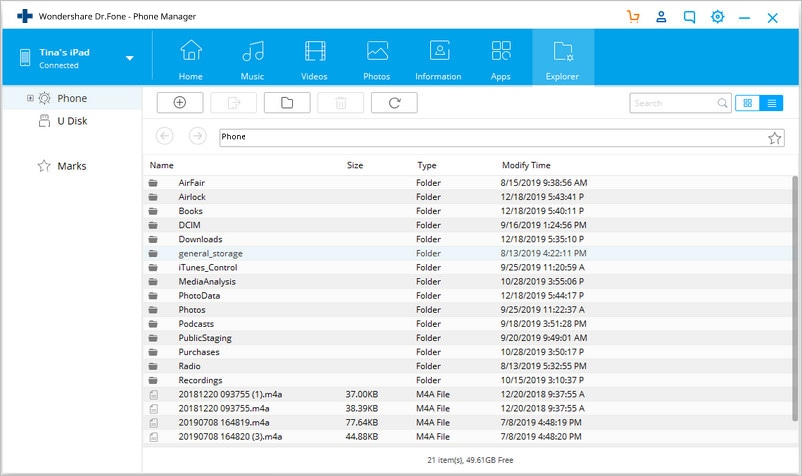
注:DrFoneTool – Phone Manager(iOS)は、ファイルをiPadに保存することのみをサポートしていますが、iPadでファイルを直接表示することはできません。
もちろん、iPadを外付けハードドライブとして使用することに加えて、DrFoneTool – Phone Manager(iOS)を使用すると、iPadファイルを簡単に管理することもできます。 次のパートでは、さらに詳しく説明します。 見てみな。
2.iPadからコンピュータ/iTunesにファイルを転送します
ステップ1.DrFoneToolを起動し、iPadを接続します
DrFoneToolを起動し、USBケーブルでiPadをコンピューターに接続します。 プログラムはiPadを自動的に認識し、メインインターフェイスに管理可能なファイルカテゴリを表示します。

ステップ2.iPadからコンピューター/iTunesにファイルをエクスポートする
メインインターフェイスでファイルカテゴリを選択すると、プログラムは左側のサイドバーにファイルのセクションを表示し、右側の部分にコンテンツを表示します。 必要なファイルを確認し、ウィンドウの[エクスポート]ボタンをクリックして、ドロップダウンメニューで[PCにエクスポート]または[iTunesにエクスポート]を選択します。 その後、プログラムはiPadからコンピュータまたはiTunesライブラリへのファイルのエクスポートを開始します。

3.ファイルをコンピューターからiPadにコピーします
ステップ1.ファイルをiPadにコピーする
ファイルカテゴリを選択すると、ソフトウェアウィンドウにこのファイルカテゴリの詳細が表示されます。 メインインターフェイスの[追加]ボタンをクリックし、ドロップダウンメニューで[ファイルの追加]または[フォルダの追加]を選択します。 次に、コンピューターからiPadにファイルを追加できます。

4.iPadから不要なファイルを削除します
ステップ1.iPadからファイルを削除します
ソフトウェアウィンドウでファイルカテゴリを選択します。 ソフトウェアが詳細を表示したら、必要なファイルを選択し、[削除]ボタンをクリックして、iPadから不要なファイルを削除できます。

関連レディング:
最後の記事

