音楽ファイルを使用してiTunesプレイリストをエクスポートする方法
ほとんどの場合、ユーザーはプレイリストを転送またはエクスポートする必要があります。これは、他のユーザーと共有する必要があるため、ユーザーが曲を検索して収集するという多忙なプロセスをユーザーが行う必要がないためです。 特別な機会を念頭に置いてプレイリストを収集した場合、それは間違いなく貴重であり、ユーザーはそれを他の人に転送して、同じジャンルの機会でもプレイして楽しむことができるようにします。 iTunesプレイリストは他のデバイスにも転送され、安全で安全に保たれ、そこにある素晴らしい曲のコレクションのために誰もアクセスできないようにします。 このチュートリアルは、iTunesプレイリストのエクスポートに関してユーザーのニーズと要件を考慮して作成されています。
- パート1。iTunes経由で音楽ファイルを含むiTunesプレイリストをエクスポートする
- パート2。プレイリストをiTunesからテキストにエクスポートする
- パート3。iTunesプレイリストをiPhone/iPad/iPodにエクスポートする
- パート4。元のプレイリストを消去せずにiTunesプレイリストをiOSデバイスに同期する
パート1。iTunes経由で音楽ファイルを含むiTunesプレイリストをエクスポートする
これは、ユーザーがiTunesプログラムの優れたユーザーである必要があるだけの単純なプロセスであり、残りはすべて一瞬で実行されます。 プロセスを単純にするために、ユーザーは、このチュートリアルでここに示されているステップがステップバイステップで実行されていることを確認する必要があります。 その後、ユーザーは自分が作成したiTunesプレイリストを楽しむことができます。 以下は、関連するいくつかの簡単な手順です。
私。 最初のステップとして、ユーザーはiTunesソフトウェアが起動していることを確認する必要があります。
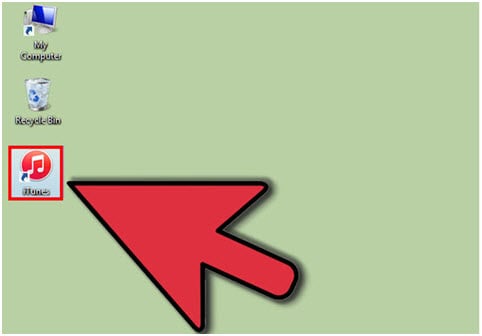
ii。 現在のiTunesセッションから、[プレイリスト]オプションをクリックして、プロセスが続行されることを確認することをお勧めします。
![iTunes経由で音楽ファイルを含むiTunesプレイリストをエクスポートする-[プレイリスト]オプションをクリックします](https://www.drfonetool.com/wp-content/uploads/2-click-on-the-playlist-option.jpg)
iii。 左側のソフトウェアパネルで、ユーザーはエクスポートするプレイリストを選択する必要があります。
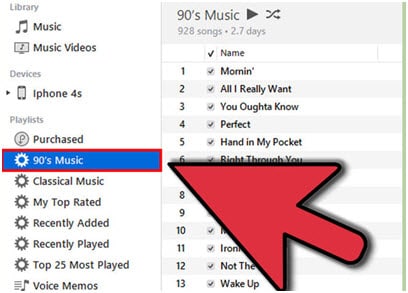
iv。 ここで、ユーザーは[ファイル]>[ライブラリ]のパスをたどる必要があります。
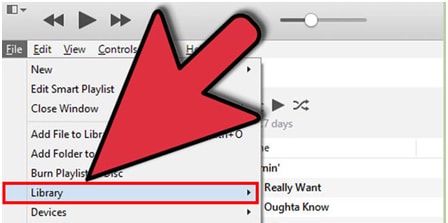
v。次に、強調表示されているドロップダウンリストから[プレイリストのエクスポート…]オプションを選択します。
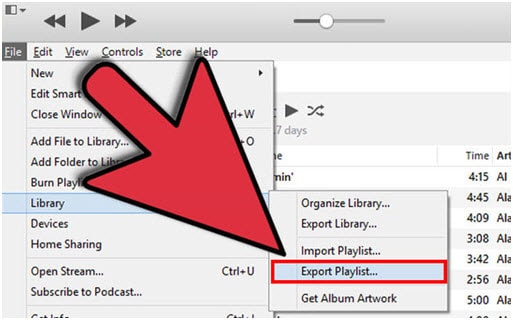
vi。 開いたポップアップウィンドウで、ユーザーは「ファイルの種類」に対して「ファイルの種類」がXMLファイルとして選択されていることを確認する必要があります。 これにより、プロセスも完全に完了します。
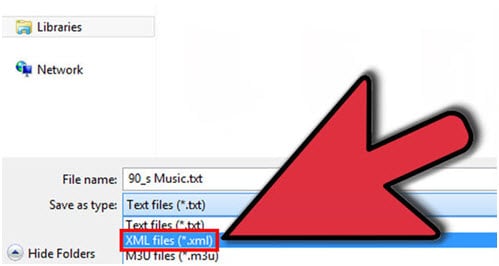
iTunes経由で音楽ファイルを使用してiTunesプレイリストをエクスポートする方法に関するビデオチュートリアルを見る
パート2。プレイリストをiTunesからテキストにエクスポートする
iTunesをテキストに保存するプロセスはかなり単純で、上記のプロセスとほぼ同じです。 唯一の違いは、最後の手順で「ファイルの種類」がテキストに変更されていることを確認することです。 ただし、ユーザーの便宜のために、不便や混乱を避けるためにこのプロセスが繰り返されます。
私。 iTunesを起動します。
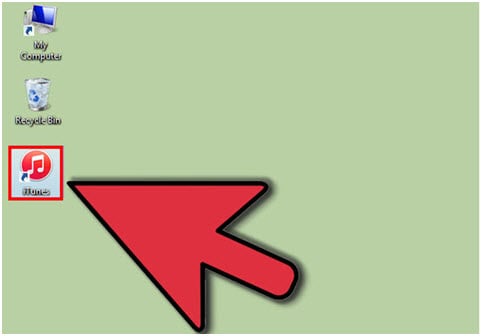
ii。 現在のセッションが再生されているときに、メインバーの[プレイリスト]をクリックします。

iii。 エクスポートするプレイリストは、iTunesの左側のパネルでクリックします。
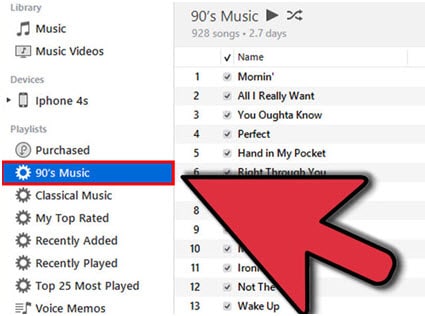
iv。 [ファイル]>[ライブラリ]>[プレイリストのエクスポート…]をクリックします。
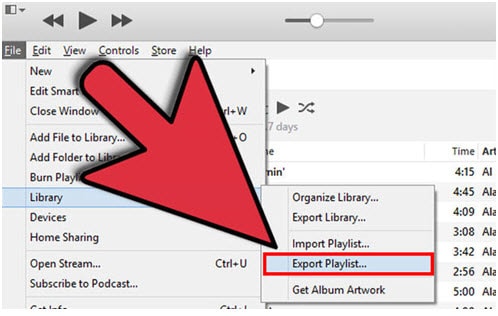
v。ポップアップする次のウィンドウから、ユーザーは「タイプとして保存」がテキストに対して選択されていることを確認する必要があります。 システムでフォーマットが要求されている場合は、UTF-8を選択します。 保存を押して、プロセスを完了します。
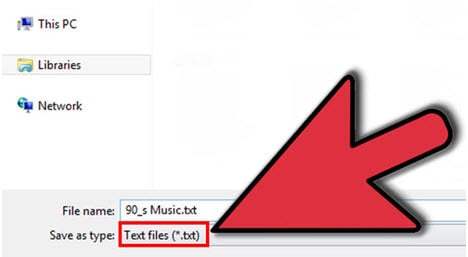
パート3。iTunesプレイリストをiPhone/iPad/iPodにエクスポートする
これは多くのユーザーの生活を楽にする最も単純なプロセスであるため、ユーザーはデバイスをコンピューターに接続し、要件に従ってコンテンツを新しいiDeviceに転送するだけで、この問題を解決します。 簡単にするために、このチュートリアルでは、iPhoneへのiTunesプレイリストのエクスポートについてユーザーに説明します。他のiDeviceも同様の手順になります。
私。 ユーザーは、プロセスを開始するために、USBケーブルを介してAppleのデバイスをコンピューターに接続する必要があります。

ii。 完了したら、ユーザーは、マシンのジャンルに関係なく、MacまたはPCでiExplorerが起動されることを確認する必要があります。
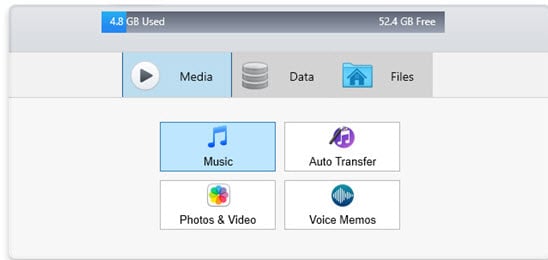
iii。 iExplorerはデバイスを検出し、その内容を表示します。 音楽を表示するには、ユーザーは左側のパネルの[音楽]オプションをクリックしてから、関連するプレイリストをクリックする必要があります。
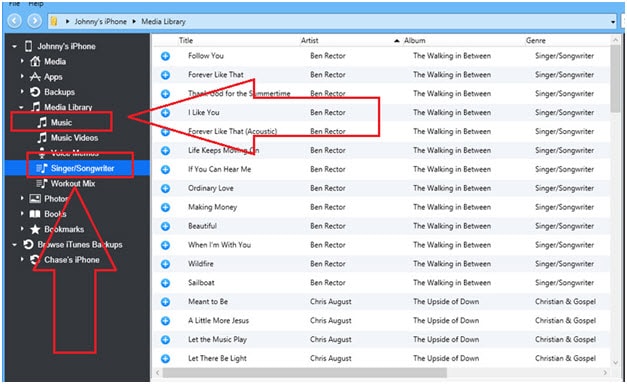
iv。 ここで、ユーザーは[転送]> [プレイリスト全体をiTunesに転送]パスに従って先に進み、プロセスがスムーズに、面倒なく続行されるようにする必要があります。
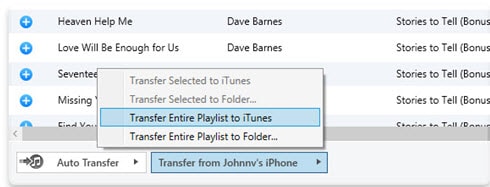
v。プロセスを完了するには、ユーザーはiTunesソフトウェアを閉じて再起動し、ターゲットデバイスが同じPCに接続され、iTunesが同期されていることを確認して、新しいプレイリストが新しいプレイリストに転送されるようにする必要があります。問題なくデバイス。
パート4。元のプレイリストを消去せずにiTunesプレイリストをiOSデバイスに同期する
ご存知のように、ユーザーがプレイリストをiTunesで他のiDeviceに同期すると、古いプレイリストは即座に削除されます。 ほとんどの人が古いプレイリストを元の場所に残したいという事実のために、それはユーザーを非常に心配するものです。 問題が発生しないようにするには、ダウンロードしてインストールすることをお勧めします DrFoneTool –電話マネージャー(iOS) これはWondershareによって開発された素晴らしいプログラムです。 元のプレイリストも保持したまま、新しいプレイリストをiOSデバイスに簡単に転送できます。

DrFoneTool –電話マネージャー(iOS)
元のプレイリストを消去せずに新しいプレイリストをiOSデバイスに転送する
- 音楽、写真、ビデオ、連絡先、SMS、アプリなどを転送、管理、エクスポート/インポートします。
- 音楽、写真、ビデオ、連絡先、SMS、アプリなどをコンピューターにバックアップし、簡単に復元します。
- 音楽、写真、ビデオ、連絡先、メッセージなどをあるスマートフォンから別のスマートフォンに転送します。
- iOSデバイスとiTunesの間でメディアファイルを転送します。
- iOS 7、iOS 8、iOS 9、iOS 10、iOS 11、iPodと完全に互換性があります。
ステップ1プログラムはからダウンロードされます https://www.drfonetool.com/ja/iphone-transfer.html 最新バージョンは常にユーザーのニーズをサポートするためにあります。 ダウンロードしたら、インストールして起動します。 USBケーブルでiDeviceをコンピューターに接続します。
ステップ2次に、ユーザはDrFoneToolインターフェイスから「PhoneManager」のオプションをクリックする必要があります。新しいウィンドウがポップアップします。


ステップ3[iTunesMedia to Device]をクリックすると、すべてのiTunesミュージックライブラリがデフォルトでチェックされ、転送しないテーマのチェックを外します。 [転送]をクリックして、選択したプレイリストの転送を開始します。 転送が完了したら、[OK]をクリックします。

ビデオチュートリアル:DrFoneTool – Phone Manager(iOS)を使用してiTunesプレイリストをiOSデバイスに同期する
最後の記事

