iTunesで写真を表示する方法iTunesから写真をバックアップ/削除しますか?
パート1:DrFoneToolを使用してiTunesバックアップで写真を表示する
iTunesを使用してデバイスのバックアップを作成すると、携帯電話で何かが起こった場合でもデータが安全であることが確実になります。 ただし、バックアップから回復するために、特定の連絡先データまたは特定の写真が必要になる場合があります。 良いニュースは、iTunesのバックアップからあらゆる種類のデータを回復するのに役立つ優れたソフトウェアが世の中にあるということです。 さらに、これは実際にはiTunesバックアップビューアであるため、作成したバックアップにあるすべてのメッセージ、連絡先、写真を参照して、回復する必要があるものを選択できます。
問題のソフトウェアは DrFoneTool –iPhoneデータリカバリ。 写真、メッセージ、通話履歴などのコンテンツを復元するための完全なソリューションを提供します。誤って削除した可能性のあるデータを復元するだけでなく、iTunesのバックアップを表示してファイルを選択することもできます。あなたは回復され、あなたのコンピュータにそれらを抽出する必要があります。 これは、バックアップから写真を復元してPCに抽出し、保存していつでも見る必要がある場合に特に便利です。

DrFoneTool –iPhoneデータリカバリ
iTunesのバックアップからファイルを簡単かつ柔軟に回復します。
- iPhoneのデータを回復するXNUMXつの方法を提供します。
- 写真、ビデオ、連絡先、メッセージ、メモ、通話記録などを復元します。
- 最新のiOSデバイスと互換性があります。
- iPhone、iTunes、iCloudのバックアップから必要なものをプレビューして選択的に復元します。
- iTunesのバックアップからコンピュータに必要なものをエクスポートして印刷します。
iTunesバックアップで写真を表示する手順
1ステップ。 最初に行う必要があるのは、DrFoneToolがPCまたはラップトップにインストールされていることを確認することです。 下のボタンをクリックするだけでこれを行うことができます。
2ステップ。インストールは数分以内に完了し、iOS用のDrFoneToolを起動するオプションがあります。 [今すぐ開始]をクリックします。
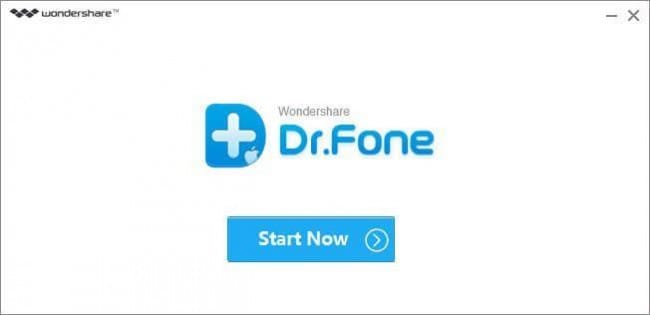
3ステップ。 ソフトウェアを起動したら、画面の左側にある[iTunesバックアップファイルから回復]オプションを選択します。 このオプションを選択すると、DrFoneTool for iOSは、これまでに作成したすべてのバックアップを自動的にスキャンします。リカバリを実行するバックアップを選択するだけです。 または、画面の下部に[選択]ボタンがあります。 これは、バックアップが配置されているフォルダーを選択し、それをDr. Foneが提供するリストに追加して、写真の復元を続行できるようにするために役立ちます。
必要なバックアップに気づいたら、それをクリックして、画面の右下にある[スキャンの開始]を選択します。

4ステップ。 ソフトウェアがバックアップファイルにあるすべてのデータをスキャンするのに数分かかる場合があることに注意してください。 画面上部のプログレスバーとデータが表示されます。

5ステップ。 これで、個人用のiTunesバックアップビューアができました。 まだ行っていない場合は、左側の[写真]タブをクリックして、バックアップにあるすべての写真を表示します。 最後に残っているのは、抽出したい写真に目盛りを付けることです。 選択に問題がなければ、画面の下部にある[コンピューターに回復]を選択して、回復を開始します。

それでおしまい! これで、iTunesバックアップの写真が正常に表示されました。
パート2:iTunesから写真を削除する方法
デバイスでiTunesバックアップを作成する前に実行したいことがもうXNUMXつあります。それは、不要な写真を削除することです。 これらはあなたが満足していない写真、あなたが単に見栄えが良くない写真、または単にそれらをもう必要としない写真です。 これを行うと、バックアップが占めるスペースが少なくなり、バックアップをより速く作成し、DrFoneToolforiOSでiTunesバックアップを表示するためのより高速なアクセスが可能になります。 iTunesから不要な写真を削除する方法は次のとおりです。
1ステップ。 PCまたはラップトップにiTunesソフトウェアをインストールする必要があります。 これは簡単に行えます。 Appleのウェブサイト ダウンロードしてください。 iTunesを最新バージョンに更新することをお勧めします。

2ステップ。 インストールしたら、iTunesを起動し、デバイス(iPhone、iPad、またはiPod)を元のUSBケーブルで接続します。 オリジナルではないものを使用する場合もありますが、問題がないことを確認するために、オリジナルのものを使用してください。

3ステップ。 左側のデバイスリストから目的のデバイスを選択します。 次に、デバイスのメニューリストの下にある[写真]タブをクリックします。
![[写真]タブをクリックします](https://www.drfonetool.com/wp-content/uploads/14540772658258.jpg)
4ステップ。[写真の同期]をクリックしてから、[選択したアルバム]を選択します。 削除するアルバムまたはコレクションの選択を解除するだけです。 選択に満足したら、[適用]ボタンをクリックすると、ガイドが完成します。

最後の記事

