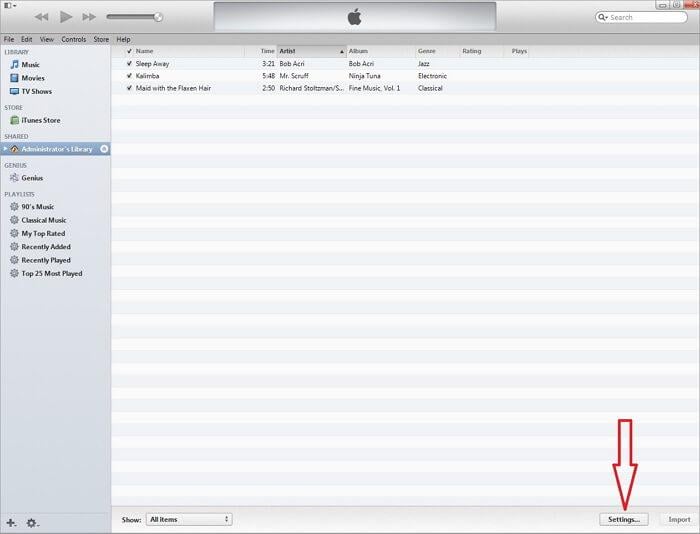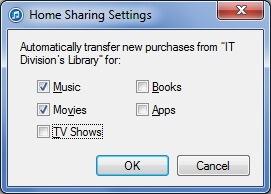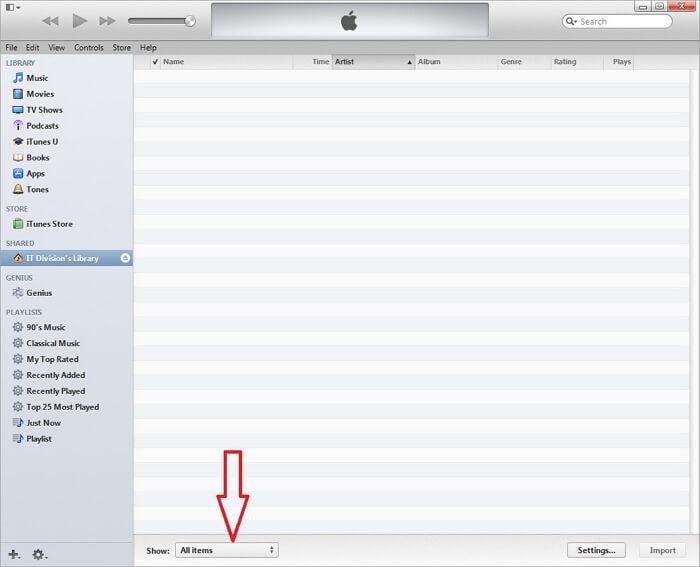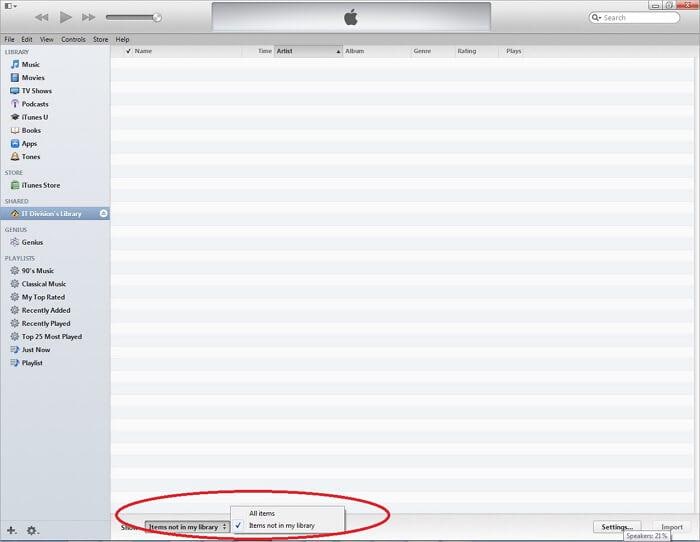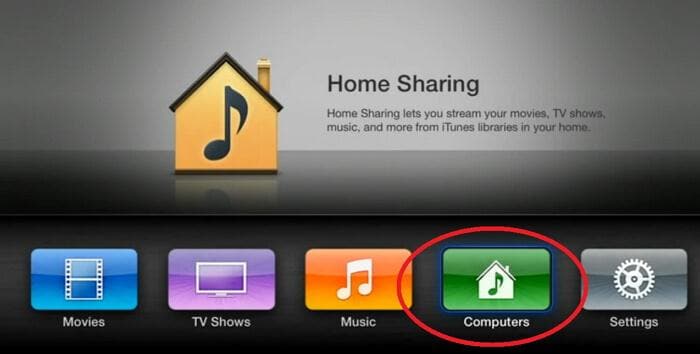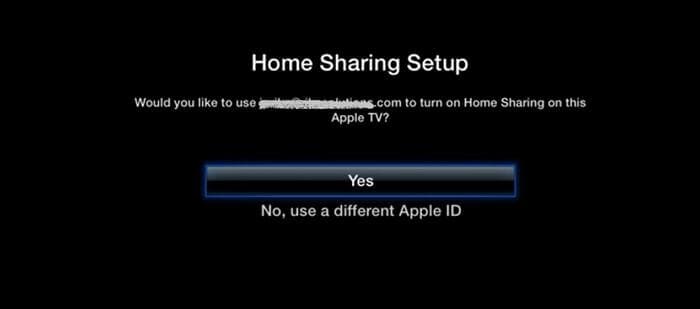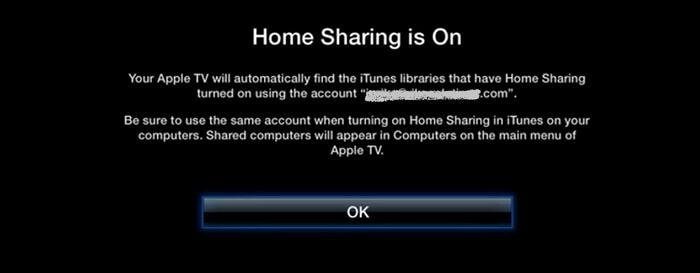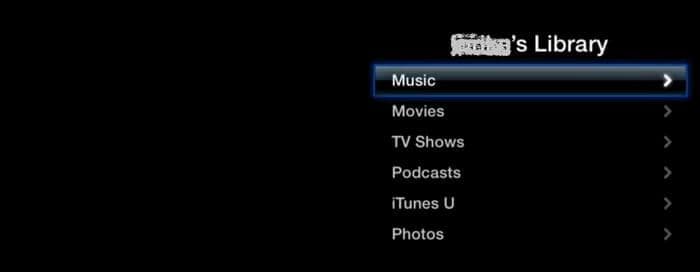iTunesホームシェアリングの完全ガイド
iTunes 9のリリースで導入されたiTunesホームシェアリング機能を使用すると、ホームWi-Fiまたはイーサネットネットワークを介して接続された最大XNUMX台のコンピュータ間でiTunesMediaLibraryを共有できます。 また、これらのメディアライブラリをiDeviceまたはAppleTVにストリーミングすることもできます。 新しく購入した音楽、映画、アプリ、本、テレビ番組をそれらのコンピューター間で自動的に転送できます。
iTunes ホームシェアリングを使用すると、iTunes のビデオ、音楽、映画、アプリ、本、テレビ番組、写真などを共有できます。 ソフトウェア これは、デバイス(iOSおよびAndroid)間でiTunesライブラリを共有し、PCに共有でき、ほとんどすべての音楽ファイルをデバイスとiTunesでサポートされている形式に自動的に変換します。
- パート1。iTunesホームシェアリングの長所と短所は何ですか
- パート2。iTunesホームシェアリングを設定する方法
- パート3。メディアファイルの自動転送を有効にする
- パート4。他のコンピューターからの重複ファイルを避ける
- パート5。AppleTVでiTunesホームシェアリングを設定する
- パート6。iDeviceでホームシェアリングを設定する
- パート7。iTunesのホームシェアリングが不足しているもの
- パート 8. iTunes ホームシェアリングに関する XNUMX つのよくある問題
- パート9。iTunesホームシェアリングVS。 iTunesファイル共有
- パート10。iTunesの機能を最大化するためのiTunesホームシェアリングのベストコンパニオン
パート2。iTunesホームシェアリングを設定する方法
認定要件:
- 少なくともXNUMX台のコンピューター–MacまたはWindows。 同じAppleIDを持つ最大XNUMX台のコンピューターでホームシェアリングを有効にできます。
- Apple ID。
- iTunesの最新バージョン。 最新バージョンのiTunesは、Appleの公式Webサイトからダウンロードできます。
- アクティブなインターネット接続を備えたWi-Fiまたはイーサネットホームネットワーク。
- iDeviceはiOS4.3以降を実行する必要があります。
コンピューターでホームシェアリングを設定する
ステップ1: 最新バージョンのiTunesをインストールして、コンピュータで起動します。
ステップ2: iTunesのファイルメニューからホームシェアリングを有効にします。 選ぶ フィレット > ホームシェアリング > ホーム共有を有効にする。 iTunesバージョン10.7以前の場合は、 高機能 > ホーム共有を有効にする.
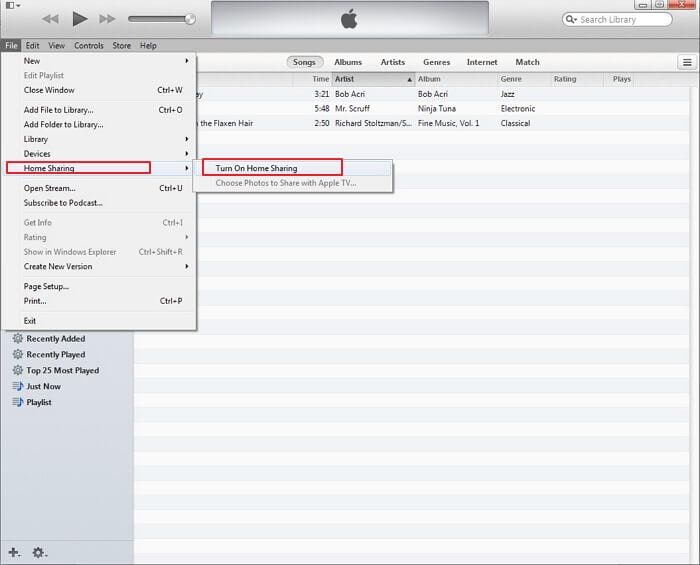
左側のサイドバーの[共有]セクションで[ホーム共有]を選択して、ホーム共有をオンにすることもできます。
注意: 左側のサイドバーが表示されていない場合は、[表示]>[サイドバーを表示]をクリックできます。

手順 3: [ホーム共有の作成に使用する Apple ID を入力してください] というラベルの付いたページの右側に Apple ID とパスワードを入力します。 ホームシェアリングを有効にするすべてのコンピュータで同じ Apple ID を使用する必要があります。
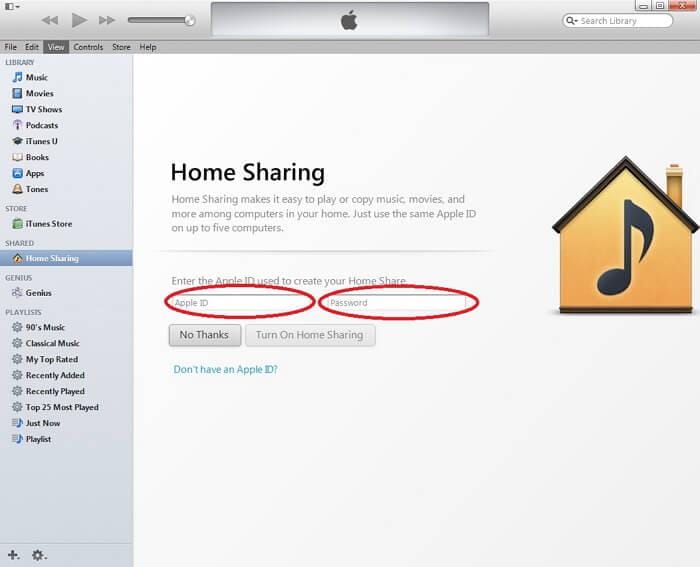
ステップ4:をクリック ホーム共有を有効にする。 iTunesがAppleIDを確認し、IDが有効な場合、次の画面が表示されます。
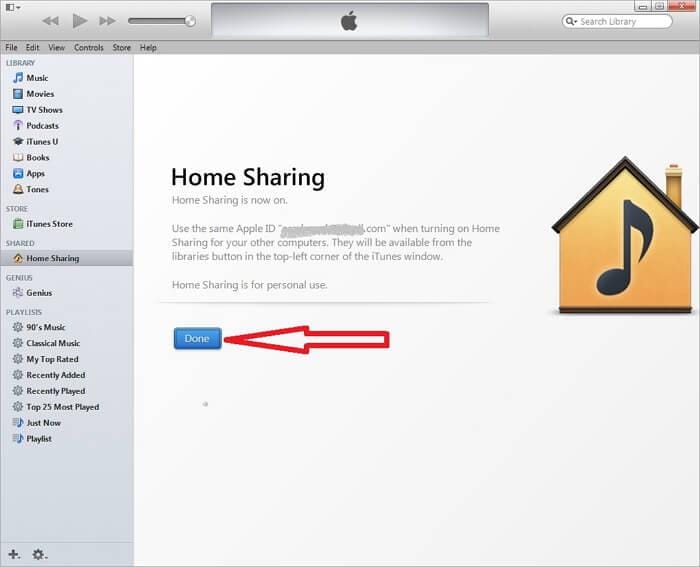
ステップ5:をクリック クリックします。 クリックしたら クリックします、ホーム共有が有効になっている別のコンピューターが検出されるまで、左側のサイドバーの[共有]セクションにホーム共有を表示できなくなります。
手順6:iTunesホーム共有を有効にするすべてのコンピュータで手順1〜5を繰り返します。 同じAppleIDを使用して、すべてのコンピューターでホームシェアリングを正常に有効にした場合、そのコンピューターは次のように[共有]セクションに表示されます。
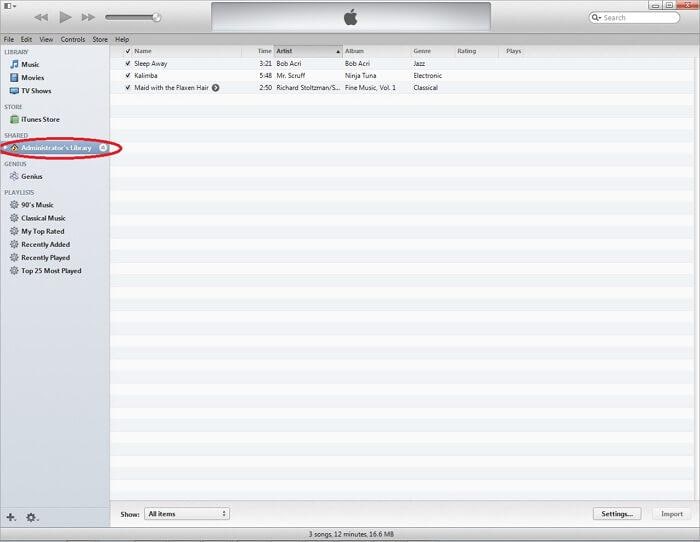
パート6。iDeviceでホームシェアリングを設定する
iOS 4.3以降を搭載したiPhone、iPad、iPodでホームシェアリングを有効にするには、次の手順に従います。
ステップ1: [設定]をタップし、[音楽]または[ビデオ]を選択してホーム共有を有効にします。 これにより、両方のタイプのコンテンツでホームシェアリングが有効になります。

ステップ2: AppleIDとパスワードを入力します。 コンピュータでホームシェアリングを有効にするために使用したものと同じAppleIDを使用します。
ステップ3: iOS 5以降を搭載したiPhoneで音楽またはビデオを再生するには、いずれかをタップします 音楽鑑賞に or 動画 > もっと… > 共有。 以前のバージョンのiOSを使用している場合は、 iPodの > もっと… > 共有.
ステップ4: 次に、共有ライブラリを選択して、そこから音楽やビデオを再生します。
ステップ5: 以前のバージョンのiOS5を搭載したiPadまたはiPodTouchで音楽またはビデオを再生するには、をタップします iPodの > 図書館 そこから再生する共有ライブラリを選択します。
パート7。iTunesのホームシェアリングが不足しているもの
- 1.複数のコンピューター間でホーム共有を有効にするには、すべてのコンピューターが同じネットワーク内にある必要があります。
- 2.ホームシェアリングを作成するには、すべてのコンピューターで同じAppleIDを有効にする必要があります。
- 3つのAppleIDで、最大XNUMX台のコンピューターをホームシェアリングネットワークに取り込むことができます。
- 4. iDeviceでホームシェアリングを有効にするには、iOS4.3以降が必要です。
- 5.ホームシェアリングでは、Audible.comから購入したオーディオブックコンテンツを転送またはストリーミングすることはできません。
パート 8. iTunes ホームシェアリングに関する XNUMX つのよくある問題
Q1。 ホームシェアリングを設定した後、ホームシェアリングが機能しない
1.ネットワーク接続を確認します
2.コンピューターのファイアウォール設定を確認します
3.ウイルス対策の設定を確認します
4. コンピューターがスリープ モードになっていないかどうかを確認します。
Q2。 OS XまたはiTunesをアップデートした後、iOSデバイスでホームシェアリングが機能しない
OS XまたはiTunesが更新されると、ホームシェアリングはホームシェアリングの作成に使用されたAppleIDをサインアウトします。 そのため、Apple IDを使用してホームシェアリングを再度有効にすると、問題が解決します。
Q3。 WindowsでiOS7にアップグレードすると、ホームシェアリングが機能しない場合があります
iTunes をダウンロードすると、Bonjour Service というサービスもダウンロードされます。 これにより、リモート アプリと共有ライブラリをホーム シェアリングで使用できるようになります。 サービスが Windows で実行されているかどうかを確認します。
1.[コントロールパネル]>[管理ツール]>[サービス]。
2. Bonjourサービスを選択し、このサービスのステータスを確認します。
3.ステータスが[停止]の場合は、サービスを右クリックして[開始]を選択し、サービスを開始します。
4.iTunesを再起動します。
Q4。 IPv6が有効になっていると、ホームシェアリングが機能しない場合があります
IPv6を無効にして、iTunesを再起動します。
Q5。 スリープモードのときはコンピューターに接続できません
スリープモードが開いているときにコンピュータを使用できるようにする場合 システム環境設定 > 省エネルギー 「ネットワークアクセスのためにウェイクアップ」オプションを有効にします。
パート9。iTunesホームシェアリングVS。 iTunesファイル共有
| iTunesのホームシェアリング | iTunesファイル共有 |
|---|---|
| メディアライブラリを複数のコンピューター間で共有できるようにします | iDevice上のアプリに関連付けられているファイルをiDeviceからコンピューターに転送できるようにします |
| ホームシェアリングを有効にするには、同じAppleIDが必要です | ファイルの転送にAppleIDは必要ありません |
| ホームWi-Fiまたはイーサネット接続が必要 | ファイル共有は USB で動作します |
| メタデータを転送できません | すべてのメタデータを保持 |
| 最大XNUMX台のコンピューターをホームシェアリングに持ち込むことができます | そのような制限はありません |
パート10。iTunesの機能を最大化するためのiTunesホームシェアリングのベストコンパニオン
iTunes Homeの共有により、iTunesは家族の中で本当に素晴らしい生活を送ることができます。 すべてがとても簡単になります。 しかし、ファイル共有に関しては、複雑なiTunesの操作と制限が私たちのほとんどを退屈させるかもしれません。
iTunesのファイル共有を可能な限り簡単にするための代替ツールを切に求めています。

DrFoneTool –電話マネージャー
2倍高速なiTunesファイル共有を実現するための真のツール
- iTunesをiOS/Androidに(またはその逆に)はるかに高速に転送します。
- 連絡先、写真、音楽、SMSなどを含むファイルをiOS/Androidとコンピューター間で転送します。
- 音楽、写真、ビデオ、連絡先、SMS、アプリなどを管理、エクスポート/インポートします
- コンピューターで電話を管理します。
ちょっと見て DrFoneTool –電話マネージャー iTunesファイル共有のインターフェース。
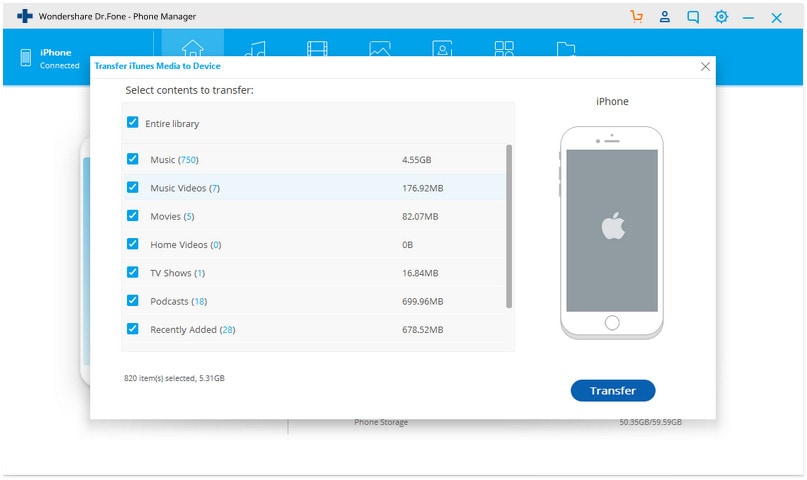
最後の記事