WindowsとMacにiTunesをインストールするための完全ガイド
さて、このインターネットとテクノロジーが利用できる時代のおかげで、私たちは今、私たちの家の快適さで必要なあらゆる情報にアクセスすることができます。 iTunesで、このアプリについて何が言えるか、Appleは確かにこれで素晴らしい仕事をしました。 iTunesをダウンロードすることは、最新の曲、映画、テレビの連続番組にアクセスするための素晴らしい方法です。 Macでもコンピュータでも、ほんの数秒でiTunesをインストールできます。 iTunesを簡単にダウンロードする方法を知りたい場合は、読み続けてください。
注:情報の損失やエラーの原因となる可能性のある手順を見逃さないように注意してください。
パート1:WindowsにiTunesをインストールするにはどうすればいいですか?
まず、Windows PCを所有していて、その上にiTunesをダウンロードしたい場合に、プロセスがどのように実行されるかを説明します。
ステップ1:PCから開始するには、iTunesの正しいエディションをダウンロードしてください。
Appleのウェブサイト。 この場合、WebサイトはWindowsデバイスまたはMACを使用しているかどうかを自動追跡できるため、ダウンロードリンクが提供されます。
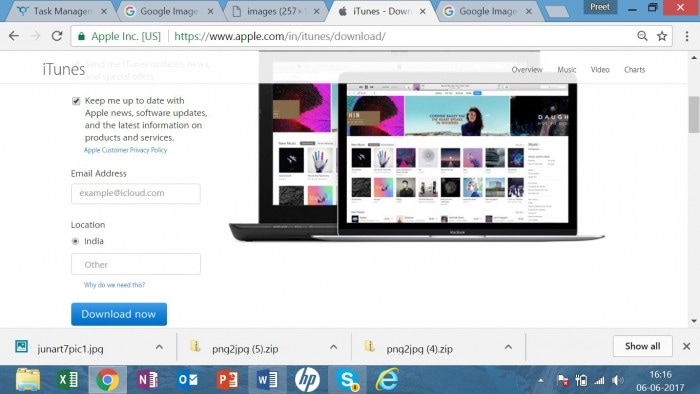
ステップ2:次に進むと、Windowsは、ファイルを今すぐ実行するか、後で保存するかを尋ねます。
ステップ3:今すぐインストールを実行する場合は、[実行]をクリックします。それ以外の場合は、PCにiTunesをインストールできるように保存します。[保存]を選択すると、後でアクセスできるダウンロードフォルダに保存されます。
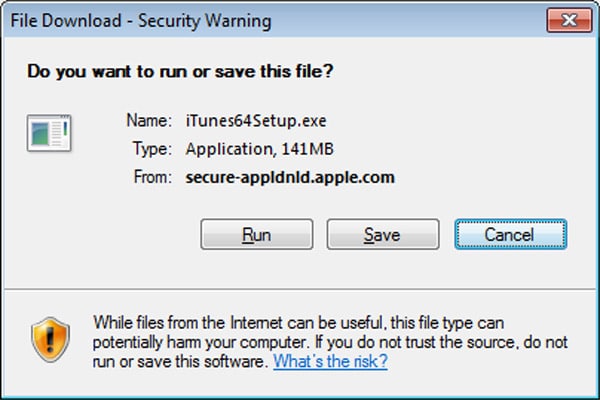
ステップ4:これで、ソフトウェアがPCにダウンロードされた後、インストールのプロセスを開始できます。
ステップ5:プロセスが進行している間、iTunesはあなたの許可を数回要求します。利用規約に同意しながら、iTunesを正常にインストールするには、すべての人に「はい」と答える必要があります。
ステップ6:選択を行うと、次の図に示すようにインストールが開始されます。
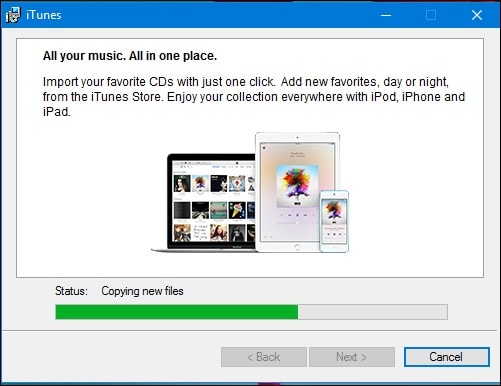
ステップ6:インストールが完了したら、画面に表示される[完了]ボタンをクリックするだけです。
最後に、インストールを完了するためにPCを再開する必要があります。 iTunesを使いたいときはいつでもこれを実行できますが、本来の目的ですべてを実行するために、すぐに実行することをお勧めします。
パート2:MacにiTunesをインストールするにはどうすればいいですか?
MACをお持ちで、これにiTunesをインストールしたい場合は、プロセスが異なります。 これを実行する方法を理解するために読み続けてください。
現在、AppleはiPod、iPhone、またはiPadを搭載したCDのiTunesを構成していないことは明らかです。代わりに、AppleのApple.comi.ete公式Webサイトからのダウンロードとして提案しています。 Macをお持ちの場合は、すべてのMacに付属しているiTunesをダウンロードする必要はありません。これは、Mac OS Xにすでにインストールされているもののデフォルト部分です。ただし、削除してインストールしたい場合はここでも、完全な解決策です。
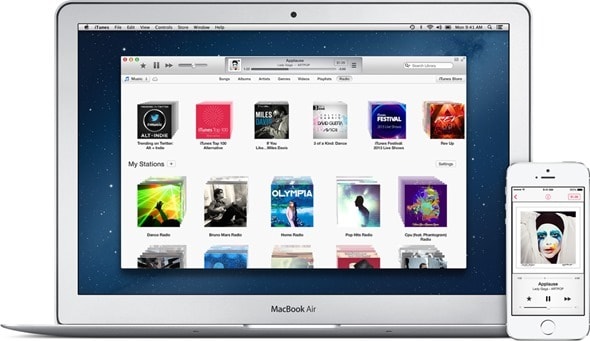
ステップ1:リンクに移動します http://www.apple.com/itunes/download/.
Webサイトは、MACにiTunesをダウンロードすることを自動追跡し、デバイス用のiTunesの最新版を提案します。 加入者にサービスを提供したい場合は、Eメールなどの詳細を入力する必要があります。 今すぐダウンロードキーをタップするだけです
ステップ2:これで、インストール用のプログラムは、デフォルトで、ダウンロードしたソフトウェアを他のダウンロードと一緒に通常のフォルダーに保存します。
ステップ3:インストールを開始するには、ほとんどの場合に表示されるポップアップウィンドウが画面に表示されますが、表示されない場合は、インストーラーファイル(iTunes.dmgと呼ばれ、エディションが含まれています。 iTunes11.0.2.dmg)をダブルクリックします。 これにより、インストール手順が開始されます。
ステップ4:プロセスを正常に完了するには、[はい]をクリックし、すべての利用規約に同意する必要があります。 [インストール]ボタンが表示されたウィンドウが表示されるまで繰り返し、それをタップします。
ステップ5:ユーザー名やパスコードなどの詳細を入力する必要があります。 これは、MACのセットアップ時に作成したユーザー名とパスコードであり、iTunesアカウント(ある場合)ではありません。 入力して[OK]をクリックします。 これでインストールが進行し始めます。
ステップ6:下の図に示すように、インストールの進行状況を示すバーが画面に表示され、所要時間を示します。
ステップ7:数分後、ポップアップウィンドウからインストールが完了したことが通知されます。 これでウィンドウを閉じるだけで、MACでiTunesを使用する準備が整います。 これで、iTunesの全機能を使用して、CDを新しいiTunesライブラリにコピーし始めることができます。
パート3:iTunesがWindows 10にインストールされないように修正する方法は?
これで、iTunesがWindows 10にインストールされず、iTunesのインストールエラーが発生するというこの問題で立ち往生している場合は、簡単な修正が行われているため、心配する必要はありません。 それを理解するには、読み続けてください。
ステップ1:現在インストールされているiTunesをアンインストールしてプロセスを開始し、Windowsキー+ Rをクリックしてから、「appwiz.cpl」と入力し、Enterキーをタップします。

ステップ2:ロールダウンしてiTunesを選択し、コマンドバーの[アンインストール]を押します。 また、Apple Application Support、Mobile Device Support、Software Update、およびBonjourとしてリストされている他のAppleソフトウェア要素を削除してください。 アンインストールが完了したら、PCを再開します
ステップ3:次に、Appleの公式WebサイトからiTunesをダウンロードし、iTunesをインストールするための事前定義された手順に従います。
ステップ4:最後に、一部のセキュリティ機能がiTunesを悪意のあるソフトウェアとして誤ってタグ付けする可能性があるため、しばらくの間アンチウイルスをオフにしてください。 Windowsインストーラーでエラーが発生した場合は、Windowsインストーラーを再登録してから、インストールを再試行してください。
PCとMACにiTunesをインストールするためのこのガイドでは、インストールプロセスを正常に実行するための簡単なトリックと方法をいくつか提案しました。 また、このプログラムのあらゆる側面をカバーしています。フィードバックを通じて他にご不明な点がございましたら、お気軽にお問い合わせください。 また、これらの方法を機能させるには、すべての手順を実行する必要があり、エラーが発生して手順全体が停止する可能性があるため、iTunesを見逃さないようにする必要があります。
最後の記事