コンピュータ上のiTunesを更新するための3つのソリューション
iTunesは、iOSデバイスからPCまたはMACにコンテンツを転送するためにAppleがリリースした無料のソフトウェアです。 一方、これは一種の素晴らしい音楽およびビデオプレーヤーです。 iTunesの使用は少し複雑で、iTunesのアップデートは必ずしも簡単ではありません。 これの主な理由は、Appleの高度なセキュリティです。 したがって、この記事を読み続けて、PCまたはMACでiTunesを更新するさまざまな方法について理解し、最も一般的に直面するiTunes更新エラーのいくつかを克服してください。
パート1:iTunes内でiTunesを更新する方法は?
このプロセスでは、iTunes自体の中でiTunesのアップデートを行う方法について説明します。
まず、PCでiTunesにアクセスします。 これで、上部に「ヘルプ」オプションが表示されます。
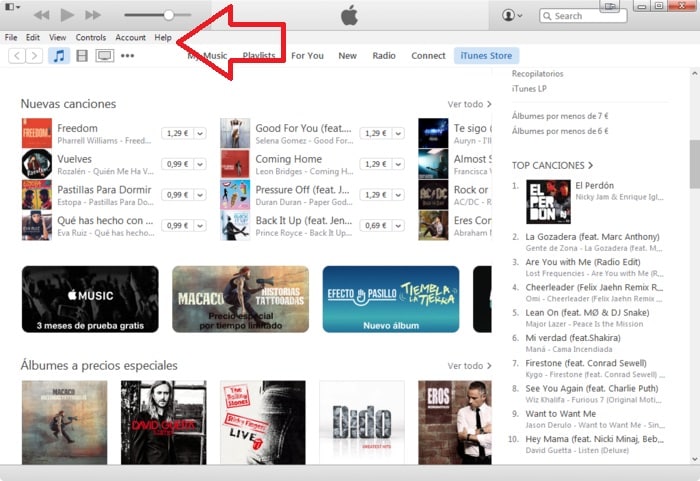
オプションをクリックすると、以下のメニューオプションが表示されます。 「アップデートの確認」をクリックして、iTunesがすでにアップデートされているか、新しいバージョンが利用可能かどうかを確認します。
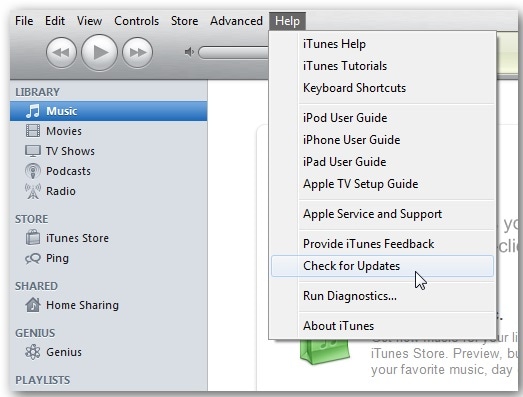
新しいバージョンが利用可能な場合は、以下の画像のような通知が表示され、同じものをダウンロードするように求められます。 それ以外の場合は、最新バージョンのiTunesがすでにインストールされているため通知されます。
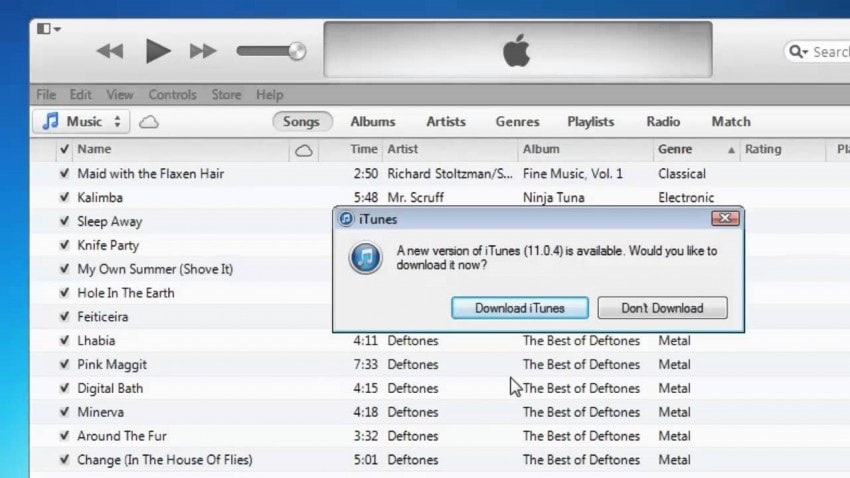
上記のような通知が表示された場合は、「iTunesをダウンロード」オプションをクリックしてください。 これにより、最新バージョンのiTunesが自動的にダウンロードされます。
ソフトウェアをオンラインでダウンロードするので、必ずPCをインターネットに接続し、接続を維持してください。 ダウンロードが完了するまでしばらく時間がかかります。 したがって、プロセス全体を通して辛抱強く待ってください。 ダウンロード後、iTunesアップデートが自動的にインストールされます。
このプロセスに従うことで、iTunesアプリ内でiTunesを更新できます。
パート2:Mac App StoreでiTunesをアップデートする方法は?
MACは、Macブックと呼ばれる特にAppleのラップトップを使用するためにAppleによって設計されたオペレーティングシステムです。 MACOSにはプリインストールされたiTunesがあります。 ただし、更新するには、iTunesのバージョンを随時更新する必要があります。
この更新プロセスは、MACアプリストアから簡単に実行できます。 完全なプロセスを知りたい場合は、この記事を読み続けてください。MACアプリストアでiTunesアップデートを正常に実行する方法を段階的に説明します。
まず最初に、MACでAppストアを見つけて開きます。
通常、MACの下部にあるシステムトレイアイコンにあります。 以下のように「A」と書かれた青い丸いアイコンです。

または、MACの右上にある「Apple」アイコンをクリックして、「APPSTORE」オプションを見つけます。 このオプションをクリックすると、MACのAppStoreにアクセスできます。
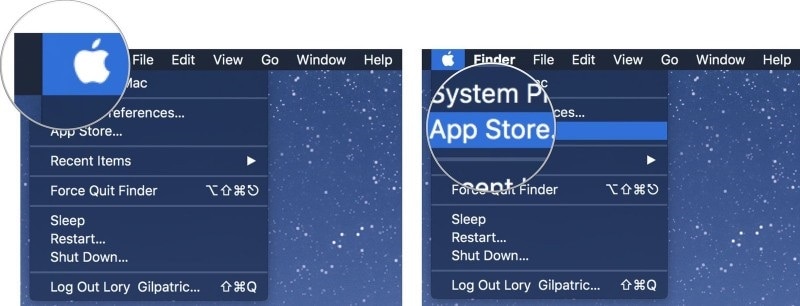
これで、アプリストアが開くと、ダウンロード可能なすべてのアプリを見つけることができます。 ここから、「更新」オプションをクリックします。
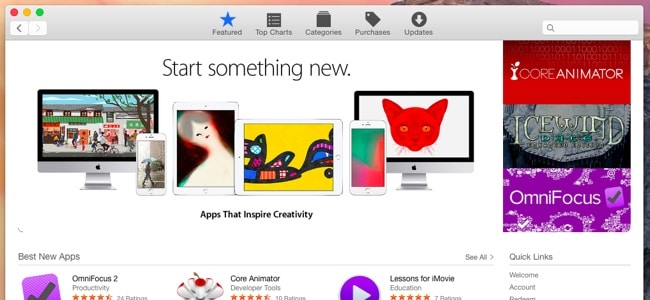
これで、最新のiTunesアップデートがダウンロードできる場合は、以下のように[アップデート]タブで通知を受け取ることができます。
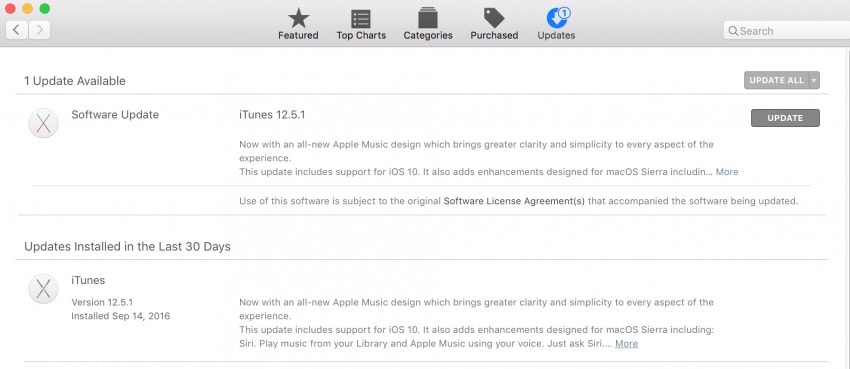
「アップデート」オプションをクリックして、iTunesのアップデートプロセスを続行します。
インターネット接続により、これには数分かかる場合があります。 しばらくすると、最新バージョンのiTunesがダウンロードされ、MACに自動的にインストールされます。
プロセス全体を通して、インターネット接続に接続し続けるようにしてください。
パート3:Windows Apple Software Updateを介してiTunesを更新する方法は?
iTunesアップデートのXNUMX番目のプロセスは、WindowsAppleソフトウェアアップデートパッケージを使用することです。 これはAppleが配布するパッケージであり、WindowsPC用のApple公式Webサイトからダウンロードできます。 次に、PCでこのソフトウェアを使用してiTunesを更新する方法について説明します。
まず、ソフトウェアをダウンロードしてPCにインストールします。 開くと、以下のようなウィンドウが表示されます。
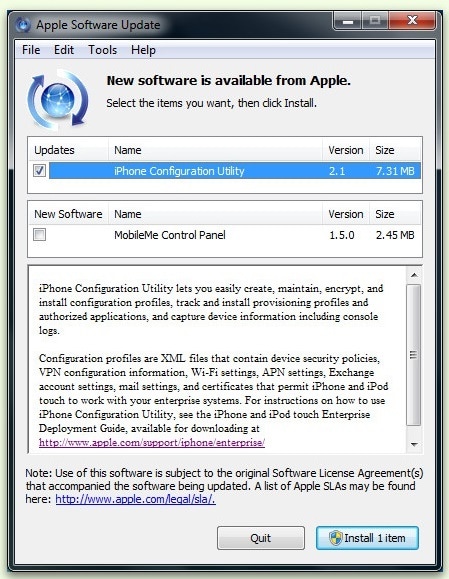
iTunesのバージョンが更新されておらず、新しいバージョンがすでに利用可能な場合は、以下のように、このソフトウェアの最新バージョンをインストールするためのポップアップが表示されます。

「iTunes」オプションの横にあるボックスにチェックマークを付け、「Install1item」をタップして更新プロセスを開始します。 これにより、PC上の古いバージョンのiTunesが自動的に更新されます。
これはプロセスを完了するのに時間がかかる場合があり、プロセス全体を通してインターネット接続がオンになっている必要があります。
そのため、PCまたはMACでiTunesを更新するための3つの異なるプロセスを学びました。 それでは、iTunesのアップデートプロセス中に直面するいくつかの一般的な問題を見てみましょう。
パート4:WindowsインストーラーパッケージエラーのためにiTunesが更新されない
これは、WindowsPCで直面する最も一般的な問題のXNUMXつです。 更新時に、以下のメッセージが表示される段階でスタックする場合があります。

このiTunesアップデートエラーを克服するには、以下の方法を試してみてください。これらの方法はうまく機能し、インスタンスのエラーを解決できます。
このiTunesアップデートエラーの最も一般的な理由は、互換性のないWindowsバージョンまたはPCにインストールされている古いソフトウェアです。
まず、PCのコントロールパネルに移動し、[プログラムのアンインストール]オプションを見つけます。 クリックして。
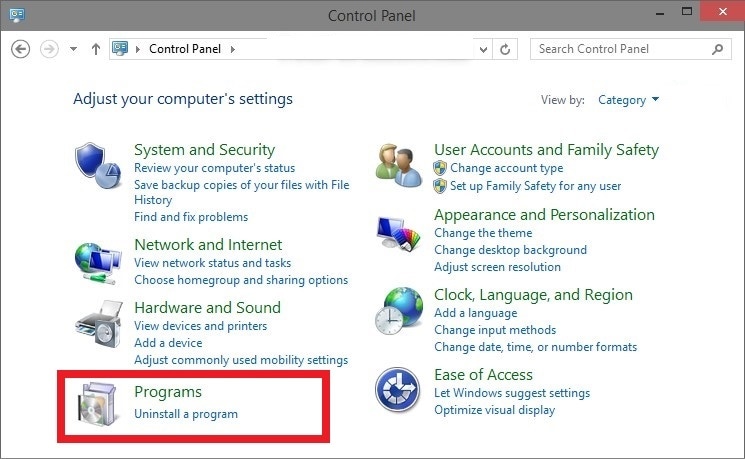
ここに、「Appleソフトウェアアップデート」がリストされています。 右、このソフトウェアをクリックすると、「修復」オプションがあります。

画面の指示に従ってください。Appleソフトウェアアップデートパッケージがアップデートされます。
PCを再起動して、iTunesソフトウェアのアップデートを再試行してください。 iTunesは問題なくスムーズにアップデートされます。
iTunesに関して他の問題に直面した場合は、いつでもhttps://www.drfonetool.com/ja/iphone-problems/itunes-error-50.htmlにアクセスできます。
パート5:iTunesアップデートエラー7を修正する方法は?
これは、iTunesアップデートエラーの他の原因の7つです。 このため、iTunesはPCで更新されません。 通常、このエラーでは、iTunesのアップデート時に画面にERRORXNUMXメッセージが表示されます。
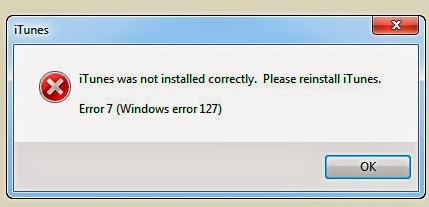
このiTunesアップデートエラーの背後にあると思われる主な理由は–
A.ソフトウェアのインストールが正しくないか失敗している
B.インストールされているiTunesの破損したコピー
C.ウイルスまたはマルウェア
D.PCの不完全なシャットダウン
この頭痛の種を克服するには、以下のステップバイステップガイドに従う必要があります。
まず、MicrosoftのWebサイトにアクセスして、最新バージョンのMicrosoft.NETFrameworkをPCにダウンロードします。
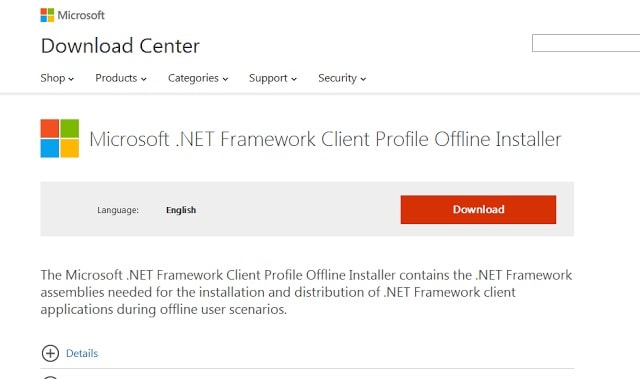
次に、コントロールパネルに移動し、[プログラムのアンインストール]オプションを開きます。 ここで、「iTunes」をクリックしてアンインストールします。
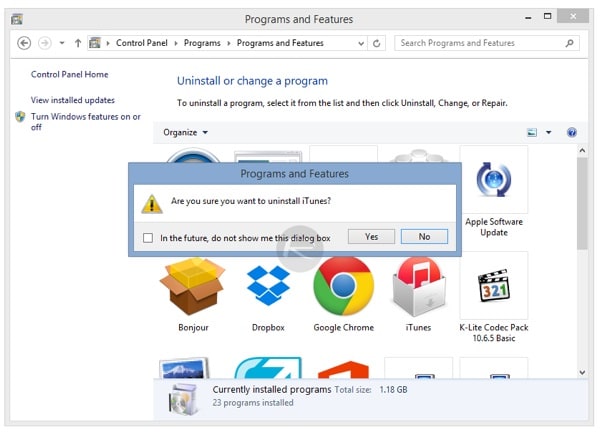
アンインストールが正常に完了したら、iTunesがインストールされている場所に移動します。 ほとんどの場合、[マイコンピュータ]、[C:ドライブ]の順に移動します。 [プログラムファイル]まで下にスクロールします。 それを開く。
これで、Bonjour、iTunes、iPod、Quicktimeという名前のフォルダを見つけることができます。 それらをすべて削除します。 また、「共通ファイル」に移動し、そこから「Apple」フォルダも削除します。
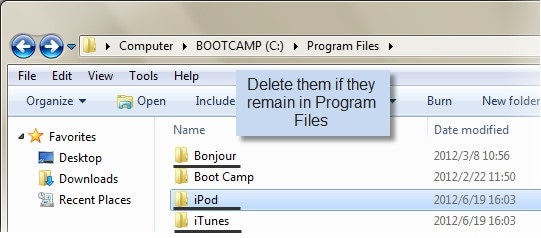
ここで、PCを再起動し、iTunesの最新バージョンをPCに再インストールします。 今回は、ソフトウェアがエラーなしでインストールされます。
そのため、この記事では、PCとMACでiTunesを更新するさまざまな方法について説明しました。 また、iTunesのアップデート時によく直面する問題のいくつかについて知ることができます。 他にも問題がある場合は、リンクを参照してください。
最後の記事