iTunesがWindowsで動作しない問題を解決するためのクイックソリューション
WindowsおよびiOSユーザーが直面する一般的な問題は、iTunesがWindowsコンピューターで開かないことです。 iTunesはWindows7以降のバージョンと互換性があるため、これはかなり奇妙です。 多くの人が自分のPCでソフトウェアを起動しようとすると不満を言っていますが、iTunesは開きません。 iTunesアイコンをダブルクリックしてもソフトウェアは実行されず、ホーム画面に変更やエラーメッセージは表示されず、iTunesが開かないだけです。 多くの人が、PCへのウイルス攻撃やiTunesソフトウェアの誤動作の可能性を考えています。 ただし、iTunesが開かない同様の状況を目撃した場合でも、慌てないでください。 PCを技術者に急いで送ったり、Windows/Appleカスタマーサポートに連絡したりする必要はありません。 これは小さな不具合であり、家に座ってすぐに解決できます。
iTunesがWindowsコンピュータで開かない場合の対処方法を調べてみましょう。
iTunesを修正する6つのソリューションがWindowsで開かない
1.「セーフモード」でiTunesを起動してみてください
セーフモードは、iTunesの動作を改ざんする可能性のあるすべてのサードパーティの外部プラグインからiTunesを保護します。
iTunesをセーフモードで使用するには、以下の手順に従ってください。
PCのiTunesアイコンをダブルクリックしながら、キーボードのShift+Ctrlを押します。
iTunesが開き、「iTunesはセーフモードで実行されています。 インストールしたビジュアルプログラムは一時的に無効になっています。」
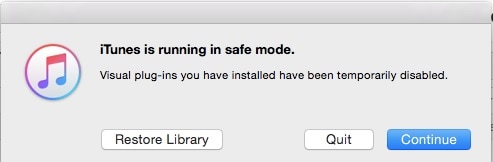
iTunesがセーフモードを使用して開き、スムーズに機能する場合は、Apple以外のサードパーティの外部プラグインをすべて削除して、ソフトウェアを通常どおり起動してみてください。
2.すべてのインターネットネットワークからPCを切断します
エラーの原因となる可能性のあるAppleサーバーとiTunesが接続しないようにするには、以下の手順に従ってコンピュータをすべてのインターネットネットワークから切断し、iTunesをもう一度開いてみてください。
WiFiルーターの電源を切るか、コントロールパネルにアクセスしてPCから接続を切断します。
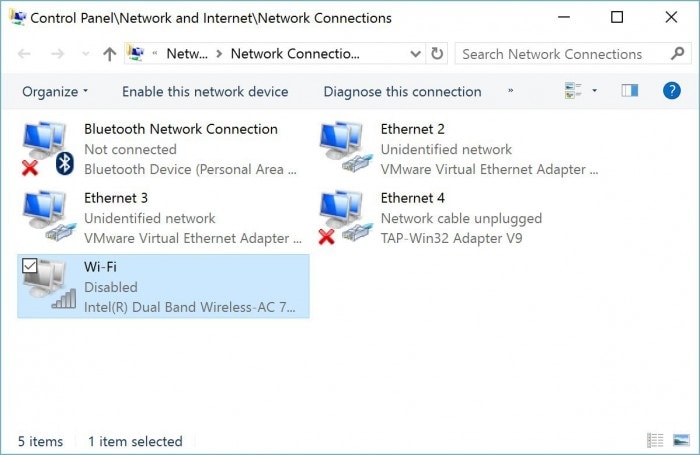
イーサネットコードを使用してネットワークに接続している場合は、イーサネットコードをコンピューターから取り外します。
iTunesをもう一度開いてみてください。
iTunesが正常に動作している場合は、PCがハードウェアと通信できるようにするソフトウェアに他ならないPCドライバをアップグレードする必要があることは確かです。
うまくいけば、問題は解決されるでしょうが、iTunesが今でも開かない場合は、問題を解決するための他の解決策についてもっと知るために読んでください。
3.新しいWindowsアカウントが役立つ可能性があります
iTunesが開かず、問題がユーザー固有の場合は、アカウントを切り替えるように変更してエラーを修正してください。 iTunesがWindowsで開かないときに新しいアカウントに切り替えるには、以下の手順に従ってください。
コントロールパネルにアクセスし、「ユーザーアカウント」オプションをクリックします。 次に、「アカウントタイプの変更」を選択します。
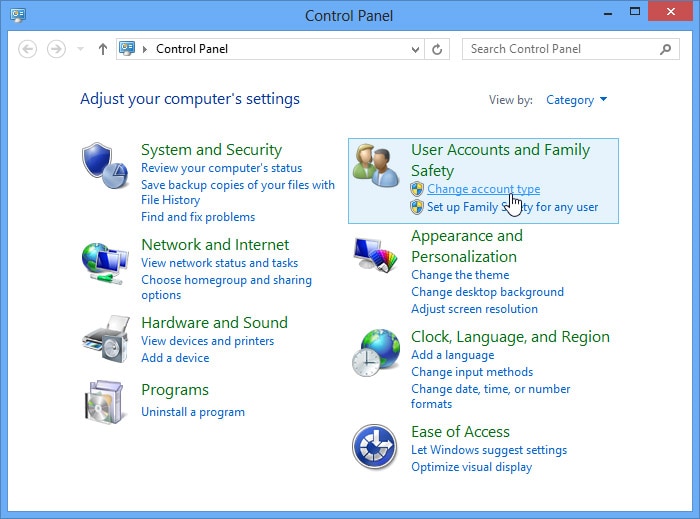
次に、「新しいユーザーを追加」を選択します
次のステップは、下のスクリーンショットに示すように、「このPCに他の誰かを追加する」をクリックすることです。
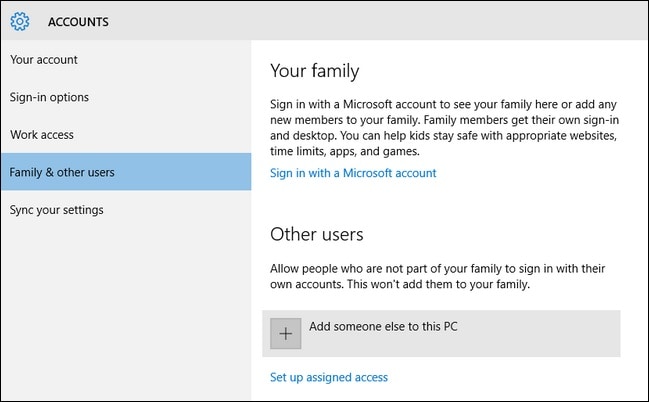
これが完了したら、ポップアップ表示されるすべての指示に従ってガイドします。
新しいアカウントが作成され、PCにアクセスできるようになります。 次に、iTunesを再度実行します。 iTunesが今でも開かない場合は、Runaシステム全体のチェック、つまり、ドライバのアップグレード、後で説明するようにiTunesの再インストールなどを行う必要があります。ただし、ソフトウェアがスムーズに実行される場合は、以下の説明に従ってiTunesライブラリを変更してください。
4.新しいiTunesライブラリを作成します
特定のWindowsユーザーアカウントでiTunesが開かない場合は、新しいiTunesライブラリを作成する必要があります。
iPhoneが開かない問題に取り組むために、以下に示すステップバイステップの手順に注意深く従ってください。
Cドライブ(C :)に移動し、iTunesフォルダを見つけます。
iTunesLibraryという名前のファイル。 そして今、デスクトップに移動されます
次に、iTunesを実行して、ライブラリが完全に空であることを確認します。
iTunesメニューを開始する時が来ました。 「ファイルの選択」を選択し、「ライブラリにフォルダを追加」をクリックします
すべての音楽が保存されているフォルダにアクセスします。たとえば、iTunesまたはiTunesMediaの[マイミュージック]のC:にアクセスします。
曲、アルバム、アーティストのXNUMXつからいずれかを選択し、ドラッグしてiTunesウィンドウに追加してみてください。
上記の方法でファイルを追加するだけで、iTunesライブラリにファイルを追加しようとしてもエラーは表示されません。
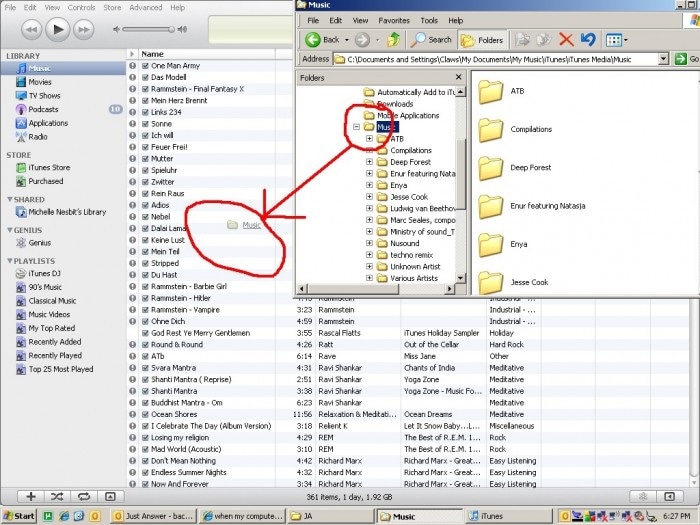
この方法では、iTunesが開かないという問題の原因となるファイルを正常に削除できます。 ライブラリが作成されたら、それ以上中断することなくiTunesを使用します。
5.ファイアウォールを構成します
ファイアウォールは、許可されていないプライベートネットワークがコンピュータにアクセスするのを防ぎます。 ファイアウォールがtunedの正常な機能を妨げていないことを確認する必要があります。
次の手順は、iTunesがネットワークに接続できるようにファイアウォールが構成されていることを確認するのに役立ちます。
「スタートメニュー」でfirewall.cplを検索します。
[ファイアウォール]ウィンドウが開くのを待ってから、[Windowsファイアウォールを介したアプリまたは機能の許可]をクリックします。
次は「設定変更」をクリックします。
プライベートネットワークとパブリックネットワークでiTunesを有効にし、プライベートのみでBonjourを選択します。
リストにソフトウェアが見つからない場合は、[別のアプリ/プログラムを許可する]をクリックし、iTunesとBonjourを参照して見つけます。
見つかったら、[追加]をクリックし、[OK]をクリックしてファイアウォールを終了します。
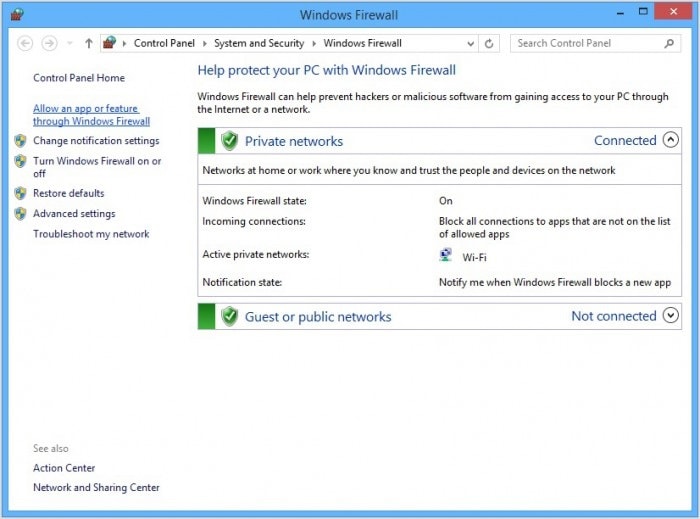
これは、WindowsファイアウォールのiTunesセキュリティ設定を変更することに他なりません。 今でもiTunesが開かない場合は、先に進んでソフトウェアをPCに再インストールしてください。
6.iTunesソフトウェアを再インストールします
これは、iTunesを開く問題ではなく、トラブルシューティングを行うための最も面倒な方法と考えられています。 再インストールは時間と手間がかかるかもしれませんが、与えられたエラーを解決するのにかなり良い成功率があります。
手順を細心の注意を払って実行し、iTunesを競合他社で問題なく実行できるようにします。
コントロールパネルにアクセスし、「プログラム」または「プログラムと機能」に移動します。 次に、「プログラムのアンインストール」を選択します。
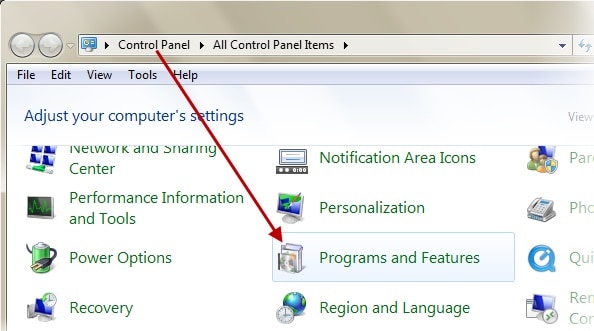
次に、iTunesを他のすべてのソフトウェアをWindowsPCからアンインストールします。
今後の問題を回避するために、以下の順序に従ってすべての関連ソフトウェアをアンインストールしてください。
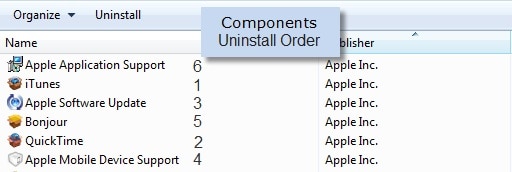
次にC:を開き、下のスクリーンショットに示すようにすべてのフォルダーを削除します。
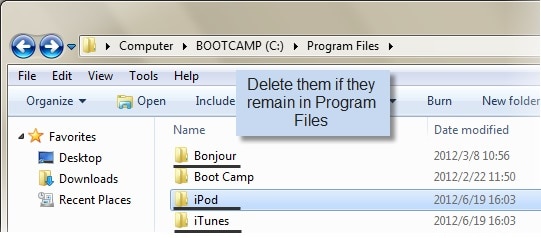
また、Appleの公式WebサイトからiTunesソフトウェアをWindows PCに再インストールする前に、ごみ箱を空にすることもできます。
この方法は、iTunesだけで機能する上記の他の方法で問題が発生しない場合にのみ実行してください。
上記の説明から、iTunesが開かないことがシステム全体の欠陥であるか、ユーザー固有の問題であるかにかかわらず、技術サポートに頼ることなく自宅で解決できることは十分に明らかです。 解決策は、単純で基本的なものから、より高度なトラブルシューティング手法までさまざまです。 あなたに最適なものに従って、Windowsコンピュータで中断のないiTunesサービスを楽しんでください。
最後の記事