iTunesのバックアップからiPhoneを復元する
パート1:iTunesを使用してiPhoneを工場出荷時の設定に復元する
iTunesを使用してiPhoneを工場出荷時の設定に復元する場合は、最初に準備する必要があります。
1。 ダウンロードとインストール iTunesの最新バージョン あなたのコンピュータ上で。
2.重要なデータがある場合は、iPhoneにデータをバックアップします。
3.「iPhoneを探す」を無効にし、WiFiをオフにしてiCloudでの自動同期を防ぎます。
iPhoneを工場出荷時の設定に復元する手順
1ステップ。 iPhoneをコンピュータに接続してから、iTunesを実行します。
2ステップ。 iPhoneがiTunesで認識されたら、左側のメニューでデバイスの名前をクリックします。
3ステップ。これで、[概要]ウィンドウに[iPhoneを復元…]のオプションが表示されます。
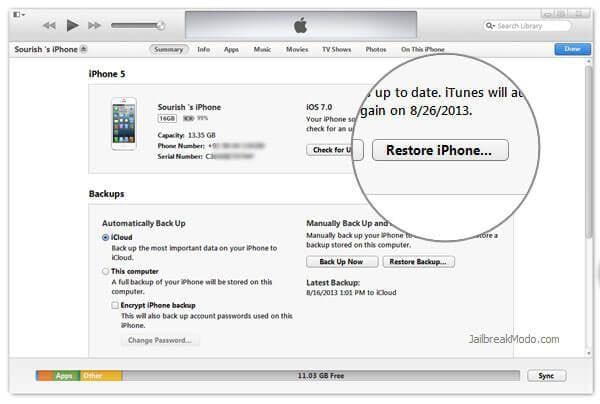
パート2:iTunesバックアップからiPhoneを復元する
iTunesのバックアップからiPhoneを復元するには、XNUMXつの方法があります。 最も一般的な方法は、iTunesを使用してバックアップを完全にiPhoneに復元することですが、もうXNUMXつの方法は、iTunesを使用せずにバックアップから必要なものを選択的に復元することです。 以下でその方法を確認しましょう。
iTunesのバックアップからiPhoneを完全に復元する
iPhoneに重要なものがない場合は、この方法が最適です。 バックアップデータ全体をiPhoneに完全に復元できます。
最初はiPhoneをコンピュータに接続するだけです。 次に、iTunesを実行し、左側のメニューでデバイスの名前をクリックします。 右側に[概要]ウィンドウが表示されます。 [バックアップの復元…]ボタンを見つけてクリックします。 次に、復元するバックアップファイルを選択し、復元を開始します。

注意: 左側にあるデバイスの名前を右クリックして、[バックアップの復元…]を選択することもできます。 上記の手順に従って行うのと同じ方法です。
iTunesを使用せずにiTunesバックアップからiPhoneを選択的に復元する
iTunesのバックアップからデータを取り戻したいときにiPhoneのデータを失いたくない場合は、この方法が最適です。 と DrFoneTool –データリカバリ(iOS)、iPhone上の既存のデータを失うことなく、iTunesバックアップから必要なものをプレビューして選択的に復元できます。

DrFoneTool –データリカバリ(iOS)
iTunesのバックアップからiPhoneを選択的に復元します。
- 写真、ビデオ、連絡先、メッセージ、メモ、通話記録などを復元します。
- 最新のiOSデバイスと互換性があります。
- iPhone、iTunes、iCloudのバックアップから必要なものをプレビューして選択的に復元します。
- iTunesのバックアップからコンピュータに必要なものをエクスポートして印刷します。
iTunesなしでiTunesバックアップからiPhoneを復元する手順
1ステップ。 DrFoneToolをダウンロードしてインストールします
2ステップ。 「iTunesバックアップファイルから復元」を選択し、復元するiTunesバックアップファイルを選択します。 次に、[スキャンの開始]ボタンをクリックして抽出します。

3ステップ。 抽出したデータをプレビューし、ワンクリックで復元したいアイテムにチェックマークを付けます。

最後の記事

