iTunesSyncの有無にかかわらずMP3をiPadに転送する方法
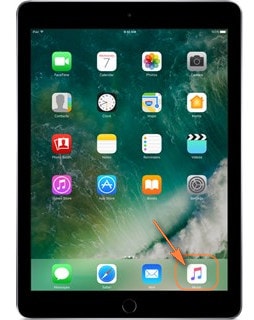
私は歌手で、ギグ用の音楽を整理するためにiPadを購入しました。 ハーモニーやデスカントなどを即興で演奏できるように、練習用にMP3ファイルを再生したい場合があります。iPadに確実に追加できる曲は、iTunesから購入した3曲だけです。 PCのiTunesライブラリにある300ほどの他のファイルには、ファイルが見つからないため転送できないことを示すメッセージが常に表示されます。 もちろん、ファイルはPCのHDの、以前と同じフォルダにあり、iTunesライブラリに追加されたときの場所にあります。 iTunesがMP3ファイルをiPadに確実に転送できないようです。 このタスクを実行する他の方法はありますか?
iTunesを使用して複数のiOSデバイス間で音楽やその他のメディアファイルを同期することにはいくつかの利点がありますが、明らかに欠点があります。 たとえば、ユーザーがMP3をiPadに転送する場合、音楽ライブラリ全体をiTunesと同期する必要があり、プロセスは少し複雑です。 さらに悪いことに、iTunesは限られた種類の音楽フォーマットしかサポートしていないため、ユーザーがiOSデバイスで曲を楽しみたい場合は、最初に曲をiTunes互換フォーマットに変換する必要があります。 ここでは、トップ3の方法を紹介します MP3をiPadに転送する 簡単に。
パート1。iTunesなしでMP3をiPadに転送するための最良の方法

DrFoneTool –電話マネージャー(iOS)
iTunesなしでコンピュータからiPod/iPhone/iPadに音楽を転送する
- 音楽、写真、ビデオ、連絡先、SMS、アプリなどを転送、管理、エクスポート/インポートします。
- 音楽、写真、ビデオ、連絡先、SMS、アプリなどをコンピューターにバックアップし、簡単に復元します。
- 音楽、写真、ビデオ、連絡先、メッセージなどをあるスマートフォンから別のスマートフォンに転送します。
- iOSデバイスとiTunesの間でメディアファイルを転送します。
- すべてのiOSバージョンですべてのiPhone、iPad、およびiPodtouchモデルをサポートします。
iTunesなしでMP3をiPadに転送する手順
ステップ1。 ダウンロードとインストール DrFoneTool –電話マネージャー(iOS) 最初はあなたのコンピュータで。 次に、MP3をiPadに転送するためのUSBケーブルでiPadをコンピューターに接続する必要があります。 プログラムは自動的にiPadを検出します。 次に、「電話マネージャー」機能を選択します。

ステップ2。 クリック ‘音楽’ iPadのすべての音楽ファイルを表示するには上部にあります。 クリック 「追加」>「ファイルの追加」または「フォルダの追加」。 iPadに転送するMP3ファイルを選択し、[開く]をクリックして、iPad転送ソフトウェアにMP3ファイルを転送させます。

ソフトウェアはまた、iPadと互換性のない選択された音楽ファイルを検出し、それらを変換するように通知します。
パート2。iTunesでMP3をiPadに転送する
iTunesを使用してMP3をiPadに転送する場合は、次のチュートリアルを確認してください。
手順1.iTunesを起動し、左上隅にある[ファイル]をクリックして、[ファイルをライブラリに追加]/[フォルダをライブラリに追加]を選択します。
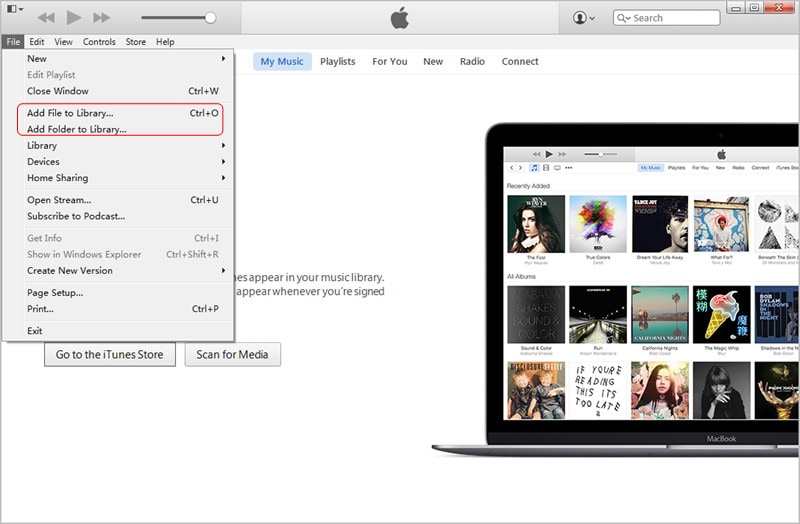
手順2.コンピュータで音楽フォルダを見つけてiTunesに曲を追加します。

ステップ3.ユーザーがiTunesライブラリへのMP3ファイルの追加を終了すると、iTunesミュージックライブラリでそれらを見つけることができます。

手順4.iTunesミュージックライブラリの[プレイリスト]をクリックし、[最近追加したもの]を選択します。
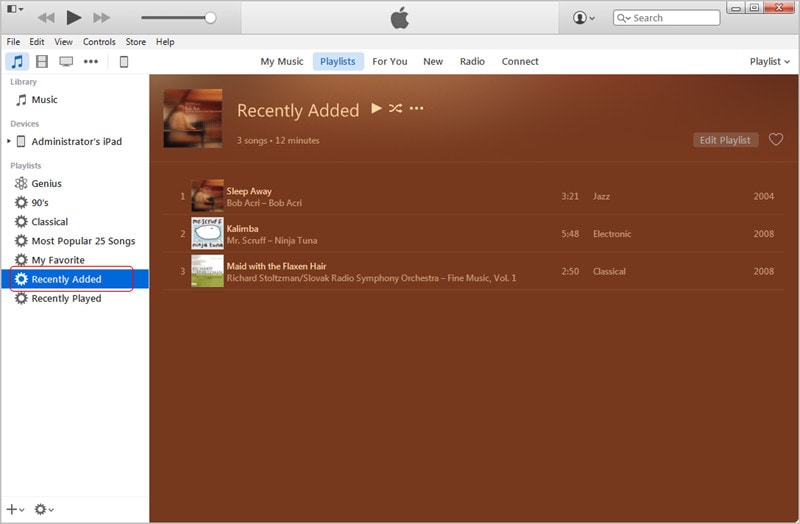
ステップ5.ユーザーは曲を右クリックして、音楽情報を取得できます。
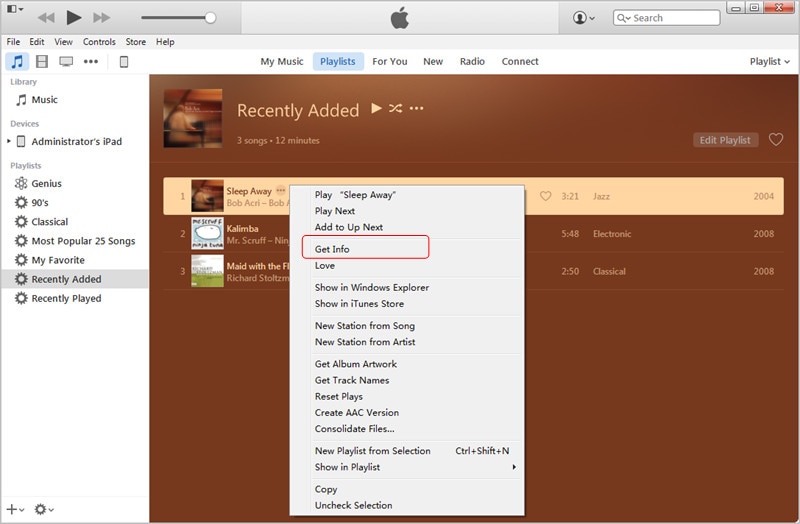
ステップ6.ユーザーは必要に応じて音楽情報を編集できます。
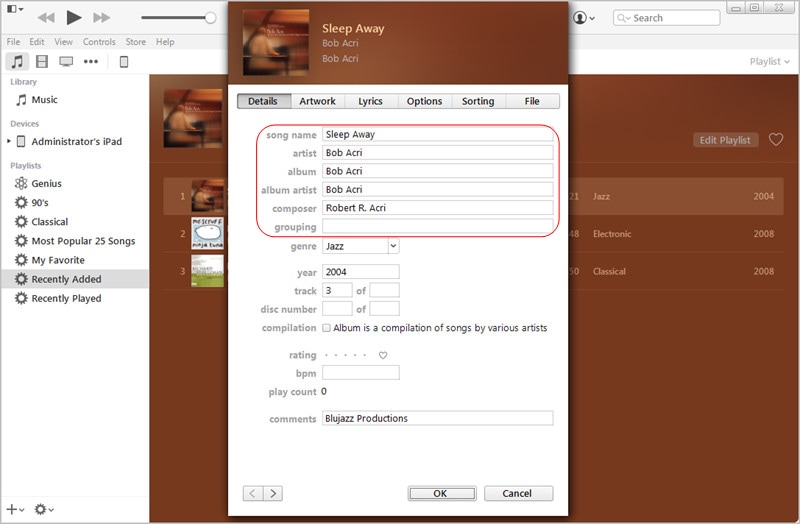
ステップ7.ユーザーがMP3ファイルをiTunesライブラリにインポートする場合は、[編集]>[設定]>[一般]をクリックし、[設定のインポート]をクリックします。
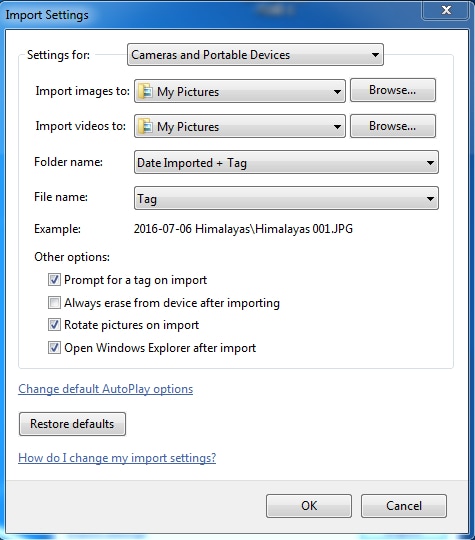
手順8.ポップアップダイアログを使用すると、ユーザーは必要なファイル形式を選択できます。
![iTunesでMP3をiPadに転送:[ファイル形式のインポート]を選択します](https://www.drfonetool.com/wp-content/uploads/choose-import-format.jpg)
ステップ9.曲がMP3ファイルでない場合、ユーザーはそれを右クリックしてMP3バージョンを作成できます。

ステップ10.iTunesミュージックライブラリ内の互換性のない音楽ファイルを右クリックして削除し、[削除]を選択します。

ステップ11.iPadをiTunesと同期して、iTunesがMP3をiPadに転送できるようにします。 その後、ユーザーは自分のデバイスで曲を楽しむことができます。
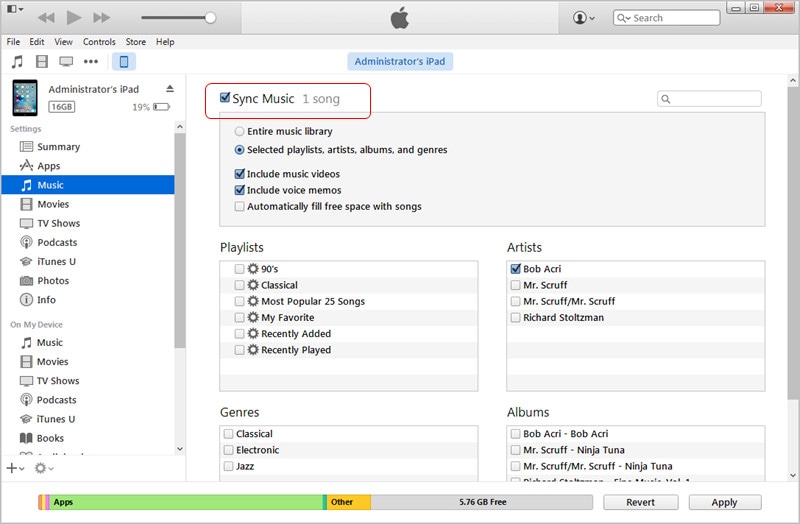
iTunesを使用することの長所と短所
- 曲がiTunesにインポートされると、任意のiOSデバイスと同期できます。
- このプロセスは長く、新しいユーザーにとっては面倒です。
- ユーザーはiTunesを使用して、重複する曲を見つけて簡単に削除できます。
パート3。MediaMonkeyを使用してMP3をiPadに転送する
Media Monkeyを使用すると、ユーザーはMP3をiPadに簡単に転送できます。 次のチュートリアルでは、MediaMonkeyを使用してMP3をiPadに追加する方法をユーザーに示します。
手順1.USBケーブルでiPadをコンピューターに接続し、MediaMonkeyを起動します。
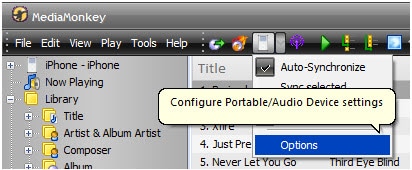
手順2.プログラムがローカルMP3ファイルを検索できるように、[すべての音楽]を選択します。
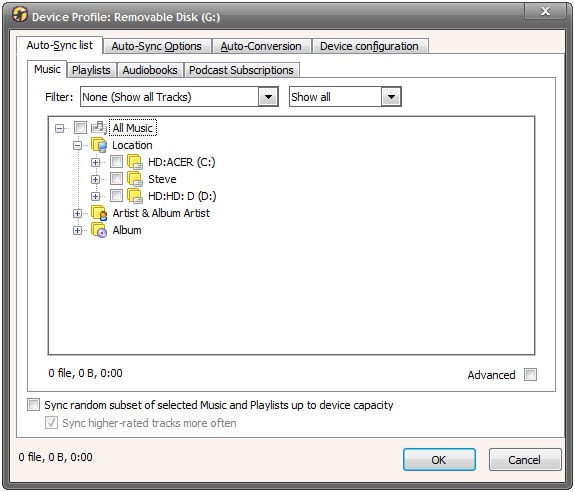
手順3.[自動同期]のチェックを外して、デバイスが自動的に同期されないようにします。
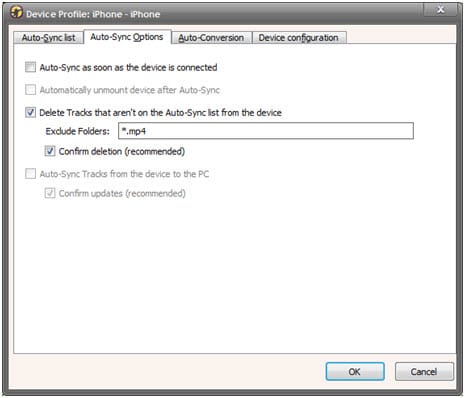
ステップ4.MediaMonkeyで次のオプションを確認します。
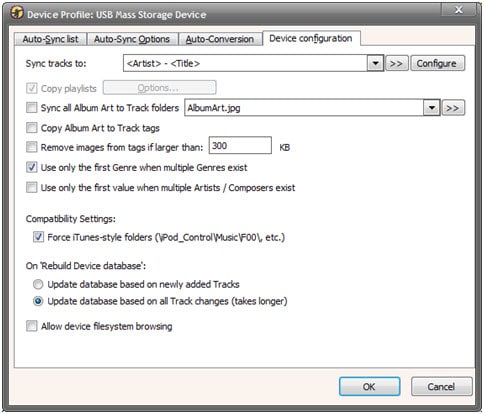
ステップ5.iPadアイコンをクリックして、MediaMonkeyと同期します。
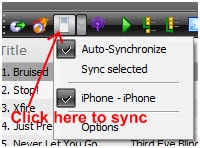
長所と短所
- プログラムは音楽ファイルとそのID3情報を転送します。
- このプログラムのサポートセンターは良くありません。
- プログラムは最近、自動DJ機能を追加しました。

