Rootの有無にかかわらずAndroidでWi-Fiパスワードを表示する方法
アンディルービンによる2022年のAndroidOSの発明以来、私たちの世界は劇的な変化に直面しています。 Androidは私たちの生活のかなり高い部分を制御しているようです。 この素晴らしいOSを使用する多くのガジェットを購入しましたが、そのほとんどは電話です。 しかし、Androidフォンでどれだけのことができますか? 開発者は常にこのインターフェースを使用することをより面白くしています。
ほとんどの場合、私たちはAndroidスマートフォンを使用しており、インターネットにアクセスする必要性に直面しています。 これらのAndroidガジェットのWi-Fi機能により、Webサーフィンが非常に簡単になります。 Wi-Fiを使用する間、私たちはそれらの多くに接続します。 これは学校、地下鉄のカフェ、ジム、バス、病院、ホテル、町である可能性があり、リストは無限大です。 パスワードはこれのほとんどを保護します。 言うまでもなく、私たちの頭脳は、将来使用するためにこれらすべてのパスワードを保存するのに弱いです。特に、最近購入した別のガジェットやラップトップに接続したい場合はなおさらです。 この記事では、ルート化されたAndroidデバイスとルート化されていないAndroidデバイスでwifiパスワードを見つける方法を紹介します。
パート1:ルート化されたAndroidデバイスでWifiパスワードを表示する
応援とは?
まず第一に、応援とはどういう意味ですか? あなたはおそらくWindowsコンピュータあるいはLinuxさえ使ったことがあるでしょう。 Windowsの場合、新しいプログラムまたはソフトウェアをインストールすると、常に「このプログラムを実行するには管理者権限が必要です」というダイアログボックスが表示されます。 管理者権限がない場合、プログラムはインストールされません。 Androidでは、これはroot化と呼ばれます。 簡単に言えば、それはあなたの電話へのルート許可を持っていることを意味します。 一部のAndroidアプリでは、ROMのフラッシュなど、root権限が必要になります。 このパートでは、rootを使用してAndroidでWi-Fiパスワードを表示する方法について説明します。
AndroidフォンでWi-Fiパスワードを見つけるには、rootユーザーもサポートするファイルを探索するアプリが必要です。 この場合、ESFileExplorerまたはRootExplorerが役立ちます。 ただし、後者は3ドルで提供されていることがわかりました。 無料のESファイルエクスプローラーを使ってみましょう。

rootを使用してAndroidでWi-Fiパスワードを取得する手順
たったXNUMXつのステップで、現時点では、AndroidフォンでWi-Fiのパスワードを見つける方法を学びます。
手順1:ESファイルエクスプローラーをインストールする
PlayストアからESファイルエクスプローラーをダウンロードしてインストールし、開きます。

手順2:RootExplorerを有効にする
必要なWi-Fiパスワードのルートフォルダーにアクセスできるように、ルートエクスプローラーを有効にする必要があります。 デフォルトでは、このESエクスプローラーのルート機能は有効になっていません。 有効にするには、左上隅のリストメニューをタップするだけです。
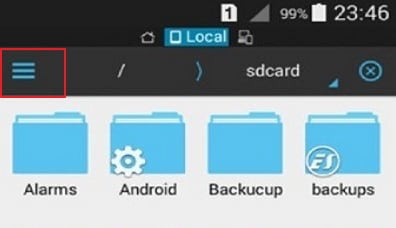
これにより、コントロールのリストがドロップダウンされます。 下にスクロールして、 ルートエクスプローラ オプションを選択して有効にします。

ステップ3:パスワードのファイルを取得します。
ESファイルエクスプローラーに戻り、今度はという名前のフォルダーを見つけます データ.
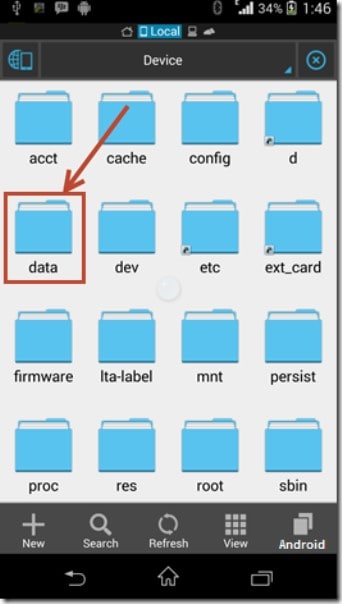
このフォルダが開いたら、という名前の別のフォルダを見つけます miscの。 それを開いて、という名前の別のものを見つけます 無線LAN。 ここで、という名前のファイルを見つけます wpa_supplicant.conf.
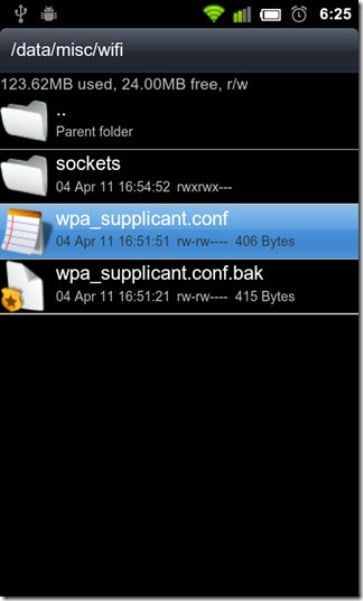
ステップ4:Androidでwifiパスワードを取得する
ファイル内の何も編集しないようにしてください。 将来、重要なデータを台無しにしてWi-Fiにアクセスできなくなる可能性があります。
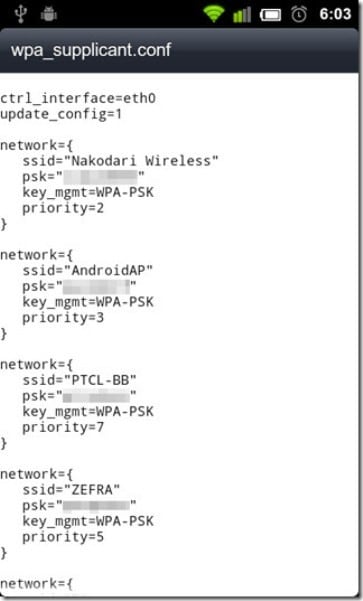
上記のように、AndroidデバイスでWi-Fiパスワードが見つかりました。 各ネットワークプロファイルには、で表されるネットワークの名前があります。 名前(ssid ='{名前}’)、で表されるネットワークのパスワード PSK、で表されるネットワークのアクセスポイント key_mgmt = WPA-PSK とその優先順位はによって表されます 優先順位.
パート2:ルートなしでAndroidにWifiパスワードを表示します。
Androidへのrootアクセス権がない場合でも、Android Wi-Fiパスワードを表示できますか? 簡単な答えはイエスです。 ただし、これは少し複雑ですが単純です。 あなたはそれをするためにコンピュータの第一人者である必要はありません、しかしあなたはもちろんコンピュータといくらかのインターネットアクセスを持っている必要があります。 重要なのは、Androidのルートアクセスプロトコルを使用せずに、電話からパスワードファイルを取得できる方法を見つけることです。 これは、Windowsコマンドプロンプトを使用したプログラミングの洞察によって可能になります。
ルートなしでAndroidでWi-Fiパスワードを表示する手順
ステップ1:開発者権限にアクセスする
Androidがパスワードの実行に使用するファイルにアクセスするには、最初に開発者になる必要があります。 これは非常に簡単です。
Androidスマートフォンを入手して、設定に移動します。 下にスクロールして、[電話について]を見つけます。 それをタップし、もう一度下にスクロールしてビルド番号を見つけます。
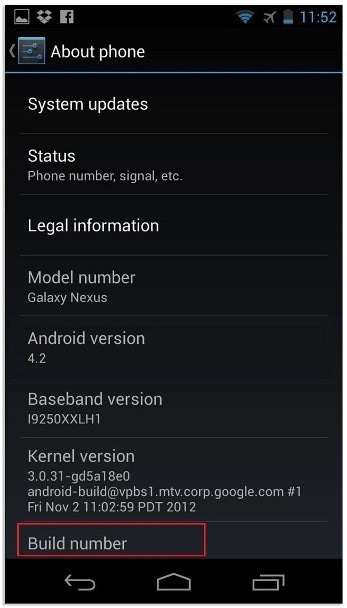
「あなたは開発者です」というメッセージがポップアップするまで、この「ビルド番号」を5〜6回タップします。

手順2:デバッグを有効にします。
[設定]に戻ります。 開発者向けオプションについては、下にスクロールしてください。 「Android/USBデバッグ」のボタンをオンにします。
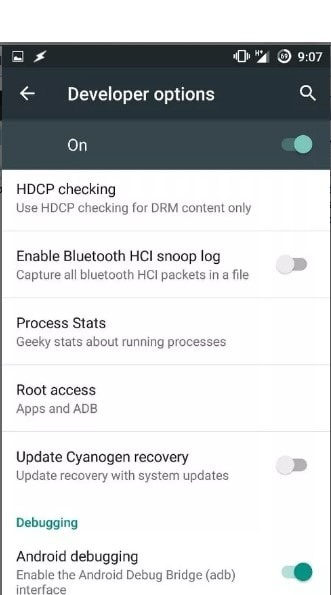
ステップ 3: ADB ドライバーをインストールします。
次に、Windowsデスクトップを開きます。 ADBドライバーをダウンロードしてインストールします。 (このダウンロードリンクを使用してください adbdriver.com)。 プラットフォームツール(最小限のADBとfastboot)をからダウンロードしてインストールする必要があります http://forum.xda-developers.com/… 次に、上記のツールをインストールしたフォルダーを開きます。 デフォルトでは、ローカルディスクにあります Cwindowssystem32platform_tools 位置。 ただし、Windowsサーチエンジンで検索してそれらを見つけることをお勧めします。 Shiftキーを押しながらフォルダ内を右クリックして、[ここでコマンドウィンドウを開く]をクリックする必要があります。

ステップ4:ADBをテストする
ここでは、ABDが正しく機能しているかどうかをテストします。 これを行うには、USBを使用して電話機をPCに接続します。 コマンドプロンプトで、次のように入力します adbサービス 次に、Enterキーを押します。 正常に動作している場合は、このリストにデバイスが表示されているはずです。
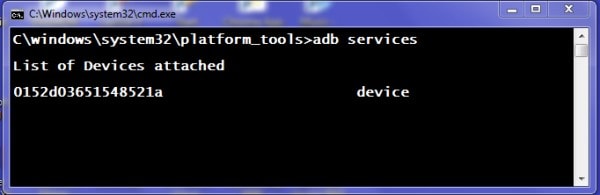
ステップ5:Androidのwifiパスワードを見つけます。
ここで、コマンドプロンプトに特定のコマンドを入力し、次のように入力します。 adb pull /data/misc/wifi/wpa_supplicant.conf c:/wpa_supplicant.conf。 これにより、ファイルが携帯電話からPCのローカルディスクCドライブにフェッチされます。
ステップ6:wifiパスワードを取得します。
最後に、メモ帳でファイルを開くと、そこに移動します。
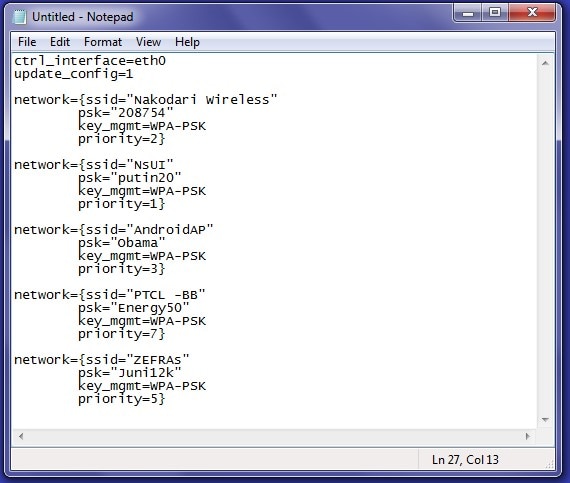
これで、Androidデバイスでwifiパスワードを表示する方法を学びました。
最後の記事