AndroidデバイスでGmailパスワードをリセットする方法
今日、WindowsまたはAppleデバイスとともに、Androidデバイスは、最も人気があり、信頼性が高く、効率的な技術機器ブランドのXNUMXつとしての地位を確立し始めています。 その結果、PCとポータブルツールの両方のオペレーティングシステムとしてAndroidを使用することは、非常にホットなトレンドになりつつあります。
Androidデバイスは、可能な限り最高の機能を顧客に提供することに誇りを持っています。 オフライン機能をサポートするだけでなく、Androidデバイスはユーザーにオンラインでいくつかのサービスを提供することもできます。 それらのXNUMXつは、Gmailを利用する機能です。これは、今日非常に有名な電子メールサイトです。
GmailをAndroidツールで直接使用することは大きな利点ですが、それでもユーザーが経験しなければならない可能性のあるいくつかの小さな欠点があります。 最近の調査によると、Androidユーザーの大多数は、AndroidデバイスでGmailのパスワードをリセットできるかどうか疑問に思う可能性がありました。
幸いなことに、このパフォーマンスは可能です。 この記事では、Gmailパスワードのリセットの問題を解決するのに役立つ、非常に有益で詳細な説明が提供されます。
- パート1:忘れたときにGmailのパスワードをリセットする
- パート2:まだ知っているときにGmailのパスワードを変更する
- パート3:ボーナスのヒント
- パート4:AndroidデバイスでGmailパスワードをリセットする方法に関するビデオ
パート1:忘れたときにGmailのパスワードをリセットする
Gmailのパスワードがわからない場合や、単にパスワードを忘れてしまう場合があります。 パスワードを変更したいのですが、このタスクを実行するためのコンピューターまたはラップトップにアクセスできません。 今Androidの助けを借りて、あなたはあなた自身のAndroidデバイスを通してそれをすることができます。
ステップ1: AndroidデバイスからGmailログインページにアクセスします。 青で強調表示されているNeedヘルプラインをクリックします。
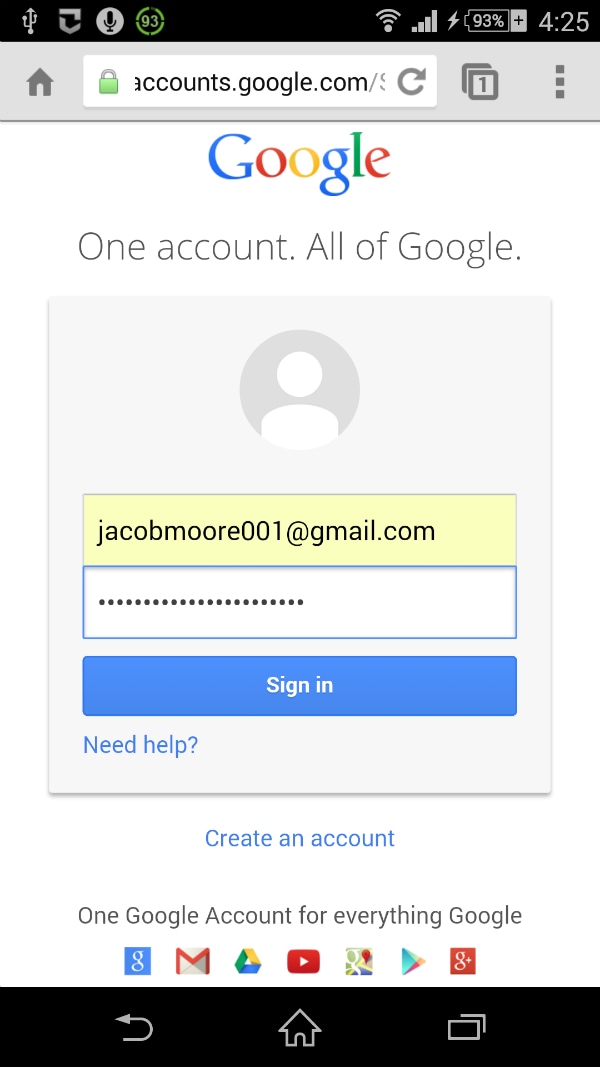
ステップ2: その後、Googleアカウントの回復ページに移動します。 3つの頻繁な問題を示す3つの主要なオプションがあります。 「パスワードがわかりません」というタイトルの最初のパスワードを選択します。 選択したら、表示されたバーにGmailアドレスを入力する必要があります。 これらのタスクをすべて完了している限り、[続行]ボタンをクリックしてください。
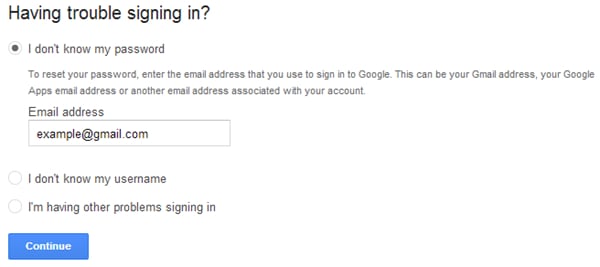
ステップ3: このステップでは、CAPCHAフォームへの入力を求められる場合があります。 単にそれをして、次のページに移動してください。 そこで、可能であればまだ思い出せる最後のパスワードを入力し、[続行]ボタンをクリックして移動することをお勧めします。 または、[わからない]ボタンをクリックして、この手順をスキップできます。
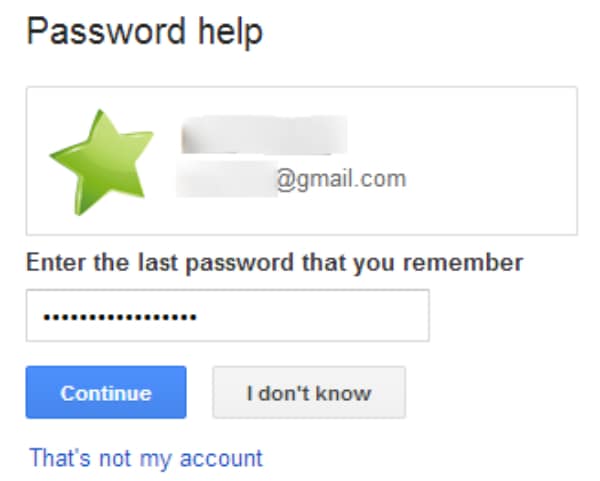
ステップ4: 最後に、AndroidデバイスでGmailパスワードをリセットする方法のオプションのリストが表示されます。 別のメールアドレスまたは電話番号を使用して、確認コードを受け取ることができます。 必要な情報を入力し、CAPCHAボックスにチェックを入れてプロセスを送信することを忘れないでください。
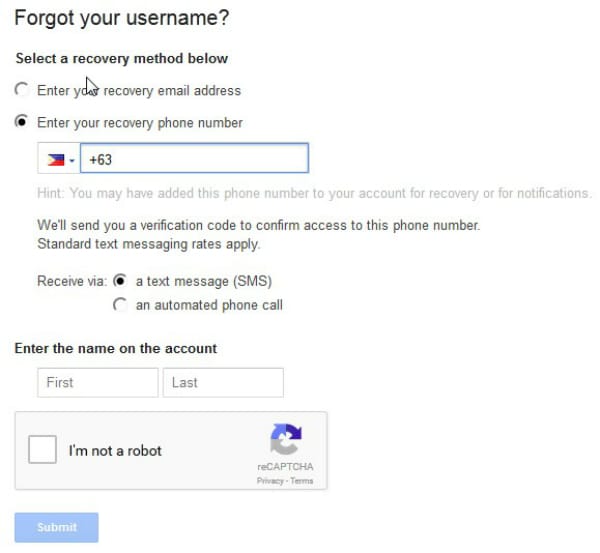
ステップ5: このステップでは、空白のバーが表示され、確認コードを入力するように求められます。 エラーがないことを確認するために慎重に行ってください。 完了すると、新しい画面が表示されて通知されます。
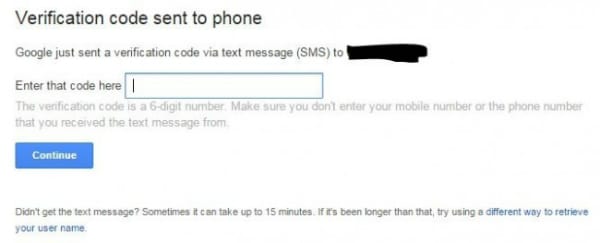
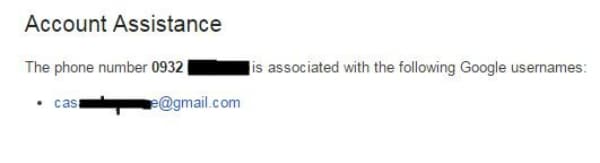
ステップ6: これまでのすべての手順を完了すると、AndroidデバイスからGmailのパスワードを直接リセットする方法がわかります。
パート2:まだ知っているときにGmailのパスワードを変更する
パスワードがわからないだけでなく、さまざまな理由で現在のパスワードを変更したい場合もあります。 これらの手順に従うだけです。
ステップ1:Androidデバイスがインターネットに接続されていることを確認します。 次に、リンクmyaccount.google.comにアクセスします。 アカウントにログインした後(またはすでにこれを行っている場合)、下にスクロールして、[サインインとセキュリティ]オプションを見つけて選択します。
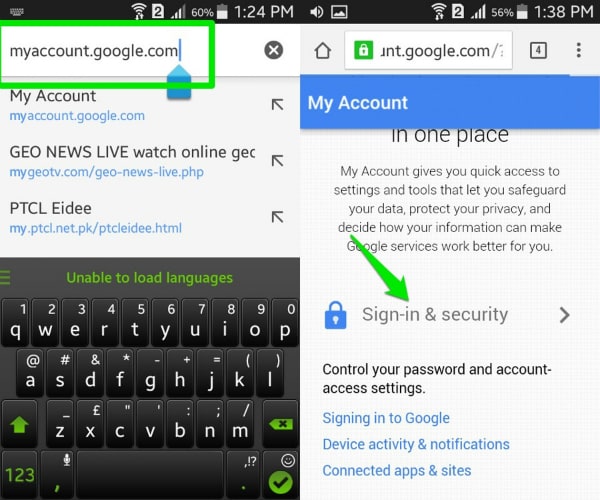
ステップ2:リストから[パスワード]オプションを見つけます。 それをタップすると、別の画面に移動します。 メニューに、交換する新しいパスワードを入力して確認し、[パスワードの変更]ボタンをクリックします。
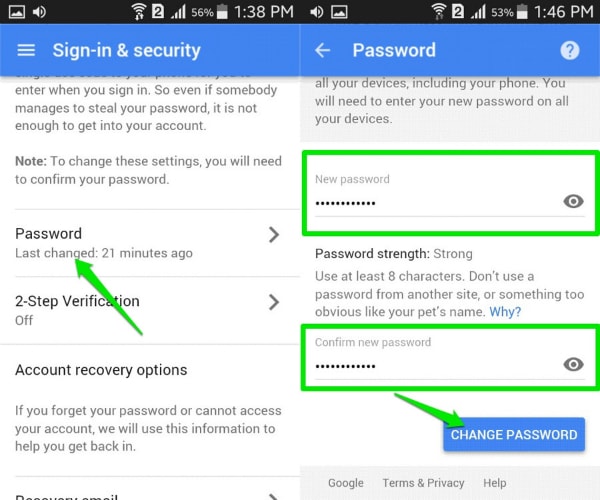
パート3:ボーナスのヒント
Gmailは間違いなくAndroidデバイスで使用できるすばらしいツールですが、Gmailを最大限に活用するためのすべてのヒントとコツを本当に理解しましたか? 以下は、私たちが提供したい5つの最も役立つヒントです。
- あなたの想像からはほど遠い、Androidデバイス上のGmailは、Gmailアカウントでなくても、同時に複数のアカウントを利用できるようにすることができます。 このパフォーマンスは、作業をより適切に整理するのに役立つだけでなく、作業の効率も向上させます。 GmailアプリでGmailアカウントにログインし、アバターと名前の横にある下矢印をクリックして、[アカウントの追加]を選択するだけです。 別のページに移動し、[個人(IMAP / POP)]を選択して、画面の詳細ガイドに従います。
- AndroidデバイスをXNUMX人のユーザーのみが使用し、そのセキュリティが保証されている場合は、Gmailにログインしたままにしてください。これにより、必要なときにアカウントにサインインするために不必要な時間を無駄にすることを回避できます。アカウント/パスワードがわからないという混乱を防ぐことができます。
- AndroidデバイスのGmailアプリの機能を十分に理解すれば、一定の精度でメールを並べ替えることができます。 メールをクリックし、[設定]メニューを選択して、メールの優先度に応じて、[重要ではないものとしてマーク]、[重要なものとしてマーク]、または[スパムに報告]としてマークします。
- Gmailアプリは、オンラインで会話する機能を提供し、メッセージが届くたびに音が鳴ります。 重要な会議に参加している場合、またはノイズに邪魔されたくない場合は、ミュートすることができます。 会話をタップし、XNUMXつのドットのアイコンを選択して、メニューの[ミュート]オプションをクリックするだけです。
- 特定のフレーズを使用して、検索の速度と精度を向上させます。 この場合、Gmailで何ができるかをインスタンスで見てみましょう。 特定の人から送信されたメールを検索する場合は、検索バーに「from :(Gmailの人の名前)」と入力します。 また、その人からのプライベートメッセージを探したい場合は、次のように入力してください:chat 🙁 Gmailでの人の名前)。
最後の記事