AndroidでSmartLockをオンにして使用する方法
- パート1:Android Smart Lockとは何ですか?
- パート2:信頼できるデバイスでAndroidのSmartLockをオンにする
- パート3:信頼できる場所でAndroidのSmartLockをオンにする
- パート4:信頼できる顔でAndroidのスマートロックをオンにする
パート1:Android Smart Lockとは何ですか?
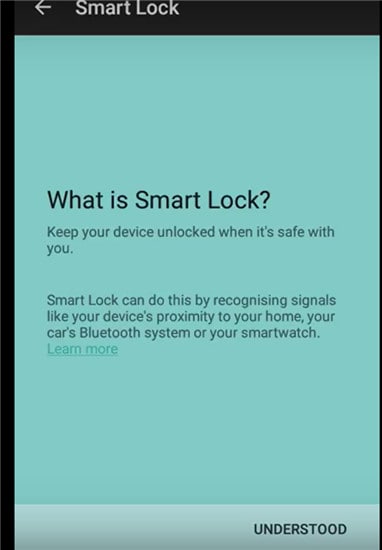
Android Lollipopは、Smart Lockと呼ばれる機能を追加しました。この機能は、Androidスマートフォンが最初にロック解除された後、ロックされないようにするためのスマートツールとして考案されました。 つまり、この機能はAndroidスマートフォンの画面ロック機能を上書きするため、ユーザーはデバイスがロックされるたびにパスワードを入力する必要がなくなります。
自宅にいる場合、しばらくアクセスしていないと、Androidフォンがロックアウトされている可能性があります。 Smart Locksは、さまざまな方法で問題を解決します。 それはあなたが信頼できる場所を割り当てることを可能にします。 信頼できる場所の範囲内に入ると、電話はロックされません。 次に信頼できるデバイスが登場します。 Smart Lockは、BluetoothおよびAndroidNFCロック解除デバイスに割り当てられています。
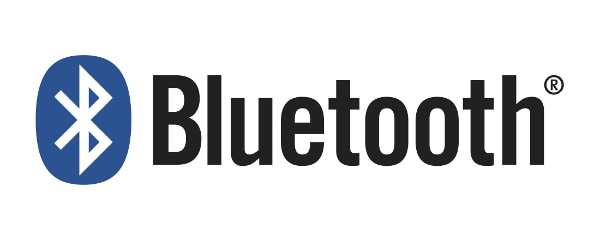

最後に、信頼できる顔のロック解除は、正面カメラで見るとすぐにAndroidデバイスのロックを解除する究極の顔認識システムです。 Android Jelly Beanで最初に導入された顔認証は、後のバージョンで大幅に改善されました。
SmartLockをオンにする
この機能は、最初に設定にアクセスすることで有効になります。 たとえば、SamsungGalaxyS6では次のようになります。
歯車の記号である[設定]をタップします。
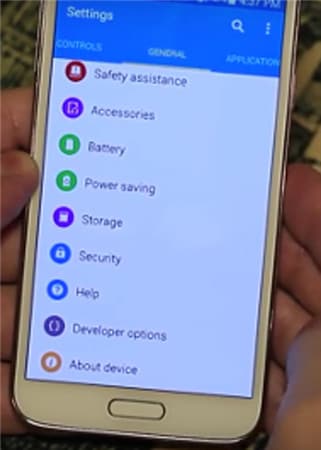
- •[個人]をクリックし、[セキュリティ]をタップします。
- •[詳細]に移動し、[信頼エージェント]をタップして、SmartLockがオンになっていることを確認します。
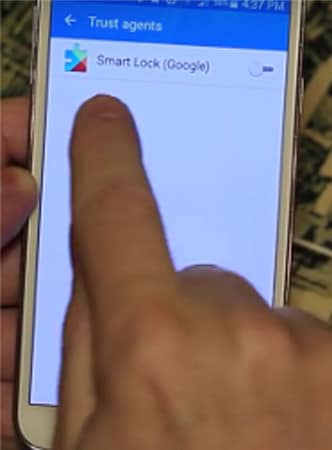
- •[画面のセキュリティ]で[SmartLock]をタップします。
- •ここで、画面ロックを入力する必要があります。 まだ行っていない場合は、画面の指示に従ってパスワードとPINを設定します。 Smart Lockの設定を変更する必要があるたびに、画面のロックが必要になります。
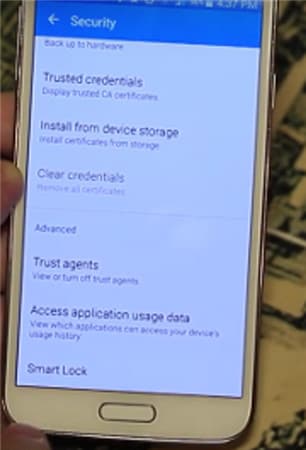
Smart Lockには、システムを設定するためのXNUMXつのオプションがあります。 信頼できるデバイス、信頼できる顔、信頼できる場所を個別に設定し、XNUMXつまたはXNUMXつすべてを同時に組み合わせることができます。 信頼できる顔をXNUMXつだけ選択できますが、必要な数の信頼できるデバイスと信頼できる場所を設定するオプションがあります。
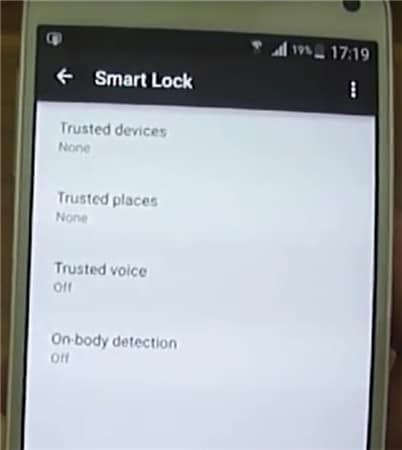
パート2:信頼できるデバイスでAndroidのSmartLockをオンにする
SmartLockAndroidとペアリングする信頼できるデバイスを決定できます。
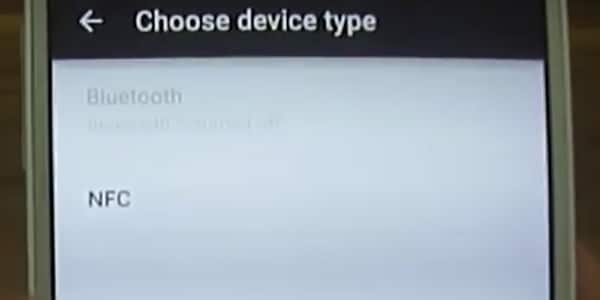
たとえば、AndroidBluetooth設定でBluetooth用のSmartLockを設定できます。 これは、AndroidNFCロック解除デバイスに対しても実行できます。 例としては、車のBluetoothシステム、NFCのロック解除、車の電話ドックのAndroidステッカー、時計のBluetoothなどがあります。
- • 設定に移動。
- •[セキュリティ]、[SmartLock]の順にタップします。
- •既存のペアオプションは、[信頼できるデバイス]の下に一覧表示されます。
- •最初は、信頼できるデバイスには「なし」と表示されます。
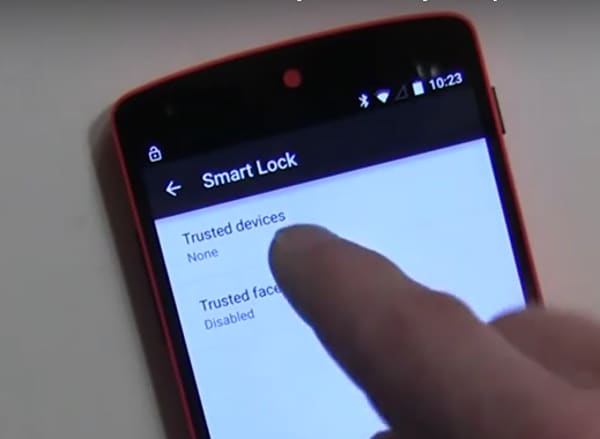
[信頼できるデバイスの追加]をタップします。

次の画面は「デバイスタイプの選択」です。
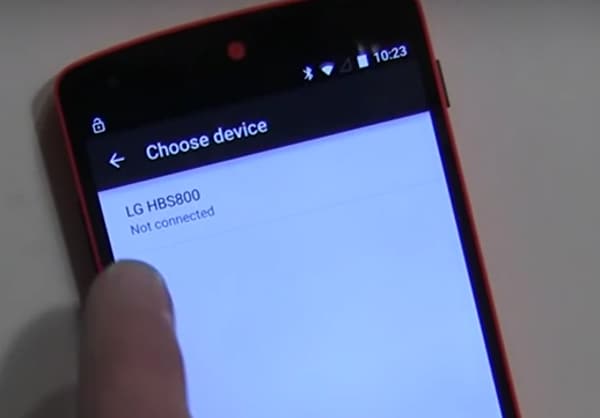
Bluetoothはすでにペアリングされているため、リストからデバイスを選択するように求められます。
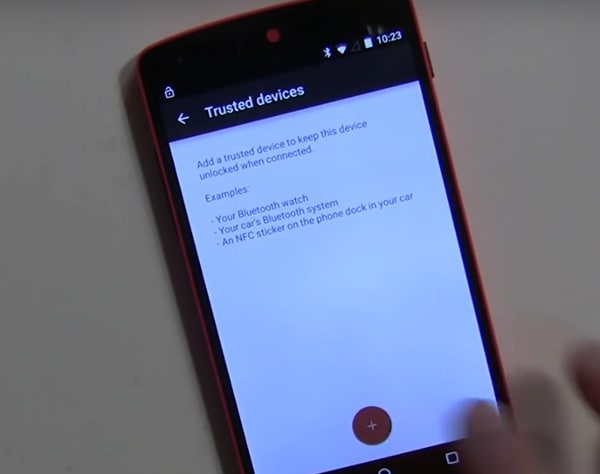
- •例として、LGHBS800の場合を考えてみましょう。 追加するまで「接続されていません」と表示される場合があります。
- •SmartLockメニューの[信頼できるデバイス]の下に表示されます。
- •追加したデバイスをオンにすると、SmartLockがAndroidモバイルのロックを解除するようになりました。
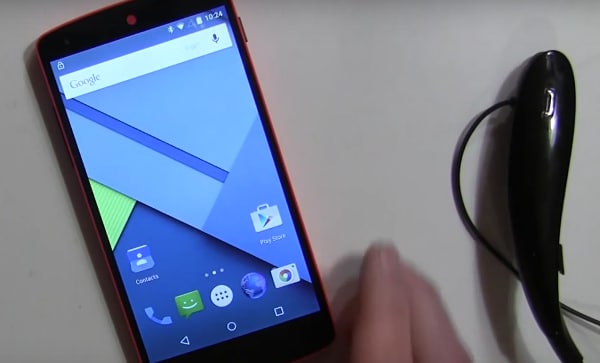
同様に、他のBluetoothおよびNFCロック解除Androidでサポートされているガジェットは、信頼できるデバイスのリストの下に追加できます。
パート3:信頼できる場所でAndroidのSmartLockをオンにする
Smart Lockの信頼できる場所に場所や住所を追加することもできます。目的の場所に到着するとすぐに、電話のロックが自動的に解除されます。 たとえば、[信頼できる場所]で自宅や職場の住所を設定できます。
最初に現在の設定を確認してください。
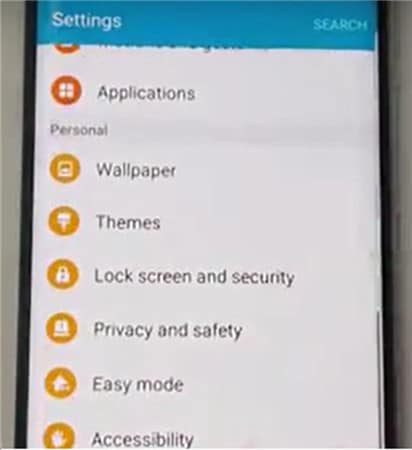
新しいAndroidスマートフォンで、[設定]>[個人]にアクセスします。
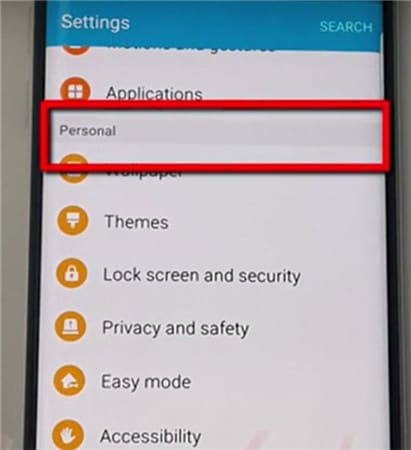
次に、画面とセキュリティをロックします。

次に、セキュアロック設定。

SmartLockをタップします。
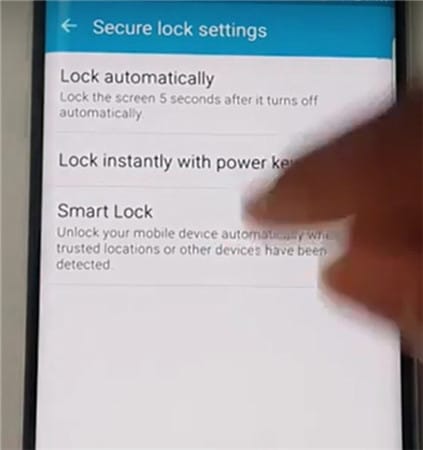
信頼できる場所をタップします。
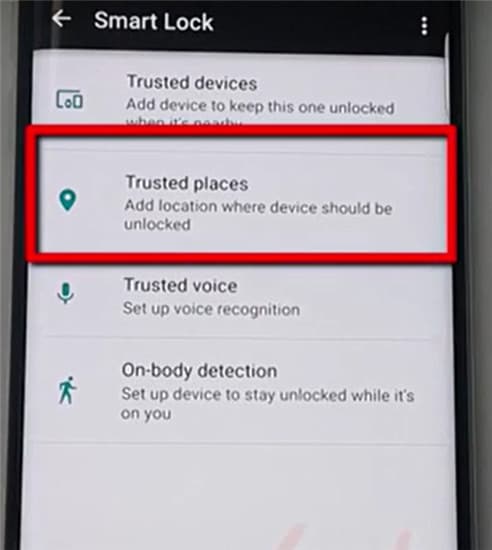
[信頼できる場所を追加]をタップします
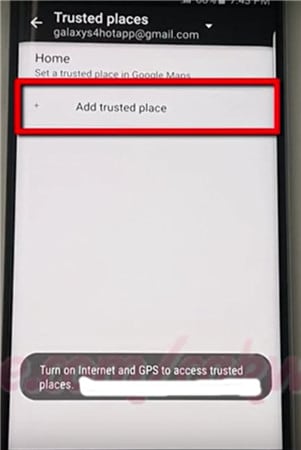
- •Android携帯でGoogleマップアプリを起動します。 インターネットとGPSがオンになっていることを確認してください。
- •場所を選びます。
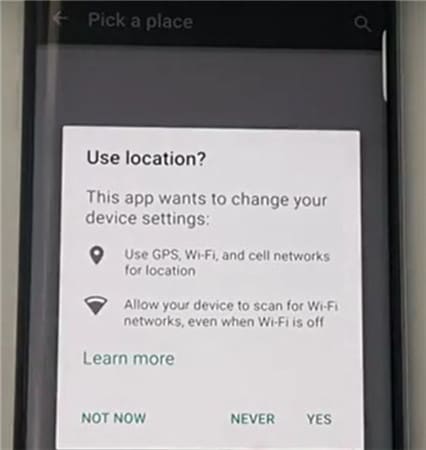
- •[設定]をクリックします。
- •[自宅または職場の編集]をクリックします。 これで、必要なアドレスを追加または編集できます。
- •例として、[職場の住所を入力してください]をクリックします。
- •住所を入力するか、Googleマップに記載されている住所を必要な勤務先住所として使用するかを選択できるようになりました。
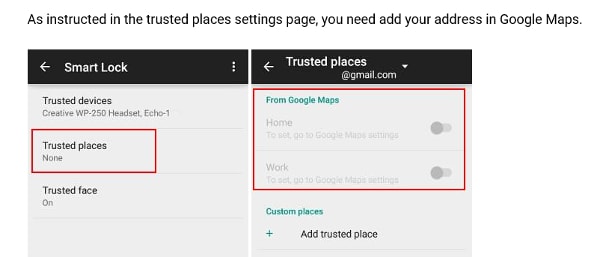
- •成功した追加が一覧表示され、[作業アドレスの編集]で編集できます。
- •Googleマップアプリを閉じます。
- •職場の住所は自動的に伝達され、SmartLock設定で構成されます。
- •[設定]>[セキュリティ]>[SmartLock]>[信頼できる場所]に戻ります。
- •追加した勤務先住所が[勤務先]の下に表示されます。

- •ただし、SmartLockオプションとしてはまだ構成されていません。 場所をXNUMX回タップすると、有効になります。
- •右側のアドレスに沿ったスイッチが青色に変わり、有効になっていることを示します。
- •職場の住所が[信頼できる職場]の下に表示されるようになりました。
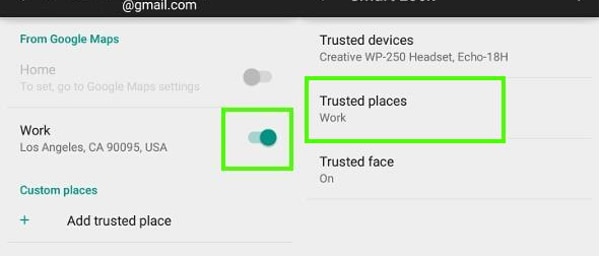
- •これで、電話は勤務先住所用に設定され、その場所にいるときはいつでもロックが解除されます。
- •Googleマップで機能するため、この機能はインターネット接続を介して機能します。
パート4:信頼できる顔でAndroidのスマートロックをオンにする
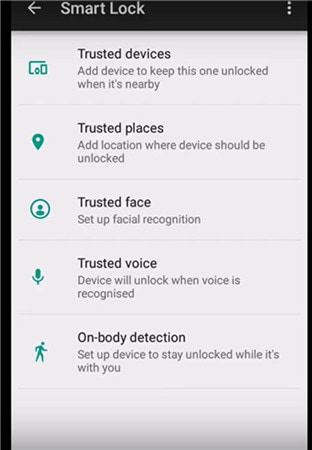
この機能はあなたの顔を認識し、デバイスのロックを解除します。 自分の顔を信頼できる顔として認識するようにデバイスを設定すると、認識されるとすぐにデバイスのロックが解除されます。
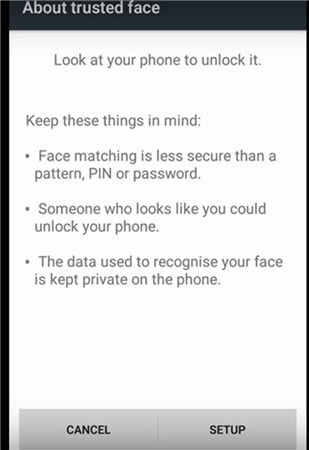
注意:ある程度あなたに似ている人はデバイスのロックを解除できるため、これはせいぜい最初のレベルのセキュリティになります。 写真はシステムに保存されません。 デバイスはあなたの顔を認識するために必要なデータを保持しており、セキュリティレベルはデバイスがどの程度適切に構成されているかによって決まります。 データはアプリからアクセスされたり、バックアップのためにGoogleサーバーに読み込まれたりすることはありません。
信頼できる顔の設定
- •SmartLockに移動し、TrustedFaceをタップします。
- •[設定]をタップします。 画面の指示に従います。
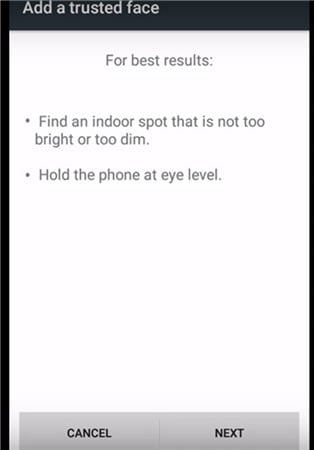
デバイスはあなたの顔に関するデータの収集を開始します。 信頼できる顔のアイコンが表示されます。 バックアップとして、Smart Lockが顔を認識しない場合は、PINまたはパスワードを適用して手動システムを使用し、デバイスのロックを解除します。
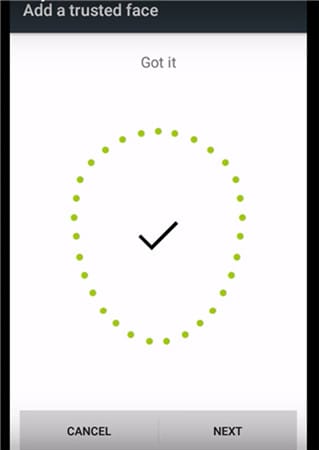
信頼できる顔が必要ない場合は、信頼できる顔メニューの下に表示される信頼できる顔のリセットをタップします。 オプションをリセットするには、[リセット]をタップします。
BluetoothおよびAndroidNFCのロック解除デバイスで顔認識を改善する方法
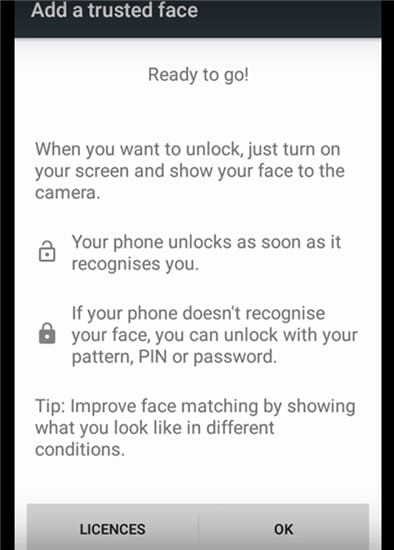
- •顔認識が十分ではないと感じた場合は、Smart Lockに移動し、信頼できる顔をタップします。
- •[顔のマッチングを改善]をタップします。
- •[次へ]をタップし、画面の指示に従ってタスクを完了します。
Smart Lock Androidは優れた機能であり、時間どおりに改善される予定です。 GoogleマップやGmailへの設定など、BluetoothおよびNFCロック解除Androidデバイス用にGoogleによって導入された追加のセキュリティ対策により、この機能は、保護された場所でもデバイスの絶え間ないブロックを克服するための最も重要な機能のXNUMXつになる可能性があります。
データを失うことなくAndroidのロック画面を削除する方法に関するビデオ
最後の記事