パスコード4なしでiPadのロックを解除するための実行可能な2022つの方法
iPad がロックされてパスワードを思い出せない場合は、ここで最適な解決策を見つけてください。 多くの場合、ユーザーは iOS デバイスのパスワードを忘れてしまい、アクセスできなくなります。 Apple にはデータを失うことなく iOS デバイスのロックを解除する方法がありませんが、この問題を解決する方法はいくつかあります。 それでも、データと履歴の設定は失われます。 パスコードなしで iPad のロックを解除する方法を学ぶには、ここに正しい方法があります。
- パート1:DrFoneToolを使用してパスコードなしでiPadのロックを解除する方法–画面のロック解除(iOS)?
- パート2:「iPhoneを探す」を使用してパスコードなしでiPadのロックを解除する方法は?
- パート3:iTunesでパスコードなしでiPadのロックを解除する方法は?
- パート4:リカバリモードでパスコードなしでiPadのロックを解除する方法は?
パート1:DrFoneToolを使用してパスコードなしでiPadのロックを解除する方法–画面のロック解除(iOS)?
を利用することによって DrFoneTool –画面ロック解除(iOS)、ロックを解除するとすべてのデータが消去されるため、すべてのデータをバックアップした後にデバイスのロックを解除できます。 DrFoneToolは、iOSデバイスのすべての主要な問題を解決できる高度なツールです。 ブルースクリーンからリカバリモードでスタックしたデバイスまで、iPhoneまたはiPadに関連するほとんどすべての問題を修正できます。 Dr. Foneのツールキットを使用して、パスワードなしでiPadのロックを解除する方法を学ぶための手順に従ってください。

DrFoneTool –画面ロック解除(iOS)
手間をかけずにiPhone/iPadのロック画面をバイパスします。
- iOSデバイスでFaceIDとTouchIDを削除します。
- すべてのiPhoneおよびiPadから画面パスワードのロックを解除します。
- クリックに関する「SIMがサポートされていない/無効」の問題を修正しました。
- 最新のiOS15およびiPhone13と完全に互換性があります。

4,624,541 人々はそれをダウンロードしました
1ステップ。 DrFoneTool – Screen Unlock(iOS)をコンピューターにインストールします。 その後、アプリケーションを起動し、「画面ロック解除‘ 応用。

2ステップ。 次に、iPadをUSBケーブルでコンピューターに接続します。 クリックしてください ‘iOS画面のロックを解除する」ボタンをクリックして、デバイスが正常に接続された場合にプロセスを開始します。

3ステップ。 次に、デバイスモデルやシステムバージョンなどの基本情報を選択して、[‘]をクリックしてください。開始「;

スマートフォンが検出されない場合は、iPadをDFUモードにして続行してください。

4ステップ。 ダウンロードプロセスには少し時間がかかる場合があります。
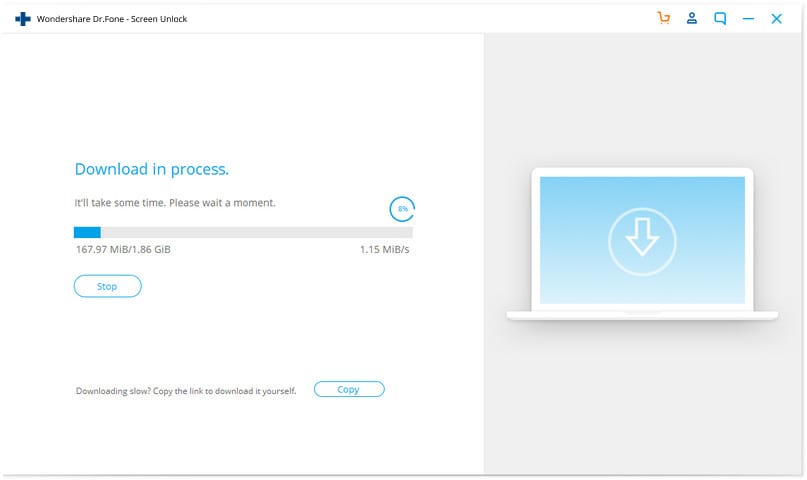
5ステップ。 ダウンロードしたら、「アンロックしました。」 アプリケーションは、選択を確認するように求めます。 これを行うには、表示されたコードを入力し、「ロック解除」ボタンをクリックして続行します。

6ステップ。 現在、ツールキットはデバイスを修復しようとしており、しばらく待ちます。 最後に、このようなプロンプトが表示されます。

パスワードなしでiPadのロックを解除する方法を学んだ後、iOSデバイスを切断して好きなように使用できます。
パート2:「iPhoneを探す」を使用してパスコードなしでiPadのロックを解除する方法は?
ユーザーがデバイスをリモートで見つけやすくするために、AppleはFind My iPhone/iPadサービスを導入しました。 これはiCloudにリンクされており、他の多くのタスクを実行するためにも使用できます。 このソリューションを続行する前に、それぞれのiPadにリンクされているiCloudアカウントのクレデンシャルを知っておく必要があります。 次の手順に従って、パスコードなしでiPadのロックを解除する方法を学ぶことができます。
1ステップ。 まず、iCloudの公式ウェブサイトにアクセスし、AppleIDとパスワードでログインします。 これがiPadに関連付けられているアカウントと同じであることを確認してください。
2ステップ。 iCloudのようこそ画面から「iPhoneを探す」のオプションを選択します。
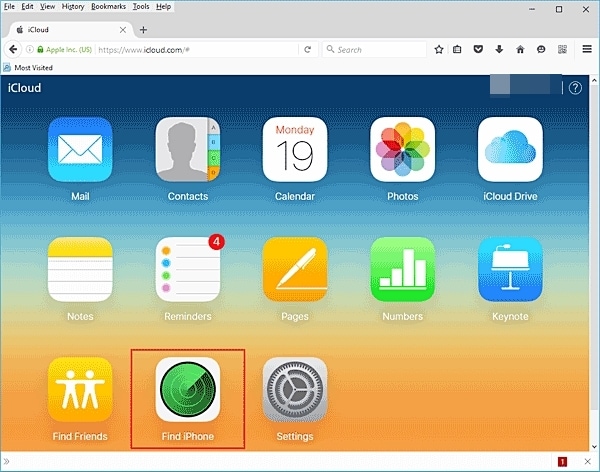
3ステップ。 今、あなたは新しいインターフェースに入っています。 「すべてのデバイス」オプションをクリックして、iPadを選択するだけです。
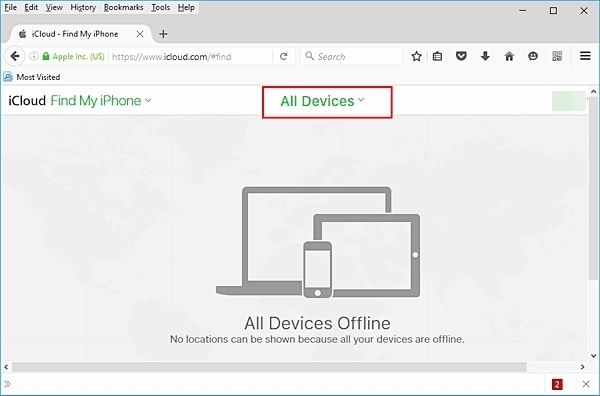
4ステップ。 これにより、iPadとそれに関連する他のすべてのオプションが表示されます。 デバイスのロックを解除するには、「iPhoneを消去」ボタンをクリックします。

5ステップ。 選択を確認し、iPadが消去されるまでしばらく待ちます。
iPadが再起動するので、ロック画面がなく、問題なくアクセスできます。 ただし、このテクニックに従ってパスワードなしでiPadのロックを解除する方法を学習すると、iPadのデータは削除されます。
パート3:iTunesでパスコードなしでiPadのロックを解除する方法は?
ほとんどすべての iOS ユーザーは、デバイス上のデータとメディア ファイルを管理するのに役立つので、iTunes に精通しています。 さらに、iTunes を使用して iOS デバイスをバックアップおよび復元することもできます。 さらに、iTunes は、パスワードなしで iPad のロックを解除するのに役立つ優れたツールでもあります。 iPad全体も復元されるため、事前にバックアップを取ることをお勧めします。 次の手順に従って、パスコードなしで iPad のロックを解除する方法を学ぶことができます。
1ステップ。 WindowsまたはMacで最新のiTunesを起動し、iPadをそれに接続します。
2ステップ。 iPadがiTunesによって検出されている限り、デバイスセクションからiPadを選択し、「概要」ページに移動します。
3ステップ。 右側のパネルから、「iPadを復元」オプションをクリックします。
4ステップ。 操作を確認して待ちます。 iPadが復元されます。
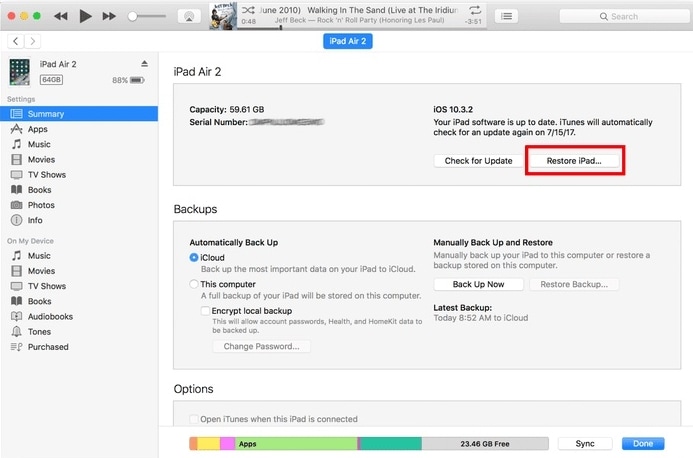
パート4:リカバリモードでパスコードなしでiPadのロックを解除する方法は?
上記の解決策のいずれも機能しないように思われる場合は、iPadをリカバリモードにすることで、パスワードなしでiPadのロックを解除することもできます。 これにより、iPadが完全に復元され、ネイティブパスコードも削除されます。 パスコードなしでiPadのロックを解除する方法を学ぶための詳細は次のとおりです。
1ステップ。 コンピュータでiTunesを開きます。
2ステップ。 次に、最初にデバイスの電源を切り、数秒間休ませます。
3ステップ。 リカバリモードにするには、電源ボタンとホームボタンを同時に押します。 それらを少なくとも10秒間押し続けます。 画面にAppleのロゴが表示されます。
4ステップ。 iPadのホームボタンを押しながら電源ボタンを放します。 iPadをシステムに接続すると、iTunesの記号が画面に表示されます。

5ステップ。 iPadをiTunesに接続するとすぐに、デバイスのリカバリモードが検出され、以下にメッセージが表示されます。
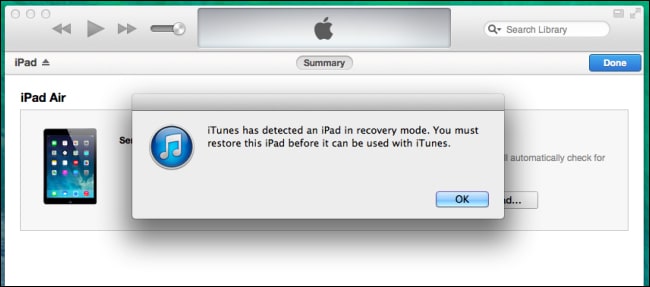
6ステップ。 [OK]をクリックして確認し、iTunesにデバイスを自動的に復元させます。
結論
これで、パスワードなしでiPadのロックを解除する方法を知ることができます。 DrFoneToolのツールキットは、パスワードなしでiPadのロックを解除し、複雑な操作から解放したい場合に最適です。 また、優れたツールであり、関連するデータの復元や復元など、他の種類の問題を即座に解決するのに役立ちます。
最後の記事