Androidのロック画面のパスワードをリセットする4つの方法
Androidスマートフォンには、PIN、パターン、またはパスワードを使用して画面をロックするオプションがあります。 これは、電話を安全に保ち、不要な侵入を防ぐことを目的としています。 PINとパターンは覚えやすいですが、Androidのロック画面のパスワードを忘れがちです。 誰かが間違ったパスワードを複数回連続して入力すると、電話がロックされます。 次に、「Androidパスワードをリセットする方法」という質問がよくあります。
デバイスにアクセスできなくなり、Androidパスワードをリセットする必要があります。 しかし、それを行う簡単な方法はありません。 Gmailアカウントが必要か、Androidデータを取り戻すことを忘れる必要があります。 本日は、Androidパスワードをリセットする方法を紹介し、4つの便利な方法を教えます。 これらを使用して、Androidパスワードをリセットし、電話を再度使用できます。 ただし、誰かが工場出荷時の復元を実行する必要がある場合は、データを取得するためにバックアップに依存する必要があります。 それでは、最初の方法から始めて、Android携帯のパスワードをリセットする方法を学びましょう。
- 解決策1:Androidパスワードのロックを解除する直接的な方法:DrFoneTool –画面のロック解除(Android)

- 解決策2:Googleを使用してAndroidパスワードをリセットする
- 解決策3:Androidデバイスマネージャーを使用する
- 解決策4:工場出荷時のリセットでAndroidパスワードをリセットする
DrFoneTool –画面ロック解除(Android):電話のロックを解除する直接的な方法
使い方 DrFoneTool –画面のロック解除(Android) Androidがパスワードをリセットし、電話のロックを解除する直接的な方法です。 データ損失の緊張はありません、そしてこれは 電話ロック解除ソフトウェア さまざまなロックシステムで機能します。 Androidのパスワード、パターン、PIN、指紋ロックを5分以内にリセットできます。 操作は簡単で、技術的な知識は必要ありません。
Wondershareは、アクセスを許可するだけなので、100%のセキュリティを提供します。 シンプルでユーザーフレンドリーで、Androidデバイス(SamsungとLGのみ)のすべてのデータをそのまま保持します。

DrFoneTool –画面のロック解除(Android)
数分以内にロックされたAndroid携帯に入る
- 4つの画面ロックタイプが利用可能です: パターン、PIN、パスワード、指紋.
- ロック画面を簡単に取り外すことができます。 デバイスをroot化する必要はありません。
- 20,000以上のモデルのAndroidスマートフォンとタブレットのロックを解除します。
- 良好な成功率を約束するための特定の除去ソリューションを提供する
DrFoneToolを使用してAndroid携帯のパスワードをリセットする方法–画面のロック解除(Android)
ステップ1:[画面のロック解除]を選択します
プログラムを開きます。 その後、ウィンドウの右側にある[画面のロック解除]を選択してクリックします。 このオプションを使用すると、Androidでパスワードをリセットし、PIN、パスワード、パターン、および指紋のロック画面を削除できます。

次に、AndroidフォンをPCに接続し、リストからデバイスモデルを選択して続行します。

ステップ2:ダウンロードモードをアクティブにする
デバイスをダウンロードモードにする必要があります。 そのためには、Wondershareの指示に従ってください。
- 1.Androidデバイスの電源を切ります
- 2.音量小ボタンと電源ボタンおよびホームボタンを同時にタップして押し続けます
- 3.次に、音量を上げるボタンをタップして、ダウンロードモードを開始します

ステップ3:リカバリパッケージをダウンロードする
ダウンロードモードに入ると、プログラムはリカバリパッケージのダウンロードを自動的に開始します。 あなたはそれが完了するまであなたの馬を保持しなければなりません。

ステップ4:データを失うことなくAndroidのパスワードを削除します
すぐにリカバリパッケージのダウンロードが完了します。 次に、プログラムはロック画面の削除を開始します。 プロセスが終了したら、Androidデバイス上のすべてのデータにアクセスし、Androidパスワードをリセットできます。

これらの簡単な手順により、Androidのロック画面を心配することなく簡単に保護できます。 データの損失を心配する必要はありません、そしてあなたはあなたのAndroid携帯電話をリセットします。 Androidのパスワードを忘れて、Androidスマートフォンを再起動することを考えている場合でも、これらの簡単なヒントが役立ちます。
Googleを使用してAndroidパスワードをリセットする方法
Googleを使用してAndroidパスワードをリセットするには、GoogleのパスワードとIDを覚えておく必要があります。 Googleアカウントも電話でアクティブ化する必要があります。 また、この方法は、Android4.4以下を実行しているデバイスでのみ機能します。 Androidパスワードのリセットについては、以下の手順に従ってください。
ステップ1:Googleログインにアクセスする
Androidデバイスから「パスワードをお忘れですか?」と表示されるまで、間違ったパスワードを5回入力してください。 促す。 タブをクリックして、[Googleアカウントの詳細を入力してください]を選択します。
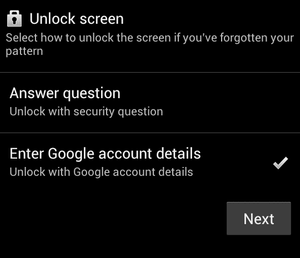
ステップ2:クレデンシャルを入力し、Androidのリセットパスワードを実行します
次に、Google IDとパスワードを入力してログインします。Androidでパスワードをリセットし、スマートフォンにアクセスできるようになります。

Androidデバイスマネージャーを使用してAndroidパスワードをリセットする方法
しかし Androidデバイスマネージャーのロック解除 ほとんどのAndroidバージョンで機能します。この方法を使用する前提は、スマートフォンでAndroidデバイスマネージャーが既に有効になっていることです。 以下は、Androidパスワードをリセットする簡単な手順です。
ステップ1: 【マイアカウント】に移動し、【購入した商品を表示】をクリックします。 Androidデバイスマネージャー コンピューターで、Googleアカウントにログインします。

ステップ2: ログインしたら、パスワードをリセットするAndroidデバイスを選択します。 リングとロック消去のXNUMXつの選択肢が表示されます。 [ロック]をクリックします。
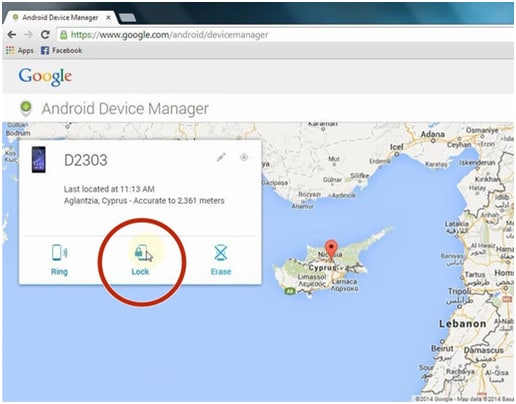
ステップ3: 次に、新しいパスワードを入力するための新しいウィンドウがポップアップ表示されます。 指示に従って新しいパスワードを確認し、Androidスマートフォンをロックします。
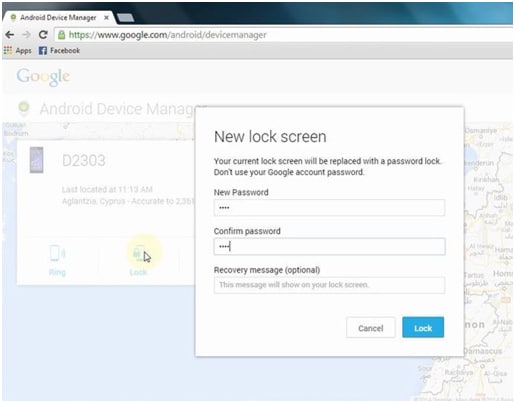
ステップ4: これで、新しいパスワードを使用してAndroidスマートフォンのロックを解除できます。 ロックが解除されたら、[設定]に移動して、ロック画面のAndroidパスワードをリセットします。
工場出荷時のリセットを使用してAndroid携帯のパスワードをリセットする方法
この方法は、Androidパスワードリセットの他の手段が機能しない場合に使用できます。 これによりすべてのデータが消去されるため、事前にバックアップを作成しておくことをお勧めします。 次に、Androidがパスワードをリセットする手順を実行します。
ステップ1:工場出荷時の復元を開始します。
Androidデバイスの電源を切ります。 電源ボタン+ホームボタン+音量大ボタンを押し続けます。 これにより、リカバリモードが起動し、工場の復元が開始されます。

ステップ2:工場出荷時の復元
次に、音量+/-ボタンを使用して[データのワイプ/ファクトリリセット]オプションに移動し、電源ボタンを押して選択します。 プロセスが完了するまで待ちます。
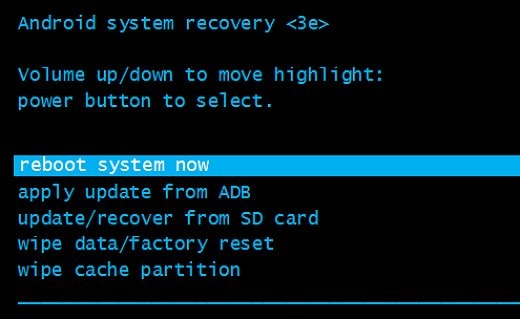
手順3:パスワードを再起動してリセットします。
使用可能なオプションから、[今すぐシステムを再起動する]を選択します。 Androidデバイスの電源がオンになると、Androidパスワードのリセットを実行できるようになります。

最後の記事

