Apple IDがグレー表示されています:PC / Mac上のiPhoneからバイパスしますか?
あなたがAppleユーザーなら、きっとあなたはあなたのAppleIDが灰色になっていることに気づいたに違いありません!! これは、iPad、iPhone、またはiPod touchで「設定」アプリを開くたびに、Apple IDがグレー表示されているように見えるため、Apple IDにアクセスできず、アクセスできなくなったことを意味します。 このオプションをタップすると機能しません。 また、グレー表示されたApple IDをタップすると、「確認中」としてスタックしているように見えることに気付いたかもしれません。
iPhoneまたはiPadでAppleIDがグレー表示されている場合は、iOSのアップグレード中、またはAppleIDとパスワードの変更中に発生した障害が原因です。
これは最も重大な問題のXNUMXつです。これは、FaceTime、iCloud、iMessageなどのさまざまなAppleサービスにアクセスできない可能性があるためです。これらのサービスにはAppleIDが必要です。 したがって、以下に、この問題から抜け出すことができる、試行錯誤された方法のいくつかがあります。 結果を確認するには、これらすべての方法に従ってください。
パート1:iPhoneでApple IDがグレー表示されている場合にバイパスするにはどうすればよいですか?
方法1.Appleシステムのステータスを確認します
リアルタイムの情報をチェックして、Apple IDサービスが正常に機能しているかどうかの詳細を知りたい場合は、Apple自身が作成したWebページにアクセスして、AppleIDなどのサービスの情報を確認できます。 それを行う方法を以下で確認してください:
- 訪問 https://www.apple.com/support/systemstatus/ 「AppleID」を検索する必要があります。
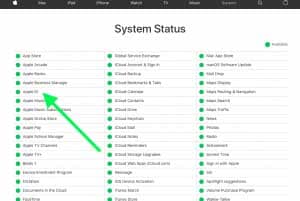
- リストに「AppleID」が含まれている場合は、緑色かどうかを確認する必要があります。緑色の場合は、すべてが正常に機能しています。 しかし、それが緑色でない場合は、待つ必要があります。 この問題はAppleによって修正されます。
方法2.コンテンツとプライバシーの制限を確認する
Apple IDに直面している間、問題は灰色で表示されますが、制限が有効になっている可能性があります。 アカウントに変更を加える機能は許可/有効化する必要があることに注意する必要があります。 以下に、これを行う方法を説明するプロセスがあります。
- まず、iPhone、iPad、またはiPodの「設定」アプリに移動する必要があります。
- ここで、「スクリーンタイム」を選択すると、「スクリーンタイムパスコード」の入力を求められる場合があります。
- その後、「コンテンツとプライバシーの制限」に移動する必要があります。
- 上記のプロセスが完了したら、下にスクロールして[変更を許可]セクションを検索し、[アカウントの変更]をタップする必要があります。 この設定は「許可」になっていることに注意する必要があります。
上記のプロセスがうまくいかなかった場合は、「スクリーンタイム」をオフにしてみてください。 これを行うためのガイドとなるプロセスは次のとおりです。
- 設定に移動’
- スクリーンタイムに移動します。
- その後、その赤い「スクリーンタイムをオフにする」ボタンを押す必要があります。
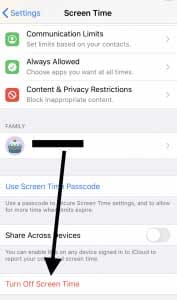
方法3.すべての設定をリセットする
すべての設定をリセットして、設定に問題が発生した場合にデフォルトにリセットして、AppleIDの使用を再開できるようにすることができます。 以下の手順を確認して、すべての設定をリセットしてください。
- 「設定」に向かうことから始めます。
- その後、「一般」をタップします。
- 次に「リセット」をタップします。
- 「すべての設定をリセット」が表示されたら、それを選択します。

- 尋ねると、パスコードを入力すると、デバイスの設定がリセットされるため、AppleIDのグレー表示エラーを回避できます。
リセット設定が完了すると、iPhoneまたはiDeviceは工場出荷時のデフォルトモードに戻ります。 そのため、通知、アラート、明るさ、目覚ましアラームなどの時計の設定など、すべての設定がリセットされます。また、壁紙やユーザー補助機能などのすべての機能もリセットされます。 設定と機能とともに、デバイスを再構成する必要があります。
パート2:Apple IDがグレー表示されている場合の最善の解決策– DrFoneTool –画面のロック解除(iOS)
信頼できるツールを使用してAppleIDのロックを解除するこの問題の最善の解決策は次のとおりです DrFoneTool –画面ロック解除(iOS)、それはあなたが数秒以内にあなたのApple IDのロックを解除するのを助け、あなたは数回クリックするだけですべてのタイプのロック画面を取り除くことができます。 ロック画面のパスワードを忘れた場合、または パスワードがわからない 中古のiPhoneまたはiPadの中で、このツールは、電話のロックを解除するだけでなく、iOSデバイスでiCloudアクティベーションパスワードを削除するのに役立つ、これまでで最も信頼性の高いツールのXNUMXつです。
以下に、AppleIDのロックを解除するためのプロセスを示します。
ステップ1:ツールを起動し、iPhone/iPadを接続します
まず、公式Webサイトを使用して、DrFoneToolアプリケーションをコンピューターにダウンロードしてインストールする必要があります。 さらに、インターフェイスのホーム画面にある[画面のロック解除]を選択する必要があります。

ステップ2:適切なオプションを選択する
ホームページで[画面のロック解除]ツールオプションを選択すると、新しいインターフェイスがポップアップ表示されます。 その後、Apple IDのロックを解除するには、最後のオプション「AppleIDのロック解除」を選択してさらに先に進む必要があります。

注意: DrFoneTool – Screen Unlock(iOS)を使用してAppleIDをバイパスする場合。
ステップ3:画面のパスワードを入力する
次のステップとして、必要なのは電話のパスワードを入力してロック画面のロックを解除することだけです。 次に、「信頼」をタップしてコンピューターを信頼し、電話のデータをさらにスキャンできるようにします。

ヒント:
に最適です 電話のすべてのデータをバックアップする Apple IDのロック解除を開始すると、すべてのデータが削除されるため、このプロセスを実行する前に。

ステップ4:すべての設定をリセットし、デバイスを再起動します
ロックされたAppleIDのロックを解除する前に、iPhoneのすべての設定をリセットする必要があります。 これは、コンピューターの画面に表示される指示に従うだけで実行できます。

すべての設定がリセットされ、電話が再起動されると、ロック解除プロセスが自動的に開始されます。
ステップ5:数秒でAppleIDのロック解除を開始します
DrFoneTool – Screen Unlock(iOS)は、iPhoneのリセットと再起動が完了すると、AppleIDのロックを解除するプロセスを自動的に開始します。 このプロセスは、完了するまでに数秒かかります。

ステップ6:AppleIDを確認します
Apple IDのロックが解除されると、次の画面が表示され、デバイスがAppleIDを正常に削除したかどうかを確認できます。

結論
グレー表示されたAppleIDの問題は新しいものではなく、それに直面している間、デバイスで何らかのプロセスを進めることが制限されていると感じるため、がっかりする可能性があります。 ここで、この記事では、この状況に対処できるように努力しました。 灰色のAppleIDにアクセスできるようにし、さらにすべてのお気に入りのアプリを使用してそれを最大限に活用するための、最もよく試行されテストされた方法のいくつかを共有しました。 この記事を気に入っていただけたでしょうか。 はいの場合は、コメントセクションでフィードバックを送信し、これを友達と共有してください。
最後の記事