[2022解決済み]iPhoneパスコードが機能しない問題を修正する方法
Appleは常にトップの成功企業のXNUMXつです。 その成功の理由は、一流の製品を開拓する努力を通してはっきりと見ることができます。 デバイスの完全な動作を保証することに力を注ぐだけでなく、不正アクセスからデバイスのデータを保護するための重要なセキュリティ対策をユーザーに提供します。
これが、Appleがパスコードを通じてプライバシーに重点を置いている唯一の理由です。 ただし、これらのパスコードがiPhoneの動作の障害になる場合があります。
この問題に直面している場合は、適切な場所に来ています。 この記事では、機能していないiPhoneパスコードの修正に関する質問と、簡単に詳細を説明します。
パート1:iPhoneがパスコードが間違っていると言っているのはなぜですか?
間違ったパスワードを入力すると、iPhoneはそれを受け入れず、電話を開きません。 間違ったパスワードを繰り返し入力すると、主にセキュリティ上の理由で電話が無効になります。 ただし、本当に正しいパスワードを入力しようとしても、デバイスがそれを受け入れない場合があります。 これは一般的ではありませんが、iPhoneがパスコードが間違っていると言っている理由はたくさんあります。
急いで間違ったキーを入力したためにパスコードを受け入れないなど、問題が些細な場合があります。 また、マスクを着用していると、顔認識で顔が認識されない場合があります。
ただし、問題が技術的な場合もあります。 時々、あなたのiPhoneは壊れているかもしれません。 これにより、デバイスがパスコードが保存されているセキュリティファイルを検出する際に問題が発生する可能性があります。 また、新しいバージョンのiOSにアップデートした後、オペレーティングシステムが正しくインストールされない場合があります。
パート2:データを失うことなくDrFoneToolでiPhoneパスコードを削除する
Wondershareは市場で最も革新的で用途の広いソフトウェアであるため、技術分野の誰もがWondershareに精通しています。 DrFoneToolは、Wondershareによって導入されたデータ回復、電話マネージャーソフトウェアなどを含むツールキットです。 その成功の多くの理由のXNUMXつは、プロだけでなくアマチュアにとっても便利な直感的なインターフェイスです。
動作していないiPhoneパスコードの修正に関しては、Wondershare DrFoneTool – 画面ロック解除 不思議です。
iTunesは、SIMカードなしでアクティベーション画面をバイパスするもうXNUMXつの優れた方法です。 これが初めての場合は、iTunesを使用してアクティベーション画面をバイパスする方法に関する小さなガイドをご覧ください。

DrFoneTool –画面ロック解除(iOS)
iPhoneパスコードを削除します。
- iTunesにアクセスできない場合は、DrFoneToolが最適な代替手段です。
- iPhoneおよびその他のiOSデバイスのすべてのモデルと互換性があります。
- パスコードを必要とせずに工場出荷時の設定をリセットします。
- iPhoneのパスコードをリセットした後、データを回復します。
ステップ1:iPhoneをコンピューターに接続する
最初のステップは、ケーブルを介してiPhoneをコンピューターに接続し、Wondershare DrFoneTool –ScreenUnlockをインストールすることです。

ステップ2:画面ロック解除ツール
ホームインターフェイスの特定のツールから[画面のロック解除]ツールを選択します。 「iOS画面のロック解除」を選択する画面に別のインターフェースが表示されます。

ステップ3:DFUモード
iPhoneのロック画面を直接ロック解除する前に、リカバリモードまたはDFUモードのいずれかに設定する必要があります。 デフォルトでパスコードが削除されるため、ほとんどの場合「リカバリモード」をお勧めします。 ただし、デバイスがアクティブ化に失敗した場合は、DFUモードを選択できます。

ステップ4:ファームウェアをダウンロードする
iPhoneがDFUモードになると、別のウィンドウが画面に表示され、デバイスモデルとシステムバージョンに関する確認を求められます。 次に、下部にある[ダウンロード]ボタンをクリックします。

ステップ5:iPhoneのロックを解除します。
ファームウェアをダウンロードしたら、「今すぐロック解除」を選択してiPhoneのロックを解除します。

パート3:iPhoneパスワードが機能しない問題を修正する効果的な方法
このパートでは、iPhoneのパスワードがデバイスで機能しないという問題を解決する効果的な方法に焦点を当てます。 これは、iTunes、iCloud、およびiPhoneリカバリモードに関連する方法を中心に展開しています。
3.1iTunesおよびiPhoneケーブルを使用する
iTunesは、Appleが開発した最も使用されている革新的なソフトウェアのXNUMXつです。 汎用性と卓越したパフォーマンスにより、最高のソフトウェアであることが証明されています。 このソフトウェアは、iOSとの統合が優れているため、iPhoneでファイルを整理するための何かを探している場合の救世主です。
動作していないiPhoneのパスコードを修正したい場合は、iTunesが問題の効果的な解決策になる可能性があります。 以下では、iTunesを使用してiPhoneでパスコードを修正する方法を段階的に説明しました。
ステップ1:コンピューターに接続する
最初のステップは、iPhoneを以前に同期したコンピューターに接続することです。
ステップ2:リカバリモードと同期
次に、iTunesを開きます。 パスコードを要求された場合は、デバイスを同期した別のコンピューターを試してください。 それ以外の場合は、電話をリカバリモードにします。 iTunesがデバイスを検出して同期するのを待ちます。 次に、バックアップを作成します。
ステップ4:復元
デバイスがiTunesと同期されると、「セットアップ」ウィンドウが画面にポップアップ表示され、「復元」または「更新」のXNUMXつのオプションが表示されます。 [復元]を選択して先に進みます。
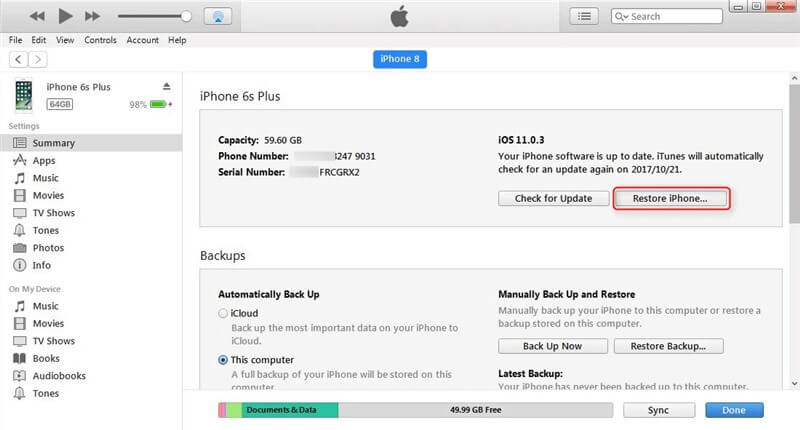
ステップ5:パスコードをリセットする
iTunesでデバイスとデバイスに適したバックアップを選択します。 プロセスが完了したら、設定でiPhoneのパスコードをリセットできます。
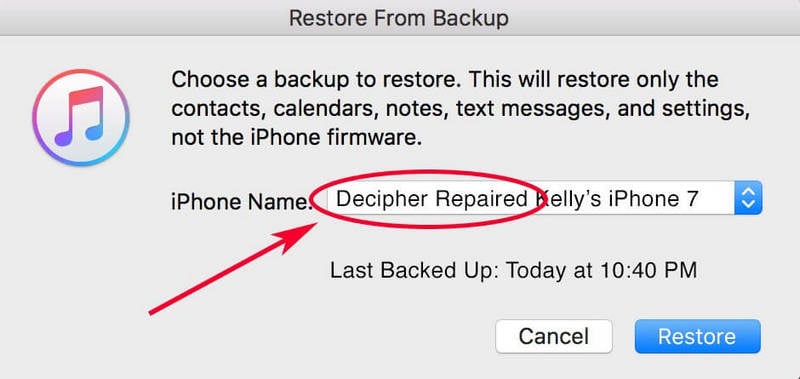
3.2AppleiCloud機能
iCloudはiOSおよびmacOSと互換性のある多機能ドライブです。 それはあなたのデータ、あなたのメディアを保存し、あなたのファイルをフォルダに整理します。 さらに、ユーザーは他のiPhone / iOSユーザーとメディア、データ、ファイル、さらには場所を共有することができます。 Apple iCloudの主な機能は、携帯電話を紛失したり損傷したりした場合に備えて、すべてのデータを保存する「バックアップ」です。
動作していないiPhoneパスコードを修正するには、iCloudが便利です。 ただし、この方法は、iPhoneでiCloudアカウントにログインし、「iPhoneを探す」アプリケーションがオンになっている場合にのみ機能します。 あなたがしなければならないのはあなたのデータを消去することです。それはiCloudを通してあなたのパスコードを自動的に消去します。
ステップ1:AppleIDでサインインする
まず、別のiOSでiCloud.comを開き、AppleIDにサインインするためのクレデンシャルを書き込みます。
ステップ2:デバイスを選択する
「iPhoneを探す」をクリックして「すべてのデバイス」を選択すると、同じAppleIDで動作しているデバイスのリストが表示されます。 iPhoneを選択します。
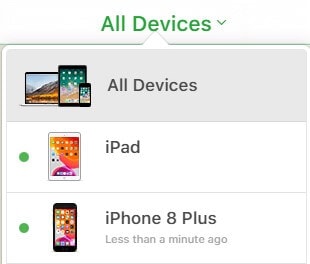
ステップ3:データを消去してiPhoneをセットアップします。
次に、「iPhoneを消去」オプションをクリックして、すべてのデータとパスコードを消去します。 以前のバックアップからiPhoneをセットアップしたり、新しいデバイスとしてセットアップしたりする自律性があります。
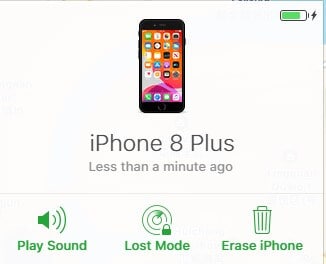
3.3iPhoneリカバリモードの使用
iPhoneをiTunesと同期したことがない場合、または「iPhoneを探す」を設定したことがなく、オプションがない場合は、iPhoneリカバリモードが役に立ちます。 リカバリモードを使用すると、システムを再起動せずにiPhoneをiTunesに接続できます。
このプロセスは非常に時間がかかり、iPhoneのバージョンによって異なります。 ここでは、リカバリモードでiPhoneのパスコードを修正する方法について説明します。
ステップ1:デバイスをコンピューターに接続する
iPhoneをコンピュータに接続し、iTunesを開きます。
ステップ2:リカバリモードをアクティブにする
コンピュータがiPhoneを検出すると、強制的に再起動します。 リカバリモードのアクティブ化は、iPhoneのモデルによって異なります。
- iPhone 6s以前のバージョンの場合:ホームボタンと電源ボタンを同時に押し続けます。
- iPhone7および7Plusの場合:電源ボタンと音量小ボタンを同時に押し続けます。
- iPhone 8および最新バージョンの場合:音量小ボタンをすぐに押して放します。 次に、もう一度、音量大ボタンを押して放します。 次に、[リカバリモード]のオプションが表示されるまで電源ボタンを押します。
ステップ3:iPhoneを復元します。
[復元]または[更新]のオプションが表示されたら、[復元]を選択します。 iTunesは適切なソフトウェアを自動的にダウンロードします。
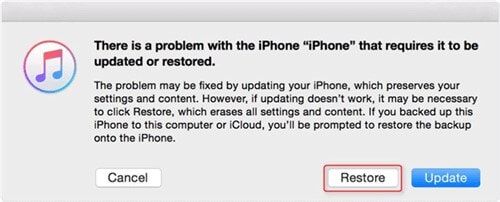
ステップ4:iPhoneをセットアップする
プロセスが完了したら、iPhoneをセットアップします。このプロセスに15分以上かかる場合は、自動的にリカバリモードを終了し、手順を繰り返します。
最後の記事

