iPad のパスワードを忘れた場合に iPad のロックを解除する [2022 ビデオ ガイド]
しばらく前に iPad のパスワードを忘れてしまい、この問題を解決するのに時間がかかりました。 広範な調査を行った結果、iPad のパスワードを忘れた問題を解決する必要があることに気付きました。 iOS デバイスをリセットする必要があります。 残念ながら、Android とは異なり、iPad のパスコードを忘れた場合、Apple はデバイスのロック画面を簡単にリセットする方法を提供していません。 それにもかかわらず、iPad のパスワードも忘れてしまった場合は、いくつかの簡単な解決策が役に立ちます。 このガイドに記載されている XNUMX つの解決策を考え出しました。
パート 1: iPad のパスコードを忘れた場合、DrFoneTool で iPad のロックを解除します
iPadのパスワードを忘れたときはいつでも、最初(そして最後)に使うツールは DrFoneTool –画面ロック解除(iOS). これは、iOS デバイスのほとんどすべての主要な問題を解決できる優れたアプリケーションです。 たとえば、このツールを使用して、iPhone 画面の死、応答しないデバイス、予期しないエラー、デバイスが回復モードで動かなくなったなどを修正できます。 そのため、iPad のパスワードを忘れたとき、この素晴らしいツールの助けを借りて、問題を数分で解決しました。
ヒント: このツールはロック解除後にすべてのデータを消去するため、このツールの使用を開始する前にすべてのデータをバックアップしてください。

DrFoneTool –画面ロック解除(iOS)
手間をかけずにiPhone/iPadのロック画面のロックを解除します。
- シンプルなクリックスループロセス。
- すべての iPhone および iPad シリーズの画面パスワードのロックを解除します。
- 技術的な知識は必要ありません。 誰もがそれを処理できます。
- 最新のiPhoneとiOSに完全対応。

1. DrFoneTool – Screen Unlock (iOS) を使用するには、公式 Web サイトに直接アクセスしてください。 詳細を見る WindowsまたはMacシステムにダウンロードします。 DrFoneToolを起動し、「画面のロック解除」オプションをクリックして、忘れたiPadパスコードの問題を修正します。

2. これで、iOS デバイスをシステムに接続できます。 検出されたら、「iOS画面のロック解除」ボタンをクリックできます。

3. 次に、DrFoneTool はデバイスを DFU モードにするように求めます。 手順に従って、検出できるようにします。

4. 次に、デバイス モデル、iOS バージョンなど、iPad に関する基本的な詳細を入力する必要があります。[開始] ボタンをクリックしてプロセスを開始します。

6. これにより、iOS デバイスに必要なファームウェアがダウンロードされます。 ダウンロードが完了するまで数分かかる場合があるため、しばらく待つ必要があります。
7. ファームウェアのダウンロードが完了すると、DrFoneTool がそれを検出し、次のプロンプトを表示して通知します。 「今すぐロック解除」ボタンをクリックして続行します。

8. デバイスが復元されるため、次の警告メッセージが表示されます。 画面上のコードを入力し、「ロック解除」ボタンをクリックして、選択を確認します。

9. ボタンをクリックした後、DrFoneTool が iPad で忘れたパスワードを修正するまで数秒間待ちました。 最終的に、次のプロンプトが表示されました。

iPadを再起動したので、ネイティブのロック画面がなく、問題なくアクセスできました。
パート 2: iTunes を使用せずに iPad のパスワードを忘れた場合に iPad のロックを解除する
私は iTunes を使っていないので、iPad のパスワードを忘れたときの問題を解決するのはかなり大変でした。 DrFoneTool は iPad のパスワードを忘れたときにこの問題を解決しましたが、調べてみると、iCloud を使用して iOS デバイスをリセットできることもわかりました。 このテクニックは、ロックを解除したい iPad にリンクされた Apple ID とパスワードを知っている場合にのみ機能します。
1. まず、iPad にリンクされている同じアカウントの資格情報を使用して、iCloud の Web サイトにログインする必要があります。
2. ホーム画面では、さまざまな機能にアクセスできます。 「iPhoneを探す」オプションをクリックして続行します。 iPad を含む、接続されているすべての iOS デバイスで機能します。

3. アカウントに複数のデバイスがリンクされている場合は、[すべてのデバイス] オプションをクリックして iPad を選択できます。
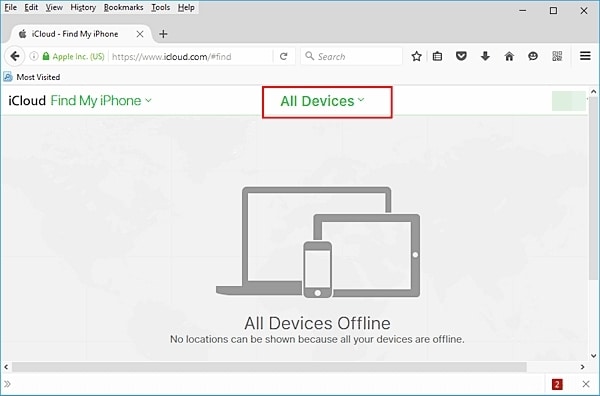
4.これにより、iPadでリモートで実行できるいくつかの操作が提供されます. iPad パスコードを忘れた問題を解決するには、[消去] ボタンをクリックします。
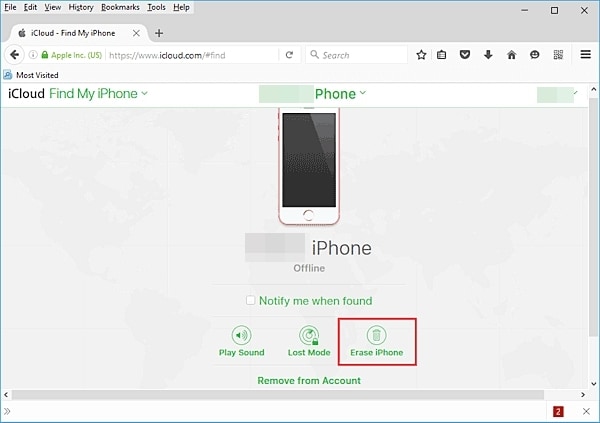
5. iPadがリモートで復元されるため、選択を確認してしばらく待ちます。
iPad が復元されると、ロック画面なしで再起動されます。 このようにして、iPadでパスワードを忘れた場合に修正できます。
パート 3: iTunes で iPad のパスワードを忘れた場合に iPad のロックを解除する
私は iTunes がかなり複雑で、通常は使用を控えています。 それにもかかわらず、iPad のパスワードを忘れてしまったとき、iTunes 経由でも iOS デバイスを復元できることを発見しました。 iPad のパスワードも忘れた場合は、次の手順に従って解決できます。
1. 続行する前に、最新バージョンの iTunes を使用していることを確認してください。 古いバージョンを持っていたので、iPad で動作させるためにアップデートを確認する必要がありました。
2. システムで iTunes を起動し、iPad を接続します。 iTunes が iPad を自動的に検出するまで、数秒待つ必要がある場合があります。
3. [デバイス]セクションからiPadを選択し、[概要]ページに移動します。
4. これにより、デバイスに関連するさまざまなオプションが提供されます。 「iPadを復元」ボタンをクリックして、選択を確認するだけです。

iPadはロック画面なしで復元および再起動されるため、しばらく待ちます。 デバイスが完全に復元されるため、事前にバックアップを取ることをお勧めします。
パート 4: リカバリ モードでパスコードなしで iPad のロックを解除する
DrFoneToolを使用してiPadのパスコードを忘れた問題を修正できましたが、iOSデバイスをリカバリモードにすることでこの問題を解決できることもわかりました。 ただし、忘れたiPadパスワードを修正するのは、他のオプションよりも複雑なプロセスであることがわかりました。 それでも、次の手順に従って機能させることができます。
1.まず、iPadの電源を切り、iTunesのアップデートバージョンがあることを確認する必要があります。
2. 次に、iPad をリカバリ モードにする必要がありますが、これは難しい作業です。
3. デバイスのホーム ボタンと電源ボタンを同時に押します。 少なくとも 10 秒間押し続けます。 すると、画面にAppleのロゴが表示されるので、電源ボタンを離します。 ただし、ホームボタンを押したままにしてください。
4. iPadがリカバリモードに入ると、iTunesへの接続記号が表示されます。 このソリューションを機能させるには、iPadをシステムに接続してiTunesを起動する必要があります。

5. すぐに、iTunes は iPad がリカバリ モードであることを検出し、次のプロンプトを表示します。
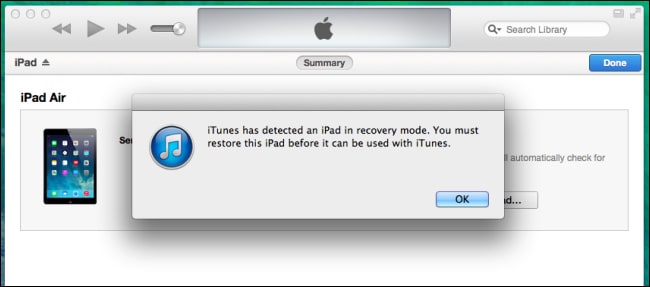
6. 「OK」ボタンをクリックして、iTunes に iPad を完全に復元させます。
完了すると、ネイティブのロック画面なしで iPad が再起動されます。
iPad のパスワードを忘れて簡単に修正したい場合は、DrFoneTool – Screen Unlock (iOS) を紹介します。 信頼性が高く安全なアプリケーションで、iPad のパスワードを忘れた問題を数秒で解決できました。 また、この素晴らしいツールを試してみて、iOS デバイスに関連するあらゆる種類の問題を手間をかけずに解決することもできます.
最後の記事

