パスワードなしでAppleIDからサインアウトする方法は? あなたのための4つの方法
「iPhoneからサインアウトできないのはなぜですか?」
すべてのアップル製品にXNUMXつの共通のUSP、つまりセキュリティがあることは周知の事実です。 iPhoneとiPadのどちらを使用している場合でも、オンラインでAppleIDを作成する必要があります。 他の誰かがあなたの許可なしにあなたのデバイスにアクセスすることは事実上不可能です。 ただし、この要因は、特にあなたが持っている場合、深刻な頭痛になる可能性もあります パスワードを忘れた あなたのAppleIDに。
パスワードがないと、Apple IDからサインアウトすることもできず、iDeviceでさまざまなサービスを使用することもできません。 あなたも同様の状況で立ち往生している場合は、私たちがお手伝いします。 このガイドでは、パスワードなしでAppleIDからサインアウトする方法に関する効果的な戦術のリストをまとめました。 これらの方法は、パスワードを覚えていない場合でも、iDeviceからAppleIDを削除するのに役立ちます。
パート1:iTunesでパスワードなしでApple IDからサインアウトする方法は?
iTunesアカウントを直接使用して、パスワードなしでAppleIDからサインアウトできます。 ただし、潜在的なデータ損失から保護するため、プロセスを進めずにデータをバックアップしてください。
以下の手順に従って、iTunesを使用してAppleIDからサインアウトします。
ステップ1: まず、「iPhoneを探します‘ 特徴。 これを行うには、「設定”>”iCloud」をクリックし、「」の横にあるスイッチを切り替えますiPhoneを探します」を使用して機能を無効にします。
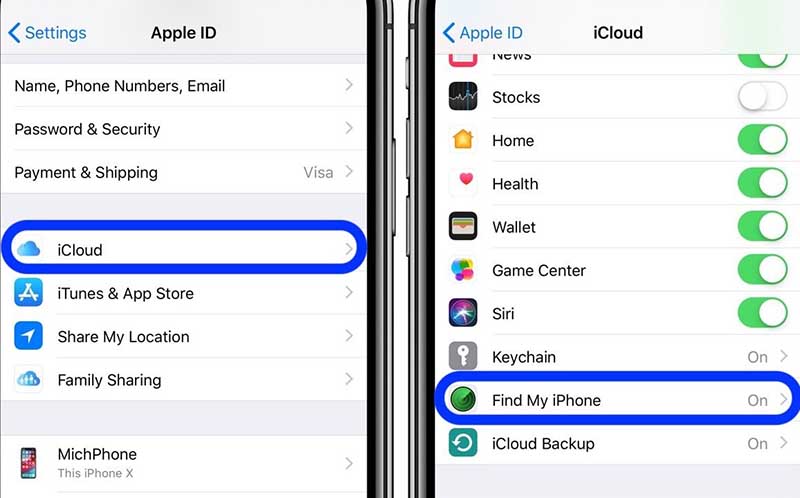
ステップ2: 次に、「設定」アプリを見つけて、「iTunes&App Store‘オプション。
ステップ3: 」をクリックしてくださいiTunes&App Store」をクリックし、上部にあるAppleIDをタップします。
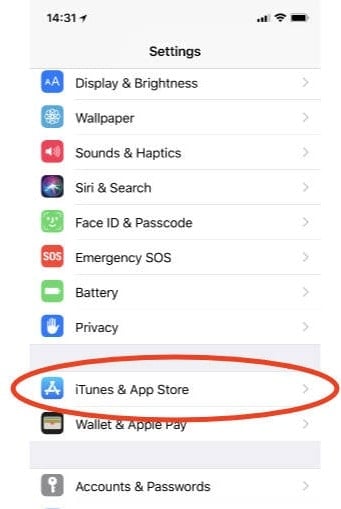
ステップ4: 画面にダイアログボックスが表示されます。 ここで、「サインアウト」をクリックしてAppleIDを削除します。
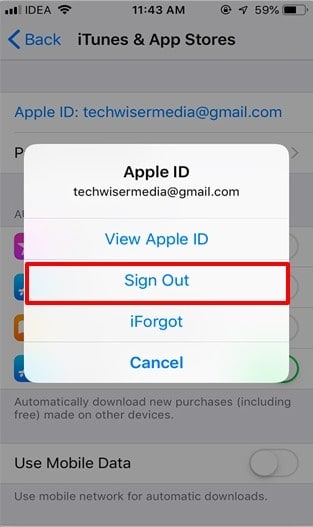
これが、iTunesを使用してパスワードなしでAppleIDからサインアウトする方法です。 ただし、このアプローチに従う場合は、すべてのアカウント(iCloudを含む)から個別にサインアウトする必要があります。 それでは、iCloudアカウントからサインアウトするプロセスを見ていきましょう。
パート2:iCloudでパスワードなしでApple IDからサインアウトする方法は?
iCloudアカウントからサインアウトする場合は、操作に便利なデバイスの種類に応じて、XNUMXつの異なるアプローチのいずれかに従うことができます。 これらには次のものが含まれます。
1.iDeviceの設定アプリを使用します
ステップ1: に行く ‘設定」を選択し、「iCloud‘オプション。
ステップ2: 画面の最後までスクロールすると、「アカウントを削除する‘ボタンをクリックします。
ステップ3: タップ ‘アカウントを削除する」をクリックし、もう一度「削除」ボタンをクリックして、アクションを確認します。
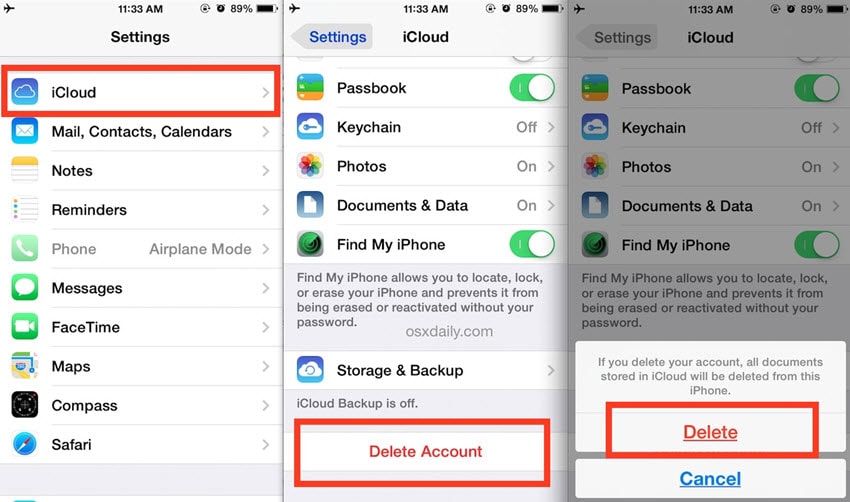
2.デスクトップでiCloudを使用する
他の人からiPhoneを購入し、そのApple IDがまだログインしている場合は、iPhoneをリモートで消去するように依頼するだけです。 また、iPhoneを元の所有者に送る必要も、AppleIDパスワードを教えてもらう必要もありません。 彼/彼女は彼/彼女が彼/彼女のデスクトップを通してリモートでiCloudアカウントを単に削除することができます。
デスクトップ上のiCloudにアクセスしてiCloudアカウントを削除するためのステップバイステップのプロセスは次のとおりです。
ステップ1: iCloudの公式Webサイトにアクセスし、Appleにログオンして、正しいApple IDとパスワードでサインインします(または、元の所有者に自分の資格情報でサインインするように依頼します)。
ステップ2: クリックして ‘iPhoneを探す‘ オプション。 下 ‘すべてのデバイス」タブで、iCloudアカウントを削除するiDeviceを選択します。
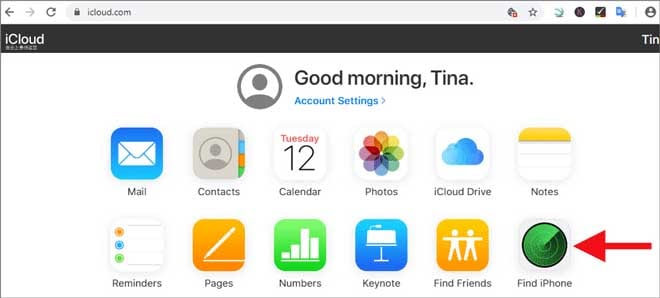
ステップ3: タップ ‘アカウントから削除」をクリックして、選択したiDeviceからiCloudアカウントを削除します。
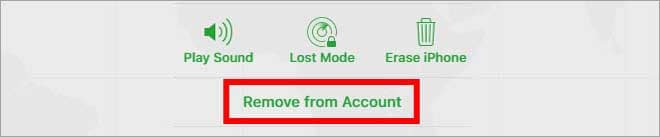
これが、iCloudアカウントを削除してパスワードなしでAppleIDからサインアウトする方法です。 以前のiCloudアカウントが削除されると、iCloudアクティベーションロックが無効になり、新しいアカウントを作成またはサインインできるようになります。
パート3:DrFoneToolによってパスワードなしでApple IDからサインアウトする方法–画面のロック解除?
前の所有者に連絡できない場合、またはiCloudアカウントをリモートで削除するように説得できない場合は、自分でAppleIDからサインアウトするのは非常に困難です。 その場合は、次のようなサードパーティのサービスを使用することをお勧めします DrFoneTool –画面ロック解除(iOS).
DrFoneToolは、主に画面ロック解除ソフトウェアとして販売されており、技術の巨人Wondershareによって設計されたツールであり、さまざまなiOSデバイスでiCloudアクティベーションパスワードを削除するためにも使用できます。 iTunesや設定アプリでの制限によりAppleIDがサインアウトできない問題を解決できます。
Apple IDとパスワードを忘れた場合でも、他の人のApple IDがログインした状態で中古のiPhoneを使い続けた場合でも、DrFoneToolがお手伝いします。 AppleIDをバイパスする 新しいIDでサインインすると、iPhoneからアクセスできるようになります。
Wondershare DrFoneTool – Screen Unlock(iOS)を使用して、パスワードなしでAppleIDからサインアウトする方法は次のとおりです。
ステップ1.1:DrFoneToolをインストールして起動します
DrFoneTool –ScreenUnlockをダウンロードしてインストールします PCで、iPhoneをUSB経由でコンピューターに接続します。 DrFoneToolを起動し、「画面ロック解除‘。

ステップ1.2:オプションを選択します
XNUMXつの異なるオプションを含む新しいウィンドウが表示されます。 Apple IDをバイパスしたいので、「Apple IDのロックを解除‘。

ステップ2:パスコードを入力する
iPhoneにパスコードを入力してデバイスのロックを解除し、「信頼」で接続を確認します。

ステップ3:アクションを確認する
先に進むと、iPhoneからデータ全体が削除されます。 したがって、先に進む前に、必ずサードパーティのクラウドストレージアプリにファイルのバックアップをとってください。
次のウィンドウで、「アンロックしました‘ ボタン。 警告ポップアップが画面に表示されます。 クリック ‘アンロック再び。

ステップ4:すべての設定をリセット
次のウィンドウで、iPhoneをリセットするように求められます。 画面の指示に従って、デバイスをリセットします。

ステップ5.1:AppleIDのロックを解除する
デバイスが再起動すると、DrFoneToolは自動的にロック解除プロセスを開始します。 このプロセスは完了するまでに数分かかる可能性があるため、しばらくお待ちください。

ステップ5.2:IDを確認する
プロセスが完了すると、AppleIDが正常にバイパスされたことを通知する確認メッセージが画面に表示されます。

それでおしまい; 以前のAppleIDは削除され、自分のIDでサインインして、すべてのiサービスを楽しむことができます。 これは、WondershareDrFoneToolを使用してパスワードなしでAppleIDからサインアウトするのに非常に便利です。
パート4:新しいパスワードを作成してパスワードなしでApple IDからサインアウトする方法は?
パスワードなしでAppleIDからサインアウトするもうXNUMXつの便利な方法は、「パスワードをお忘れですか‘ オプション。 ただし、この場合、パスワードを正常にリセットするには、セキュリティの質問をすべて覚えておく必要があります。 セキュリティ保護用の質問を覚えていない場合は、登録済みの電子メールIDを使用して回復パスワードをリセットすることもできます。
次の手順に従ってパスワードをリセットしてから、AppleIDからサインアウトしてください。
ステップ1: 【マイアカウント】に移動し、【購入した商品を表示】をクリックします。 AppleIDアカウントページ クリックして ‘Apple IDまたはパスワードを忘れた‘。
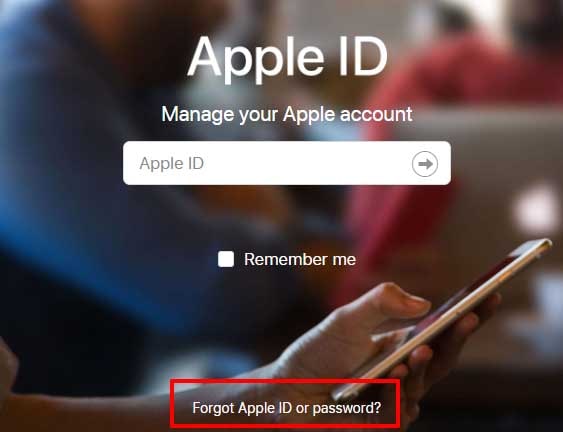
ステップ2: Apple IDを入力し、「持続する」。 次のウィンドウで、「パスワードをリセットする必要があります‘。
ステップ3: 次に、パスワードをリセットする方法を選択します。 考えられるXNUMXつのオプションは次のとおりです。
- Apple IDの作成中にセキュリティの質問を設定した場合は、「セキュリティに関する質問に答える」。 この方法は、すべてのセキュリティの質問に対するすべての回答を覚えている場合にのみ機能します。 この方法を選択すると、セキュリティの質問がすべて表示された新しいウィンドウが表示されます。 これらの質問に答え、さらに指示に従ってパスワードをリセットしてください。
- Apple IDの作成中に回復用の電子メールを追加した場合は、それを使用してパスワードをリセットすることもできます。 この場合、「電子メールを取得する」。 登録したメールにパスワードリセットメールが届きます。
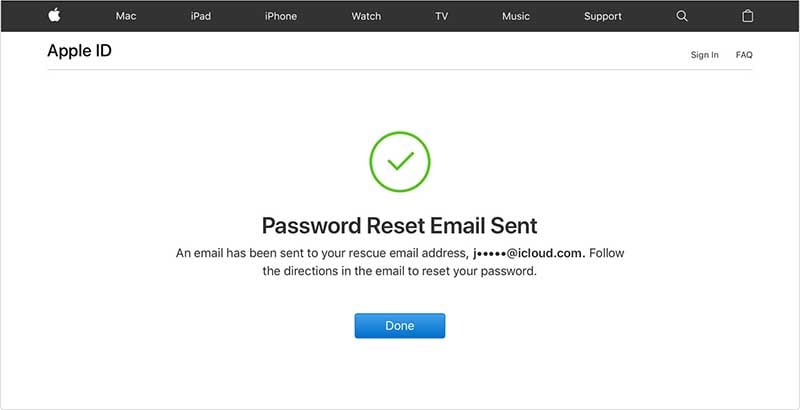
- どちらのリカバリ方法を選択する場合でも、画面の指示に注意深く従ってください。 パスワードのリセットプロセスが完了したら、iTunesでもiMessageでも、すべてのiCloudサービスでパスワードを個別に更新する必要があります。
iPhoneで双方向検証を有効にしている場合は、[Apple IDまたはパスワードを忘れた場合]をクリックすると、別の画面が表示されます。 この場合、AppleIDパスワードをリセットするには別の方法に従う必要があります。
ステップ1: Apple IDアカウントページに移動し、「IDまたはパスワードを忘れた‘。
ステップ2: Apple IDを入力し、「パスワードを再設定する‘オプション。
ステップ3: 次のウィンドウで、「キーリカバリ」。 これは、ユーザーがiCloudアカウントの双方向検証を有効にしたときに提供される一意のキーです。 リカバリキーを入力して、「持続する‘。
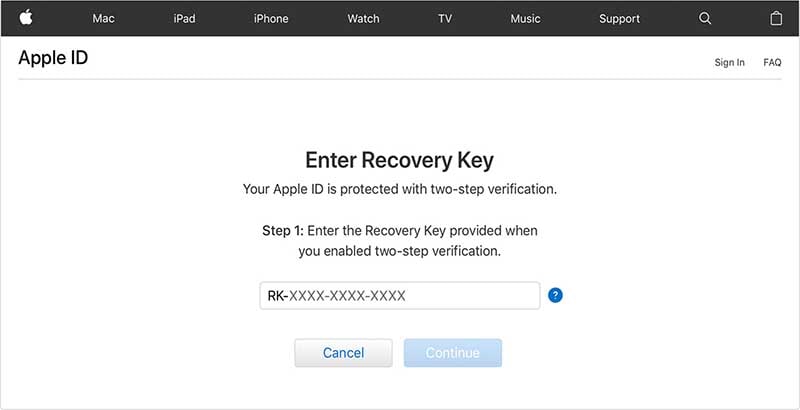
ステップ4: 確認コードを受け取る信頼できるデバイスを選択してください。 次に、この確認コードを入力して、[持続する‘。
ステップ5: 次のウィンドウで、新しいパスワードを入力し、「パスワードを再設定する‘。
パスワードをリセットしたら、iPhoneで[設定]> [Apple ID]> [サインアウト]に移動して、AppleIDから簡単にサインアウトできます。