Viber写真問題の完全な解決策
Viberメッセージングアプリを使用するかなりの数の人々が、何らかの形で多くのViber写真の問題を経験しています。 これらの問題は、写真の欠落から誤って削除するまでさまざまであり、Viberを使用するときの日常生活に影響を与える可能性があります。 Viberまたはその他のメッセージングアプリの使用に関しては、Viberの写真を保存、送信、またはダウンロードする際に特に注意する必要があります。
ずっと前に修正できたかもしれない何かのためにあなたの最も貴重な思い出を失うことのような悪いことはありません。 この記事では、最も一般的なViber画像の問題のいくつか、それらを解決する方法、Viber画像をバックアップする方法、およびこれらの写真を電話の内部ストレージから外部SDカードに転送する方法について説明します。
パート1:Viberの保存場所を変更する方法
デフォルトでは、Viberファイルは通常Documents/ViberDownloadsフォルダーに保存されます。 ただし、以下の手順を明確に実行することで、このロケーションストレージを変更できます。
ステップ1 お使いの携帯電話に存在するすべてのViberファイルをバックアップします。 Viberデータをバックアップする方法がわからない場合は、この記事のセクション3をご覧ください。
ステップ2 ファイルを安全にバックアップしたら、ラップトップにSQLiteManagerデータベースをダウンロードします。 コンピューターを使用してViberフォルダーを開くには、このマネージャーが必要です。
ステップ3 電話をコンピューターに接続し、SQLite Managerを起動して、〜/ .ViberPC /{your-phone-number}/viber.dbファイルを開きます。
ステップ4 上記のファイルを開くと、クエリボックスにクエリを入力するように求められます。 次の詳細を入力し、Enterキーを押します。
メッセージの更新setPayloadPath= replace(PayloadPath、’Documents / ViberDownloads’、’.viberdownloads’)ここで、PayloadPathはnullではなく、PayloadPath
ステップ5 コンピューターのF9キーを押して、アプリケーションを実行します。 ちょうどそのように、あなたはあなた自身にあなたのすべてのViberドキュメントのための真新しい保管場所を持っています。
ヒント:上記の手順は完全に変更され、メッセージプラットフォームのPayloadPathでDocuments / ViberDownloadsが別のファイル名とサイズ(.viberdownloads)に置き換えられます。
–手順4にリストされているリクエストで、Viberのダウンロードをダウンロードフォルダーに表示したいので、viberdownloadsという単語を入力しました。 ただし、自分の好みに応じて変更することはできます。
パート2:Viber画像ファイルが見つからない理由
Viberの写真が欠落している可能性がある主な理由は、最近の写真アプリのアップグレードが原因である可能性があります。 誤って削除したか、電話の内部メモリに十分なストレージがありません。 内部ストレージに十分なスペースがないため、携帯電話がSDカードに写真を保存している可能性もあります。 また、無意識のうちにデフォルトのフォトギャラリーパスを変更した可能性があります。 この問題を解決するには、まず、消えた画の背後にある主な理由を確認する必要があります。
iPhoneで失われたViberの写真を回復する方法は?
誤って写真を削除したり、誤ってiPhoneをフォーマットしたりして写真を失うことは、多くの人が経験している一般的なことです。 特に失われた写真があなたにとって大きな意味を持つ場合、それはさらに問題が多く、中途半端なものになります。 このような状況に陥った場合でも、私があなたを整理できるプログラムを持っているので、もう心配する必要はありません。 Wondershareのこの最先端のプログラムは、DrFoneToolとして知られています。 DrFoneTool –データリカバリ(iOS) 削除したすべての写真をiPhoneデバイスから取得して復元します。

DrFoneTool –データリカバリ(iOS)
失われたViberの写真を5分で取得!
- iPhoneのデータを回復するXNUMXつの方法を提供します。
- iOSデバイスをスキャンして、写真、ビデオ、連絡先、メッセージ、メモなどを復元します。
- iCloud / iTunesバックアップファイル内のすべてのコンテンツを抽出してプレビューします。
- 必要なものをiCloud/iTunesバックアップからデバイスまたはコンピュータに選択的に復元します。
- 最新のiPhoneモデルと互換性があります。
DrFoneToolによってiPhoneで失われたViberの写真を回復する手順
ステップ1 プログラムをダウンロード、インストール、起動します。 起動したら、iOSデバイスをコンピューターに接続します。 検出されると、以下のスクリーンショットのようなインターフェースが表示されます。 [iOSデバイスから回復]タブで、[写真]アイコンを選択し、[スキャンの開始]ボタンをクリックします。 iPhoneに存在するデータの量にもよりますが、スキャンプロセスには数分かかります。 データが大きいほど、スキャンに必要な時間が長くなります。

ヒント:DrFoneToolは、iOSデバイスを自動的に検出するようにデフォルトで設定されています。 また、最新のiOSバージョンで実行していること、および自動同期がオフになっていることを確認してください。

ステップ2 スキャンが開始されると、スキャンの進行状況、残り時間、およびカバーされたパーセンテージを確認できるようになります。

ステップ3 スキャンプロセスが完了したら、復元するすべてのファイルについて、復元されたファイルの横にあるチェックボックスをオンにします。 完了したら、インターフェイスの下側の右側にある[コンピューターに復元]アイコンをクリックします。
ステップ4 復元された写真を復元するために必要な時間は、写真の一般的なサイズによって異なります。 すべての写真がデバイスに保存されます。
パート3:Viberイメージをバックアップおよび復元する方法
貴重なデータが瞬く間に失われる可能性のあるスマートフォンの世界では、バックアップ計画の作成を要求ではなく優先する必要があります。 バックアップ計画は、あなたにふさわしい安心感を与えるので非常に重要です。 多くの異なるバックアップおよび復元プログラムが利用可能ですが、 DrFoneTool – WhatsApp Transfer 残りの中で際立っています。 以下は、Viberイメージをバックアップする方法と、DrFoneToolを使用してViber写真を復元する方法に関するプロセスです。

DrFoneTool – WhatsApp Transfer
5MunitesでiPhoneViberの写真をバックアップおよび復元します。
- ワンクリックでiOSデバイス全体をコンピュータにバックアップします。
- WhatsApp、LINE、Kik、ViberなどのiOSデバイスでのソーシャルアプリのバックアップのサポート。
- バックアップからデバイスへのアイテムのプレビューと復元を許可します。
- バックアップからコンピュータにエクスポートしたいものをエクスポートします。
- 復元中にデバイスのデータが失われることはありません。
- 必要なデータを選択的にバックアップおよび復元します。
- Supported iPhone 7/SE/6/6 Plus/6s/6s Plus/5s/5c/5/4/4s that run iOS 10.3/9.3/8/7/6/5/4
- Windows10またはMac10.13/ 10.12/10.11と完全に互換性があります。
Viberの写真をバックアップする方法の手順
ステップ1 最初に行うことは、コンピューターでDrFoneToolを起動することです。 すべての機能の中から、[バックアップと復元]を選択します。

ステップ2 iPhoneをコンピューターに接続し、[ソーシャルアプリデータのバックアップと復元]タブに移動します。 次に、Viberのバックアップと復元のオプションが次のように表示されます。
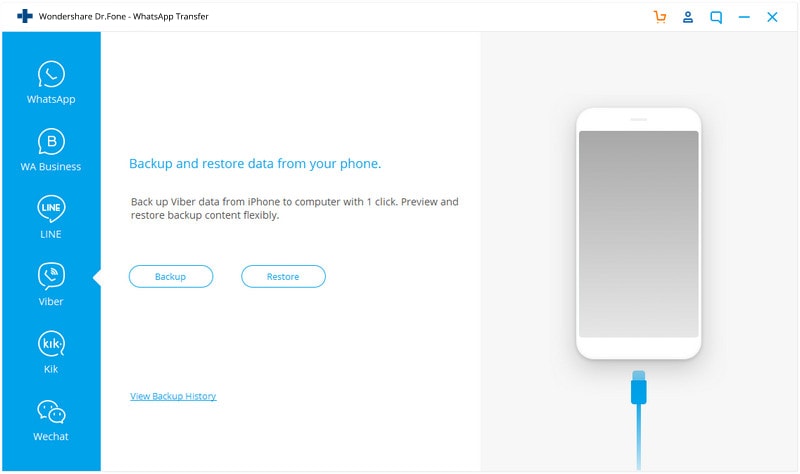
[バックアップ]をクリックして、バックアッププロセスを開始します。
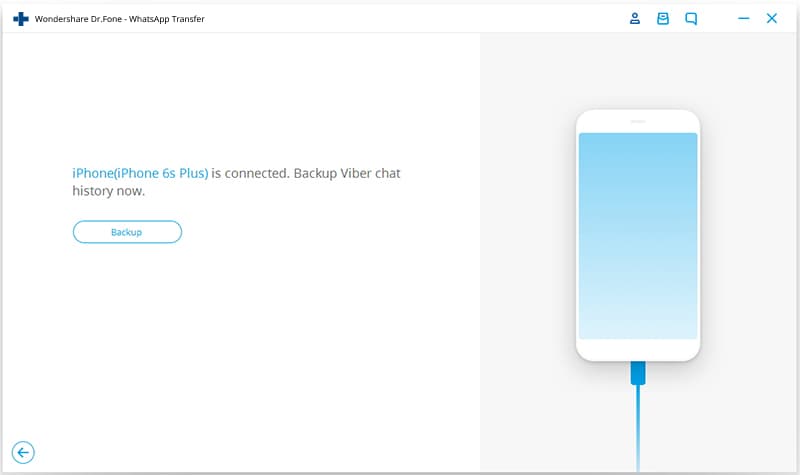
ステップ3 携帯電話に存在するデータの量にもよりますが、バックアッププロセスには通常数分かかります。 DrFoneToolがViberイメージをスキャンしてバックアップするときに、インターフェイスでバックアッププロセスを確認できるようになります。
ステップ4 バックアッププロセスが終了すると、確認メッセージが表示されます。 画像を表示したい場合は、「表示」オプションをクリックしてください。
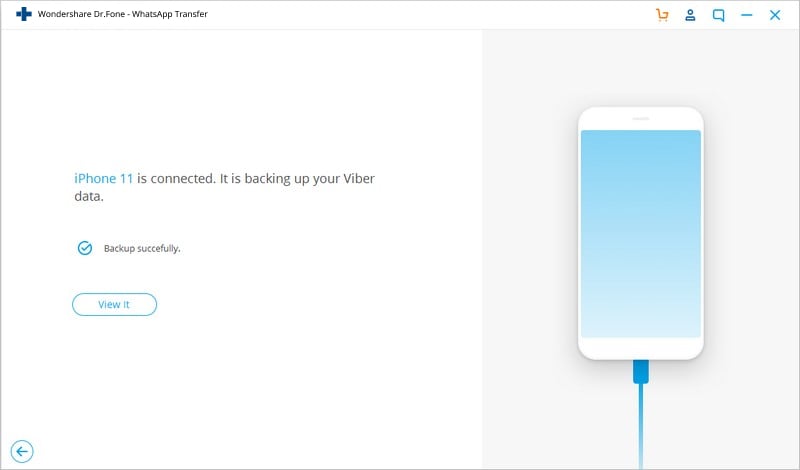
ステップ5 画像が適切にバックアップされていることを確認したら、次の手順であるViber画像の復元に進みます。
Viberイメージを復元する方法
ステップ1 電話機をUSBケーブルを使用してデスクトップに接続したまま、[バックアップ]オプションの下にある[表示]オプションをクリックします。 次に、すべてのViberチャットのバックアップ履歴が表示されます。
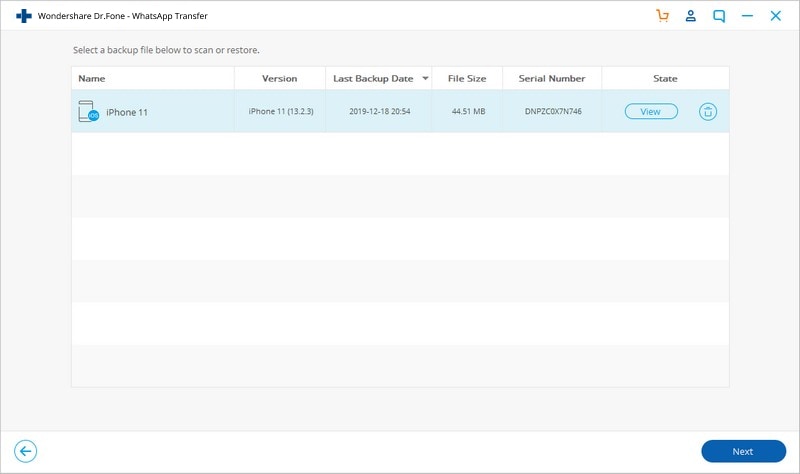
ステップ2 新しいインターフェースが開きます。 このインターフェースから、イメージを復元できるようになります。 [デバイスに復元]オプションまたは[PCにエクスポート]オプションのいずれかを選択できます。 好みのオプションをクリックして、復元プロセスが終了するのを待つだけです。
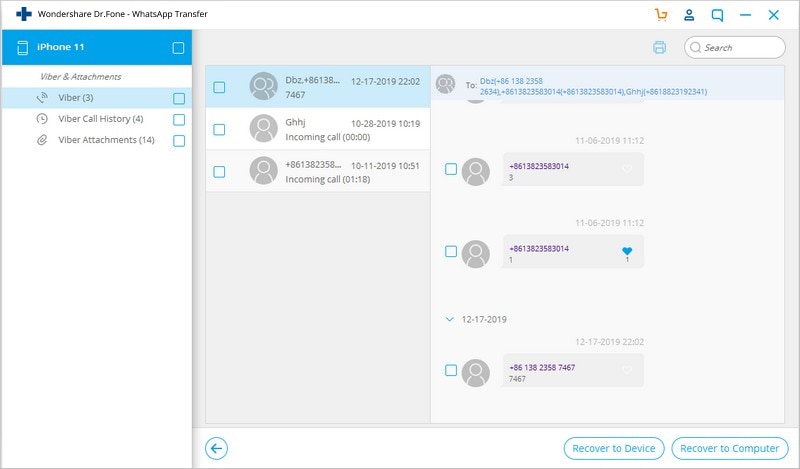
ステップ4 プロセスが終了したら、iPhoneをコンピュータから取り外します。
パート4:Viberの写真が利用できなくなったのはなぜですか?
場合によっては、Viberの写真がギャラリーで利用できなくなったことに気付くことがあります。または、写真を開こうとすると、「ファイルが見つかりません」というメッセージが表示されます。 これは、画像ギャラリーに感染したバグ、またはXNUMXつの破損したファイルの存在が他のファイルを破壊したことが原因である可能性があります。 Viberの写真が見つからない場合、写真を復元または修復する唯一の方法は、画像修正ソフトウェアを使用することです。 この場合、JPEGプログラムにStellarPhoenixRepairを使用します。
壊れたViber画像を修正する方法
ステップ1 プログラムを起動し、インターフェースの中央にある「ファイルの追加」アイコンをクリックします。 ファイルの追加アイコンを使用すると、壊れたViberイメージを選択して追加できます。
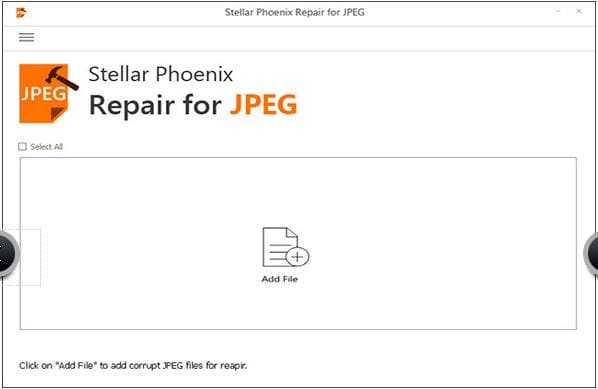
ステップ2 以下に示すように、壊れたすべてのファイルのリストが次のインターフェイスに一覧表示されます。 横にあるチェックボックスをオンにして、修復するViber写真ファイルを選択します。 完了したら、右側のインターフェイスの下にある[修復]タブをクリックします。
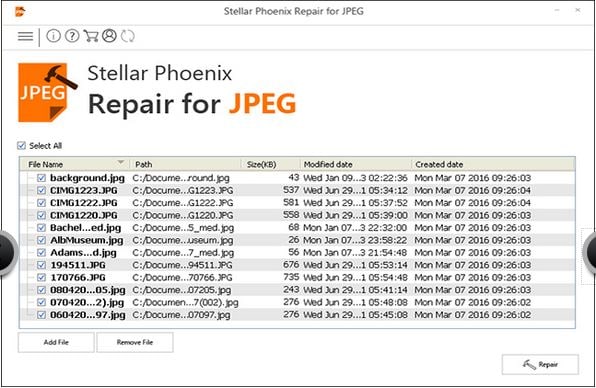
ステップ3 「修復」アイコンをクリックすると、修復の進行状況を示す新しいインターフェイスが表示されます。 このプロセスは通常、完了するまでに数分かかるため、しばらくお待ちください。
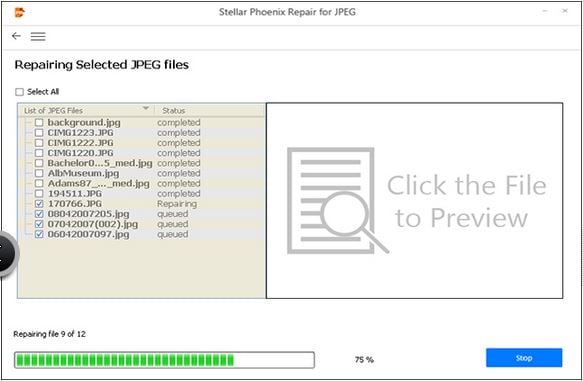
ステップ4 修復プロセスが終了すると、すべての修正済みイメージのリストが記載された通知が届きます。 保存した画像を手動でチェックして、画像が正常に修復されたことを確認できます。
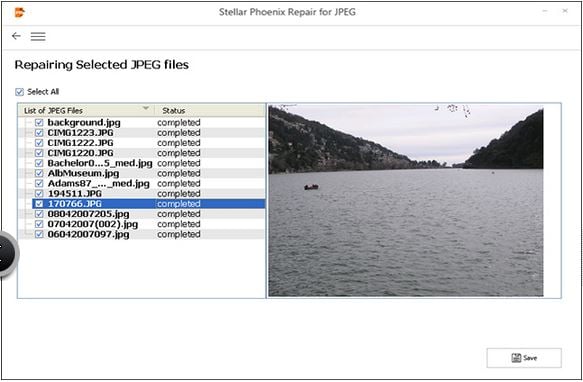
ステップ5 満足したら、「保存」アイコンをクリックしてプロセスを完了します。 「保存成功」メッセージが表示されます。 そのように、破損して壊れたViberの写真は通常の状態に戻ります。

プログラムリンク:http://www.stellarinfo.com/jpeg-repair.php
パート5:Viberの写真をSDに転送する方法
Viberの写真やその他の写真をXNUMXつの屋根の下に保管することは、危険な冒険になる可能性があります。 特に写真を紛失した場合は、外部SDカードを入手すると非常に便利です。 このセクションでは、ファイルエクスプローラーを使用してViberの写真を外部SDカードに転送する方法を見ていきます。
注意:この方法で使用されるファイルエクスプローラーのバージョンアプリは、デバイスごとに異なる場合があることに注意してください。 また、iOS8以降で動作していることを確認してください。
ステップ1 内部ストレージからSDカードにファイルを移動するには、 ファイルエクスプローラーアプリ。 以下に示すように、携帯電話でこのアプリを起動して、インターフェースを開きます。 「ファイルストレージサービス」アイコンをクリックします。
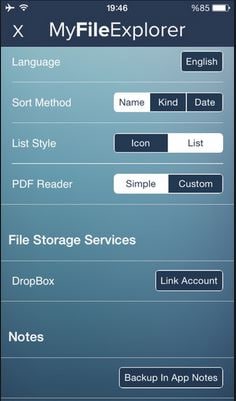
ステップ2 [ファイルストレージ]または[内部メモリ]オプションを開くと、さまざまなアプリのすべてのファイルとフォルダーのリストが表示されます。 この時点から、Viberの写真を含むフォルダーを検索して選択します。 以下のスクリーンショットから、「Pictures」フォルダを選択して、Viberの写真を見てみることができます。
注意:。 フォルダの外観は、携帯電話のバージョン、使用中のアプリ、およびファイルエクスプローラーのバージョンによって異なります。
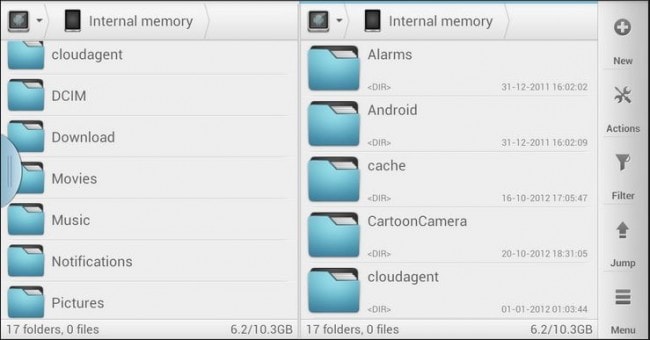
ステップ3 「写真」フォルダを選択すると、すべての写真のリストが表示されます。 以下に示すように、すべての写真の横にある「ボックス」アイコンをチェックします。 好みの写真を確認したら、インターフェースの下にある左からXNUMX番目のアイコンをクリックします。 このリクエストにより、新しいドロップダウンリストが開きます。 リストから、「移動」オプションを選択します。
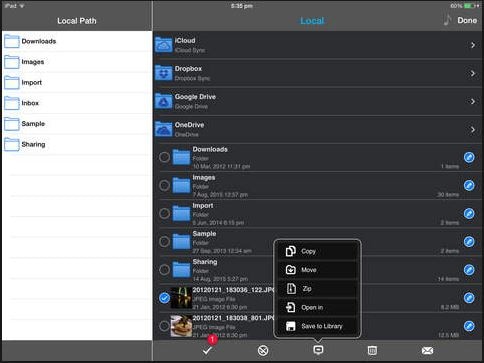
ステップ5 「デバイスストレージ」と「SDカード」オプションが表示されます。 写真を「SDカード」に移動したいので、SDカードオプションを選択します。 写真オプションの横にあるチェックボックスをオンにして、インターフェースの下にある[移動]アイコンをクリックして待ちます。 移動プロセスを完了するために必要な時間は、通常、選択した画像のサイズによって異なります。 そのように、Viberの写真は安全にSDカードに移動されます。 後でSDカードを介してそれらを確認することができます。
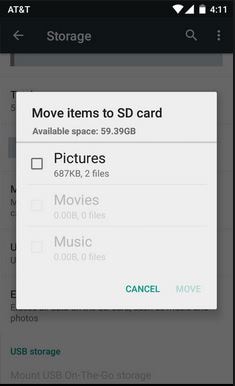
アプリリンク: https://itunes.apple.com/us/app/fileexplorer/id499470113?mt=8
パート6:Viberの写真が開かない
Viberの写真を開こうとしてエラーメッセージが表示された場合、問題は携帯電話の写真アプリにある可能性があります。 一般的な原因には通常、最近のアップグレードやファイルを破損したバグが含まれます。 以下は、iPhoneで画像やViberの写真を開くことができない場合に一般的に使用される標準的な方法です。
ステップ1 iOSストアからiPhotoLibraryManagerをダウンロードして起動します。 そのインターフェイスは、以下のスクリーンショットのようになります。 インターフェイスの上部に、左側にある[ライブラリの追加]アイコンが表示されます。 クリックして。
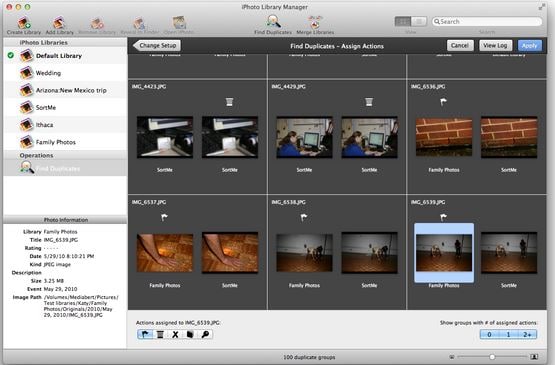
ステップ2 「ライブラリの追加」アイコンを開いた状態で、アイコンをナビゲートし、「画像」フォルダまたは「iPhotoライブラリフォルダ」を見つけます。 写真のドロップダウンリストが表示されます。 リストを調べて、Viberの写真を見つけてください。
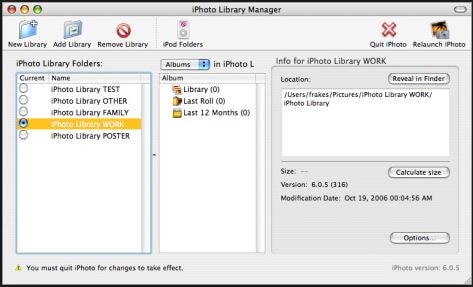
ステップ3 ファイルを見つけたら、[ファイル]オプションに移動し、[ライブラリの再構築]オプションを選択します。
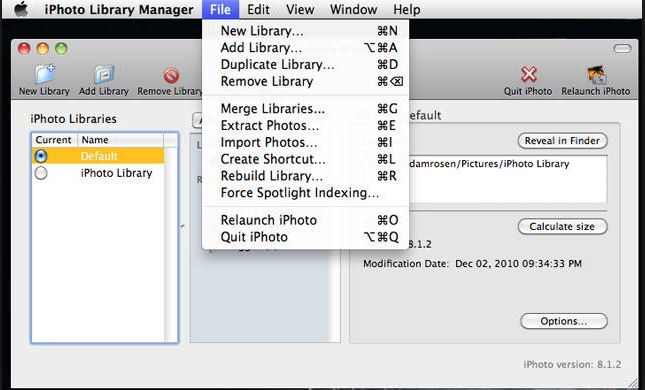
ステップ4 再構築オプションのある新しいウィンドウが開きます。 最後のオプションの横にあるボックスを選択してチェックします。 [再構築]ボタンをクリックします。 スマートフォンの電源を切り、再びオンにします。
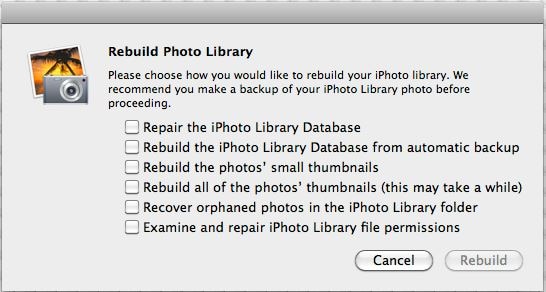
ステップ5 新しいライブラリを開き、写真を確認します。
iPhoto Library Managerプログラムリンク:https://www.fatcatsoftware.com/iplm/
この記事で取り上げた内容から、Viberの画像と写真に関連する問題を解決する方法についてXNUMXつかXNUMXつのことを学んだことを願っています。 次回このような問題が発生したときは、数秒ではなくても数分で解決できるようになることを願っています。 別れのショットとして、常に安全にチャットすることを忘れないでください。また、貴重なViber画像が十分に保護されていることを常に確認してください。

