BlueStacksの有無にかかわらずPCでポケモンGOをプレイする方法
- パート1:BlueStacksがPokemonGoとどのように連携するか
- パート2:BlueStacksを搭載したPCでPokemon Goをプレイする(セットアップに1時間)
- パート3:Bluestacksを使用せずにPCでPokemon Goを再生する(セットアップに5分)
パート1:BlueStacksがPokemonGoとどのように連携するか
BlueStacksAppPlayerは基本的にAndroidエミュレーターです。 その仕事は、PCで目的のアプリやゲームを実行またはプレイすることです。 私たちは皆、ポケモンゴーがポケモンのキャラクターを狩るために外に出ることが要求されるゲームであるという事実を知っています。 そして、このプロセスでは、多くのユーザーがバッテリーの消耗が非常に速いことに不満を感じます。 ポケモンGO用のBlueStacksが便利です。 BlueStacksの完全にカスタマイズ可能な環境とサポートにより、コンピューターでゲームをプレイするのに最適です。 BlueStacksをお持ちの場合は、Pokemon Goをインストールして、カスタマイズコントロールを使用できます。 BlueStacksは、Google Playアカウントで動作するように構成できるため、PokemonGoに簡単にアクセスできます。 この記事では、PCでBlueStacksを使用してPokemoneGoをプレイする方法について説明します。
パート2:BlueStacksを搭載したPCでPokemon Goをプレイする(セットアップに1時間)
このセクションでは、BlueStacksでPokemonGoをプレイする方法を教えてください。 すべてがスムーズに行われるように、要件とセットアッププロセスを注意深くお読みください。
2.1準備
2022年のBlueStacksforPokemon Goが素晴らしいアイデアである理由を学ぶ前に、いくつかの重要事項を知ってもらいたいと思います。 前提条件をすべて満たしたら、BlueStacksでPokemonGoをプレイする方法を学びます。 探検しましょう!
認定要件:
- このAndroidエミュレーターを使用するには、WindowsがWindows7以降のバージョンである必要があります。 Macユーザーの場合は、macOSSierra以降である必要があります。
- システムメモリは、2GB以上と5GBのハードドライブである必要があります。 Macの場合、4GBのRAMと4GBのディスク容量が必要です。
- ソフトウェアをインストールするには、管理者権限が必要です。
- グラフィックカードドライバのバージョンを最新の状態に保ちます。
必要なツール:
- まず、もちろん、PCでゲームをプレイできるBlueStacksが必要です。
- Androidデバイスをroot化するのに役立つツールが必要になります。 そしてこのためには、KingRootが必要です。 PCでPokemonGoを実行するには、Androidデバイスへのrootアクセスが必要です。
- 次は、ラッキーパッチャーが必要です。 このツールを使用すると、アプリの権限を処理できます。 アプリがデバイスにインストールされているときに、権限を制御できます。
- あなたが必要とするもう一つのアプリは、場所を偽装するための偽のGPSProです。 ポケモンGOはリアルタイムで動き続けることを要求するゲームなので、このアプリはあなたがそれをするのを助けます。 ただし、アプリは有料で5ドルかかります。 ただし、サードパーティのアプリストアを利用して無料でダウンロードすることはできます。
- 上記のツールとアプリをダウンロードしたら、PokemonGOapkに行きましょう。
2.2PokemonGoとBlueStacksのセットアップ方法
ステップ1:BlueStacksをインストールする
まず、BLueStacksをダウンロードしてコンピューターにインストールします。 これに続いて、あなたは物事をよりスムーズにするためにあなたのグーグルアカウントをセットアップする必要があります。
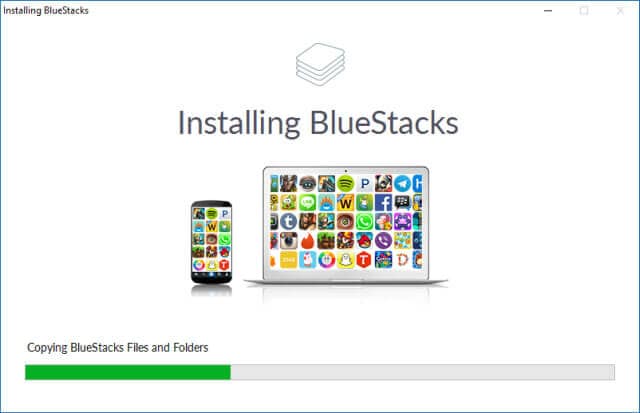
ステップ2:KingRootをインストールして開く
そもそもKingRootapkをダウンロードしてください。 完了したら、BlueStacksを開いてインストールする必要があります。 左側の「APK」アイコンを押します。 それぞれのAPKファイルを探すと、KingRootアプリが自動的にインストールされます。
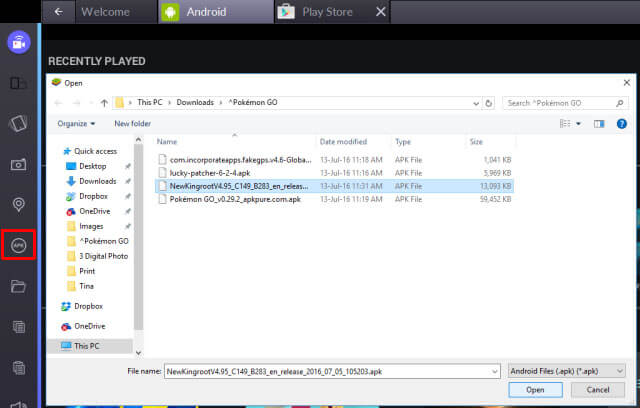
インストールしたら、KingRootを実行し、「試してみてから「今すぐ修正」」をクリックします。 「今すぐ最適化」をクリックして、KingRootを終了します。これはもう必要ないためです。
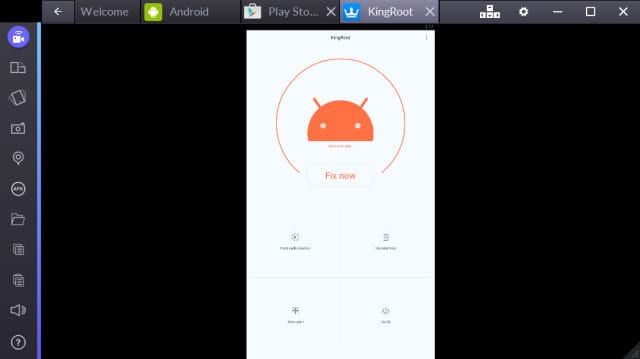
ステップ3:BlueStacksを再起動する
ここで、BlueStacksを再起動する必要があります。 これを行うには、設定を意味する歯車アイコンをクリックします。 その後、ドロップダウンメニューから「Androidプラグインの再起動」をクリックします。 BlueStacksが再起動します。
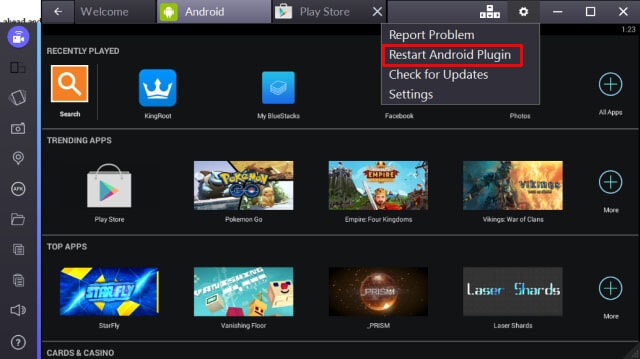
ステップ4:偽のGPSプロをインストールする
次に、PlayストアからFakeGPSProをダウンロードする必要があります。 KingRootの場合と同じ方法でインストールします。
ステップ5:ラッキーパッチャーをインストールする
このためのインストールもKingRootと同じ方法で行われます。 「APK」をクリックして、apkファイルを閲覧します。 インストールしたら、LuckyPatcherを開きます。 「許可」をクリックして、インストールされているアプリへのアクセスを許可します。
開いたら、右下の「再構築してインストール」オプションに移動します。 次に、「sdcard」に移動してから「Windows」>「BstSharedFolder」に移動します。 次に、偽のGPS用のAPKファイルを選択し、「システムアプリとしてインストール」をクリックします。 「はい」を押して確認し、インストールを続行します。

次に、BlueStacksを再起動する必要があります。 これについては、ステップ3を参照してください。
ステップ6:PokemonGoをインストールする
上記のアプリの場合と同じように、PokemonGoをダウンロードしてインストールします。 ただし、機能しないため、今は起動しないでください。
手順7:場所の設定を微調整する
BlueStacksで、[設定](歯車)をクリックし、[場所]を選択します。 モードを「高精度」に設定します。 干渉を避けるために、今のところGPSサービスを無効にしてください。 このためには、「Windows + I」を押して、「プライバシー」に移動します。 「場所」に移動してオフにします。 Windows 10より前のバージョンの場合は、[スタート]メニューを開き、[場所]を検索します。 今すぐ無効にしてください。
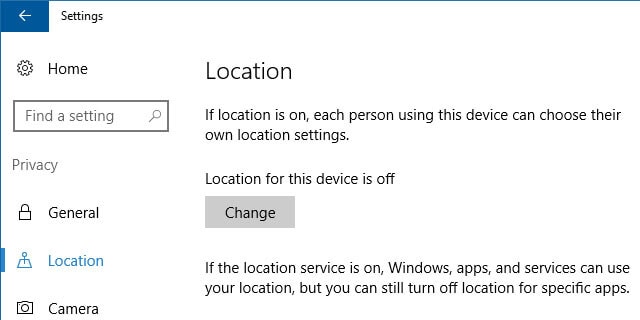
ステップ8:偽のGPSプロを設定する
LuckyPatcherアプリに戻る必要があります。 ここでは、リストに偽のGPSが表示されています。 そうでない場合は、下部の「検索」に移動し、「フィルター」を選択します。 「システムアプリ」をマークし、「適用」をクリックします。
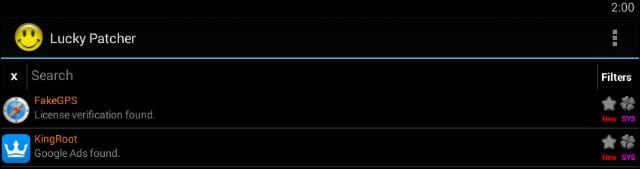
これで、リストからFakeGPSを選択し、「アプリの起動」をクリックできます。 「操作方法」という見出しの指示を示すポップアップウィンドウが表示されます。 それらを読み、「OK」を押して閉じます。
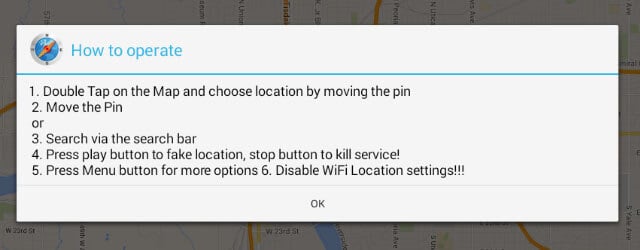
次に、右上にあるXNUMXつの点線のボタンを押します。 「設定」に移動し、「エキスパートモード」をマークします。 警告メッセージが表示されます。 それを読んで「OK」を押してください。
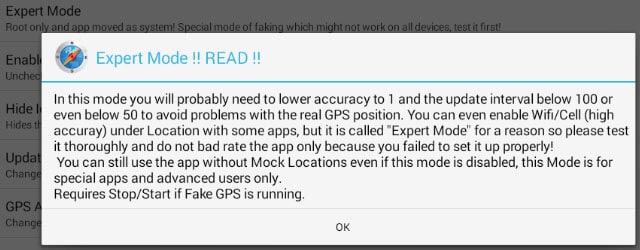
左上にある戻る矢印を押します。 ご希望の場所をお選びください。 エントリを押して「保存」を選択します。 これにより、この特定の場所がお気に入りに追加されます。 ここで、再生ボタンをクリックすると、偽の場所が有効になります。
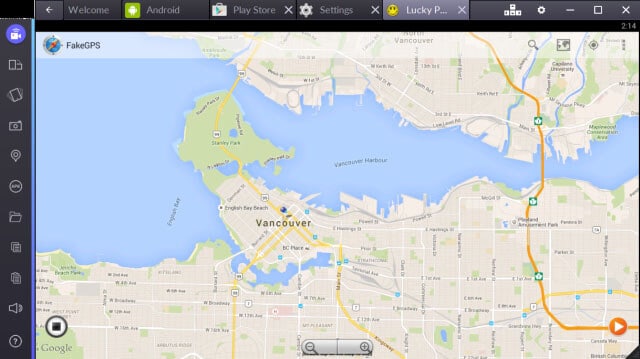
これでゲームをプレイする準備が整いました。
2.3BluestacksでPokemonGoをプレイする方法
上記の手順に注意深く従うと、BlueStacksでPokemonGoをプレイできるようになります。 今すぐポケモンGOを起動します。 また、起動に時間がかかる場合でも、慌てないでください。
Androidデバイスで通常行うように設定します。 Googleでログインすると、以前にPokemonGoで接続したアカウントが検出されます。 それが起動したとき、あなたはちょうどあなたが上で偽造した場所にあなた自身を見るでしょう。
別の場所に移動したくない場合は、FakeGPSを開いて新しい場所を設定する必要があります。 これを簡単にするために、お気に入りとしていくつかの場所を設定すると便利です。
これで、ポケモンを検出できます。カメラが機能しない場合は、尋ねるときにARモードを無効にするだけです。 それを確認し、バーチャルリアリティモードでポケモンを捕まえます。
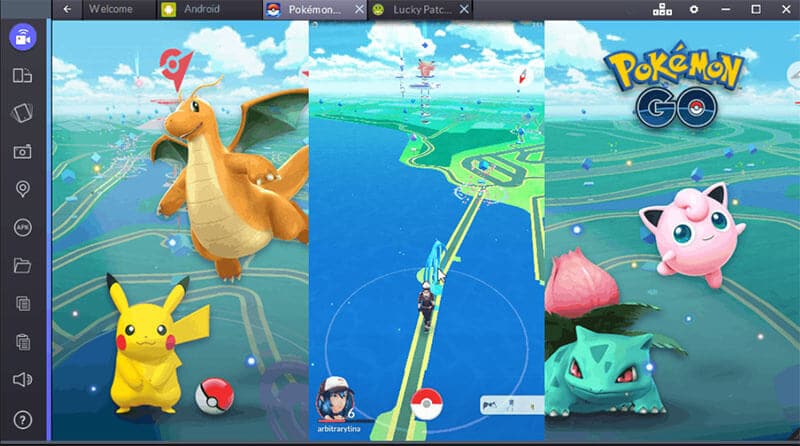
パート3:Bluestacksを使用せずにPCでPokemon Goを再生する(セットアップに5分)
3.1Bluestacksの欠点
BlueStacksでPokemonGoをプレイするのは楽しいですが、それには確かにいくつかの欠点があります。 ここでは、以下の点でそれらについて説明します。
- まず、多くの人がプロセスを少し複雑に感じることがあります。 実際、非常に複雑です! 必要なツールはたくさんあり、覚えておくべきことがたくさんあるので。 これは煩わしくなり、適切に行わないとシステムを混乱させる可能性があります。
- 第二に、BlueStakcsは初心者や技術に精通していない人向けではありません。 少なくともこれは私たちが感じていることです。 すでに述べたように、世話をすることがたくさんあるので、技術者によって実行されることは理にかなっています。
- 多くのユーザーが言うように、それは高い故障率を持っています。
3.2Bluestacksを使用せずにPCでPokemonGoをプレイする方法
BlueStacksに関連する欠点をご存知のように、BlueStacksなしでPokemonGoをプレイする方法について疑問に思われるかもしれません。 良い! BlueStacks for Pokemon Goに慣れていない場合は、ソリューションをご用意しています。 実際の動きをシミュレートするだけで、このゲームをプレイできます。 移動せずに偽のルートを表示できます。 そしてこれであなたを助けるために、あなたはの助けを借りることができます dr.fone –仮想ロケーション(iOS) 。 それはより高い成功率を持っており、あなたは数分であなたの場所を変更してモックすることができます。 現在のところ、このツールはiOSデバイス専用であることに注意してください。 これを操作する方法は次のとおりです。
方法1:2つのスポット間のルートに沿ってシミュレーションする
ステップ1:プログラムをダウンロードする
公式ウェブサイトからPCにツールのダウンロードを開始します。 それをインストールし、コンピューター上で実行します。 次に、メインインターフェイスから[仮想ロケーション]オプションをクリックします。

ステップ2:接続を確立する
ライトニングケーブルを使用して、iPhoneとコンピュータをしっかりと接続します。 次に、「開始」ボタンを押して先に進みます。
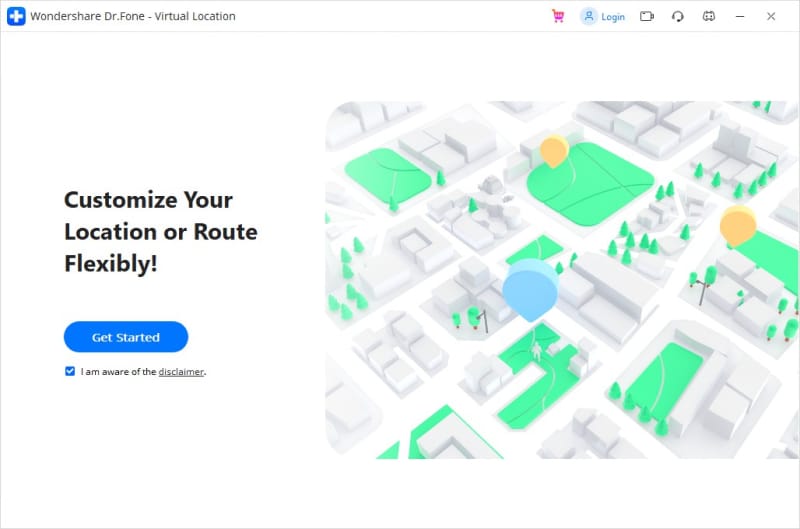
ステップ3:1-Stopモードを選択します
地図が表示されている次の画面で、右上隅にある最初のアイコンをクリックします。 これにより、ワンストップモードが有効になります。 完了したら、誤って移動したい場所を選択する必要があります。
その後、歩行速度を選択します。 このため、画面の下部にスライダーが表示されます。 選択に応じてドラッグして、移動速度を調整できます。 「ここに移動」ボタンをクリックする必要がある場所にポップアップボックスが表示されます。
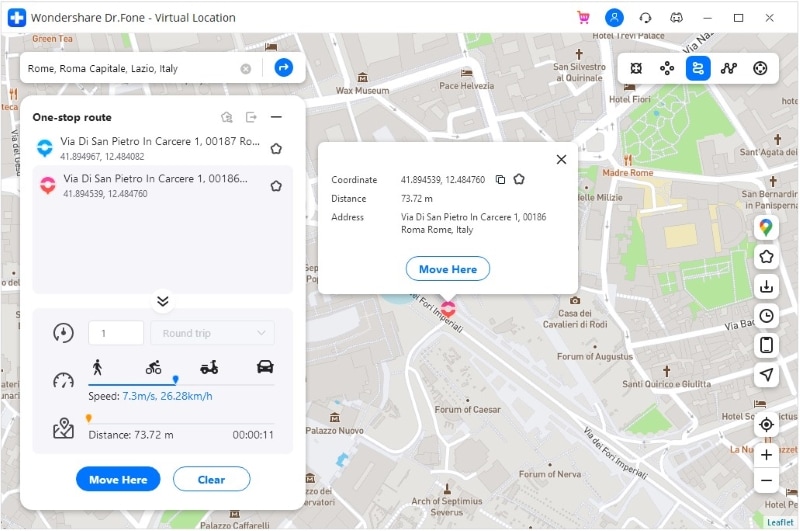
ステップ4:シミュレーションを開始する
箱がまた出てきます。 ここでは、移動する回数を定義する数字を入力することになっています。 その直後に「XNUMX月」を押してください。 これで、選択した速度に応じて現在地が移動しているのを確認できます。
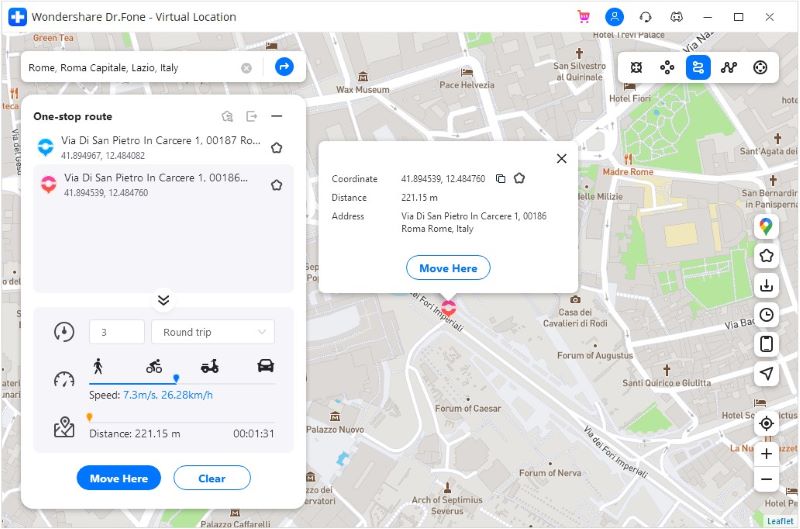
方法2:複数の場所のルートに沿ってシミュレーションする
ステップ1:ツールを実行する
理解しているように、コンピュータでプログラムを起動します。 「仮想ロケーション」をクリックして、デバイスを接続します。 「はじめに」ボタンを選択します。
ステップ2:マルチストップモードを選択する
画面の右側に表示されるXNUMXつのアイコンから、XNUMX番目のアイコンを選択する必要があります。 これがマルチストップモードになります。 その後、あなたが偽の移動したいすべてのスポットを選択してみることができます。
前と同じように移動速度を設定し、ポップアップボックスから「ここに移動」をクリックします。
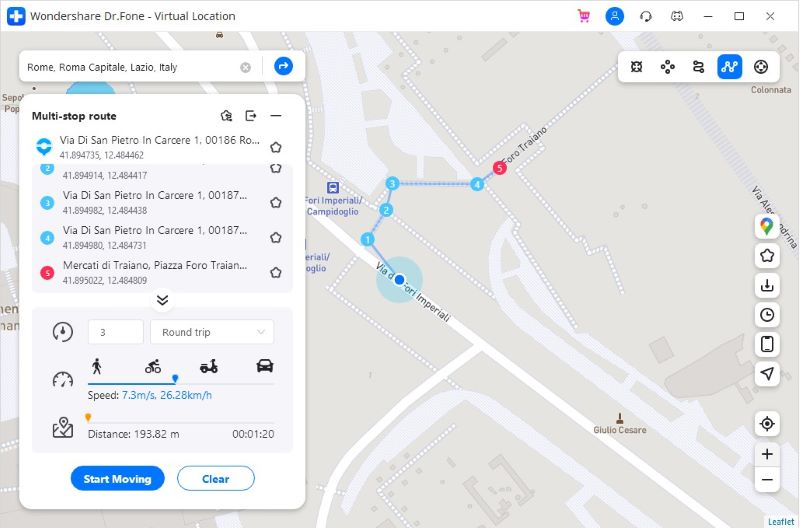
ステップ3:動きを決定する
表示されるもうXNUMXつのポップアップボックスに、前後に移動する回数をプログラムに通知する番号を入力します。 「XNUMX月」オプションをクリックします。 これで動きのシミュレーションが始まります。
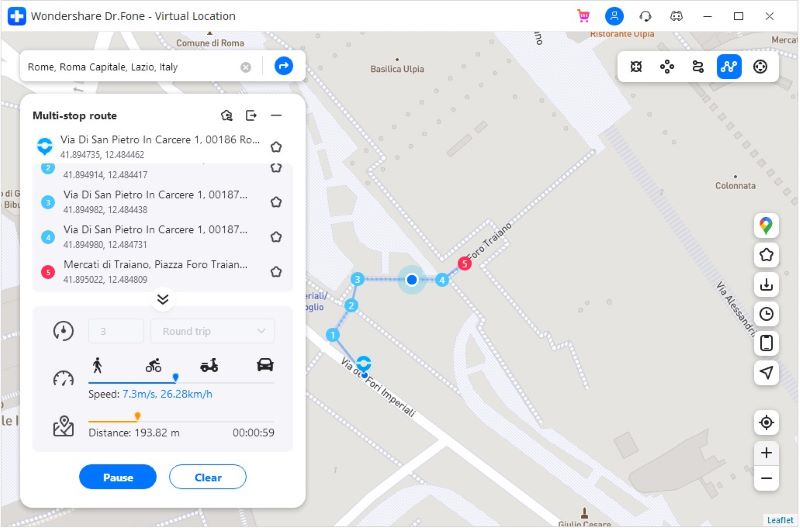
最後の言葉
この記事は、このゲームをPCでプレイしたいすべてのポケモンゴー愛好家に捧げます。 あなたはBlueStacksについてのすべての良い点と悪い点を学びました。 また、BlueStacksでのPokemonGoのセットアップと再生プロセスについても説明しました。 あなたが私たちの努力を気に入ってくれたことを願っています。 下のコメント欄に一言か二言書いて、私たちがどのようにお手伝いできるか教えていただければ幸いです。 お時間をいただきありがとうございます!
最後の記事