GPXファイルを表示する方法:オンラインおよびオフラインソリューション
GPS Exchange Formatとも呼ばれるGPXは、マップ関連データの保存とインポート/エクスポートに使用される最もリソースの豊富なファイルタイプのXNUMXつです。 理想的には、多くの人がGPXファイルを使用して、グリッドから離れているときに特定のルートにオフラインでアクセスします。 ただし、ユーザーがGPXを地図上で表示するのが難しい場合があります。 心配しないでください。GPXをオンラインまたはオフラインで表示する方法はたくさんあります。 この投稿では、Googleマップやその他のリソースの豊富なデスクトップアプリケーションでGPXを表示する方法について詳しく説明します。
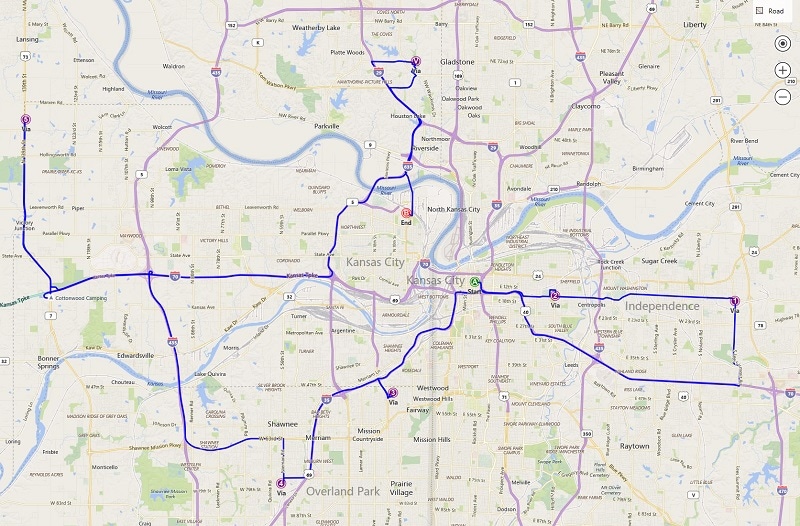
パート1:GPXファイルで何ができますか?
GPXビューをオンラインまたはオフラインツールで利用する方法について説明する前に、これらのファイルがどのように機能するかを簡単に検討しましょう。 GPS Exchange形式の略で、地図関連のデータをXML形式で保存します。 XMLとは別に、KMLとKMZは、GPXデータを保存するための他の一般的なファイル形式です。
場所の正確な座標からルートまで、GPXファイルには次の情報が含まれます。
- 座標:ウェイポイントとも呼ばれるGPXファイルには、地図上でカバーする必要のある経度と緯度に関する詳細が含まれます。
- ルート:GPXファイルを使用する主な理由は、詳細なルーティング情報(あるポイントから別のポイントに到達するために必要なパス)が格納されているためです。
- トラック:トラックは、ルートまたはパスを形成するためにマージされたさまざまなポイントで構成されます。
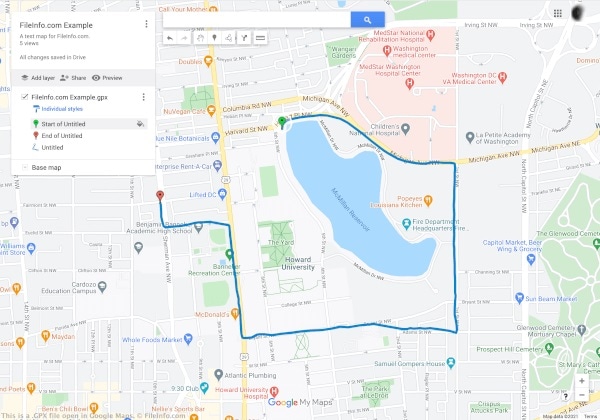
後で必要になるXNUMXつのポイント間のルートを考案したとしましょう。 これで、GPXファイルをアプリケーションからエクスポートし、同じまたは別のアプリケーションにインポートすることもできます。 GPXビューアを使用すると、アクティブなインターネット接続がなくてもオフラインでルートにアクセスできます。 そのため、GPXファイルは、ハイキング、トレッキング、サイクリング、およびその他のオフラインアクティビティを実行しているときに、ルートをオフラインで表示するために使用されます。
パート2:GoogleマップでGPXファイルをオンラインで表示する方法は?
良い点は、デスクトップ、Android、またはiOSプラットフォームでGPXをオンラインで表示するためのオプションがたくさんあることです。 地図上でGPXを表示するためのこれらの無料で利用できるソリューションには、Google Earth、Google Maps、Bing Maps、Garmin BaseCamp、GPXViewerなどがあります。
そのうち、Googleマップは、スマートフォンとデスクトップの両方でGPXをオンラインで表示するために最もよく使用されるソリューションのXNUMXつです。 現在のところ、GPXファイルをKML形式でインポートしたり、正確な座標のCSVファイルをGoogleマップに読み込んだりすることもできます。 GoogleマップでGPXを表示する方法については、次の手順に従ってください。
ステップ1:Googleマップで自分の場所に移動する
地図上でGPXを表示するには、まずコンピューターでGoogleマップの公式ウェブサイトにアクセスします。 次に、左上隅にあるハンバーガー(XNUMX行)アイコンをクリックして、そのオプションにアクセスします。
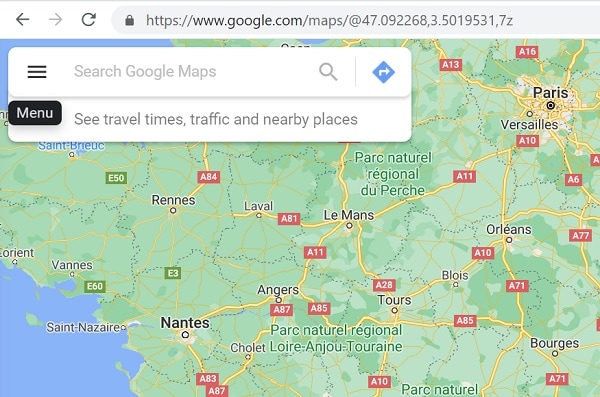
これにより、Googleマップアカウントに関連するさまざまなオプションが表示されます。 ここから、「あなたの場所」機能をクリックするだけです。
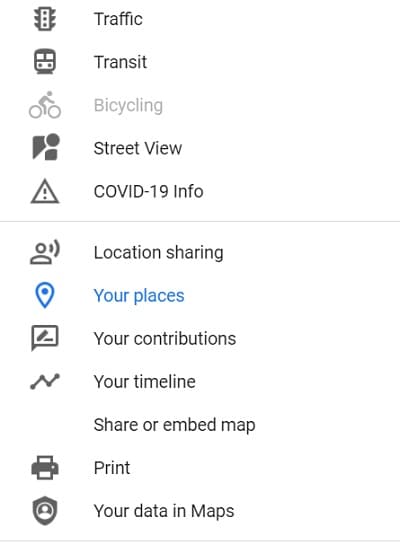
ステップ2:新しいマップの作成を選択する
「あなたの場所」の専用セクションが起動すると、Googleマップアカウントに保存されているすべての場所を表示できます。 ここで、「マップ」タブに移動して、既存の保存されたルートとスポットを表示できます。 GoogleマップでGPXを表示する必要があるため、下から[マップの作成]オプションをクリックして、新しいマップをロードできます。
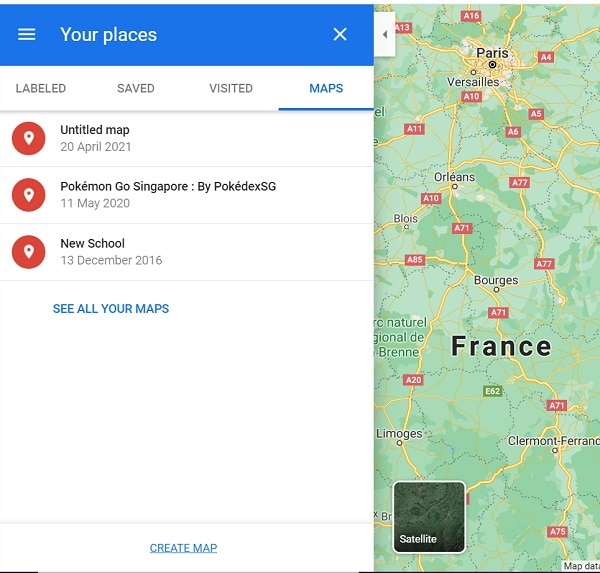
ステップ3:GPXファイルをオンラインでインポートして表示する
これにより、Googleマップに新しいページが読み込まれ、好みに応じて新しい地図を作成できるようになります。 ここでは、「インポート」ボタンをクリックするだけでブラウザウィンドウをロードでき、そこからGoogleマップにGPXファイルを直接ロードして、オフラインでも利用できるようにすることができます。
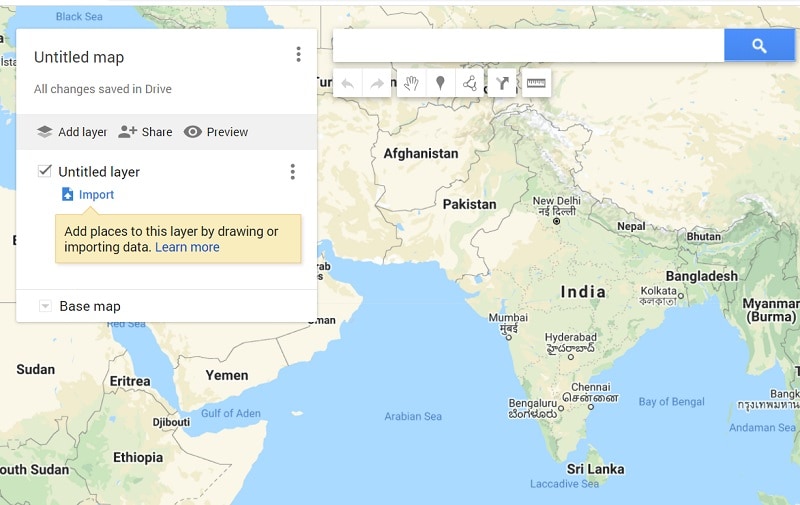
パート3:DrFoneToolを使用してGPXファイルをオフラインで表示する方法–仮想ロケーション?
Googleマップに加えて、DrFoneTool – Virtual Locationを利用して、コンピューター上のGPXファイルをオフラインで表示することもできます。 デスクトップツールであるため、アクティブなインターネット接続に接続していなくても、GPXファイルをロードできます。 さらに、このアプリケーションを使用して、iOSデバイスの場所を偽装したり、脱獄せずにルート内での動きをシミュレートしたりすることもできます。
したがって、必要に応じて、最初にデバイスの動きをシミュレートして、GPXファイルをエクスポートできます。 後で、保存したGPXファイルをインポートして、同じルートでiPhoneの動きを問題なくシミュレートできます。
ステップ1:DrFoneTool – Virtual Locationを起動し、iPhoneを接続します
最初は、機能するライトニングケーブルを使用してiPhoneを接続し、DrFoneTool –VirtualLocationアプリケーションを起動するだけです。 デバイスが検出されたら、[はじめに]をクリックして、その利用規約に同意します。
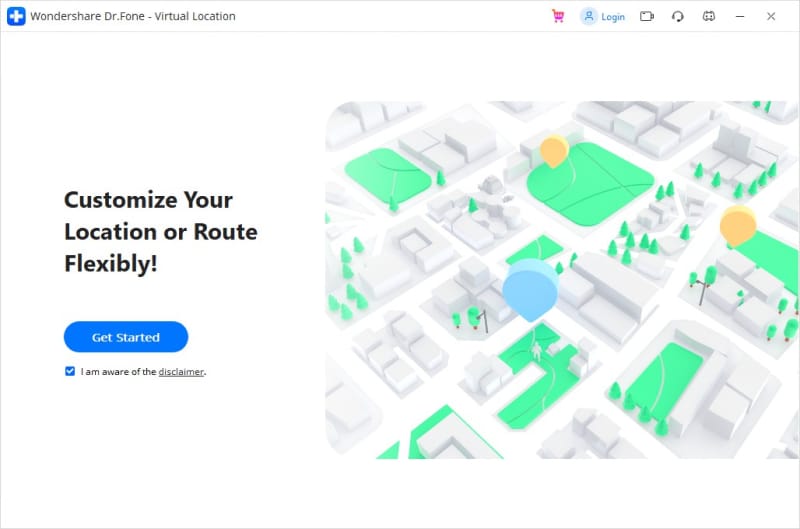
ステップ2:iPhoneの動きをシミュレートする
アプリケーションは、現在の場所とのインターフェースでiPhoneを自動的に検出します。 その動きをシミュレートするには、上からマルチストップまたはワンストップモードのアイコンをクリックします。
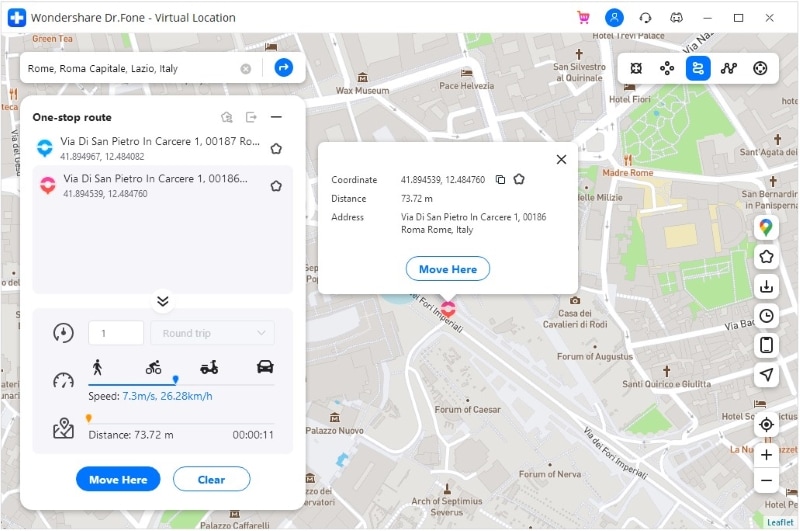
これで、地図上のルートにピンをドロップし、[ここに移動]ボタンをクリックして、移動のシミュレーションを開始できます。
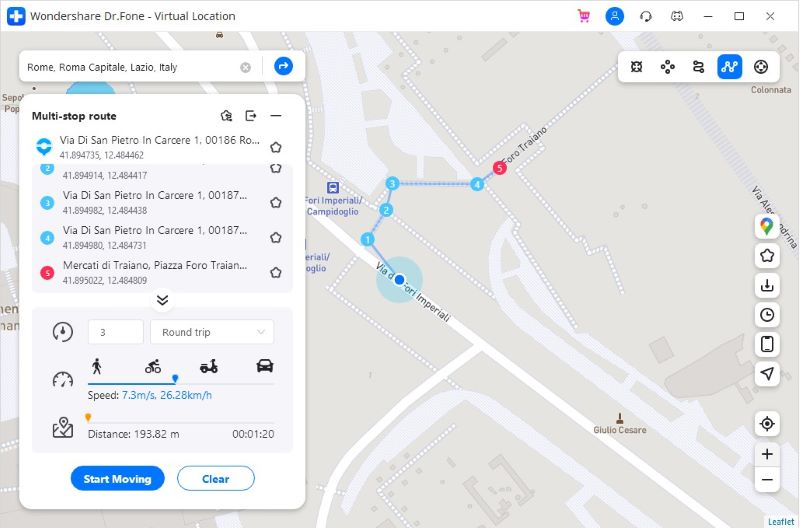
その後、ルートをカバーする回数を選択し、「XNUMX月」ボタンをクリックすることができます。 このアプリケーションでは、移動に適した速度を選択することもできます。
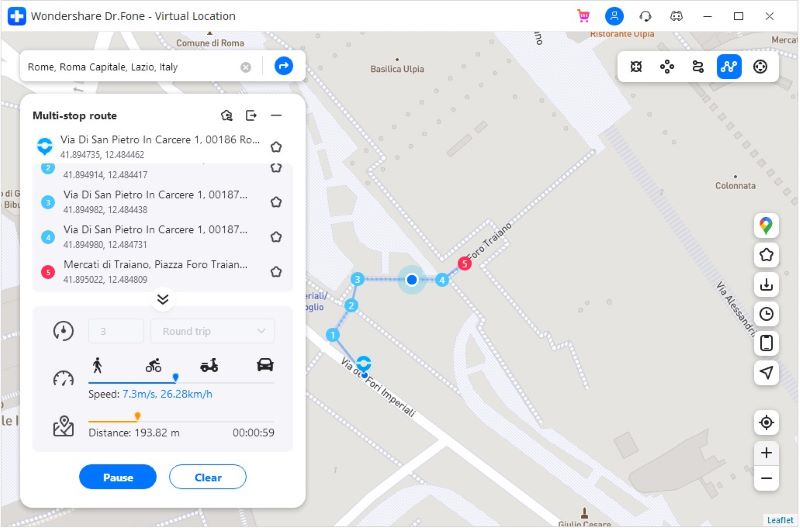
ステップ3:GPXファイルをエクスポートまたはインポートする
マップをインターフェイスにロードしたら、GPXファイルとしてオフラインで簡単に保存できます。 これを行うには、横にあるフローティングメニューから[エクスポート]アイコンをクリックするだけです。
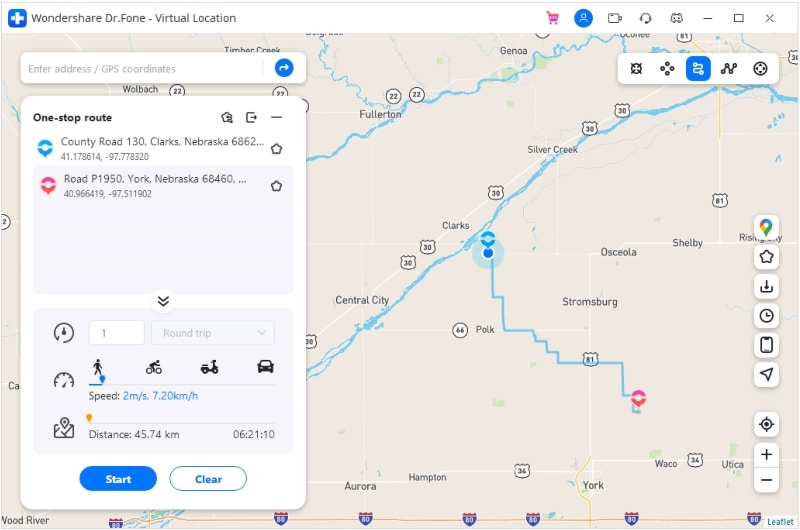
同様に、GPXファイルをDrFoneToolアプリケーションに直接インポートすることもできます。 これを行うには、サイドバーから「インポート」アイコンをクリックするだけです。 これによりブラウザウィンドウが開き、GPXファイルが保存されているコンピュータ上の場所に移動できます。
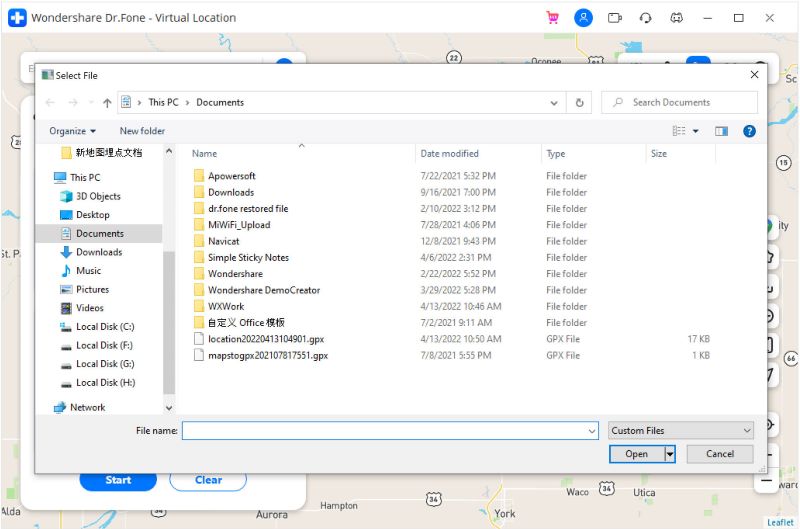
GPXファイルがロードされたら、しばらく待って、アプリケーションにファイルを閉じずに処理させることができます。
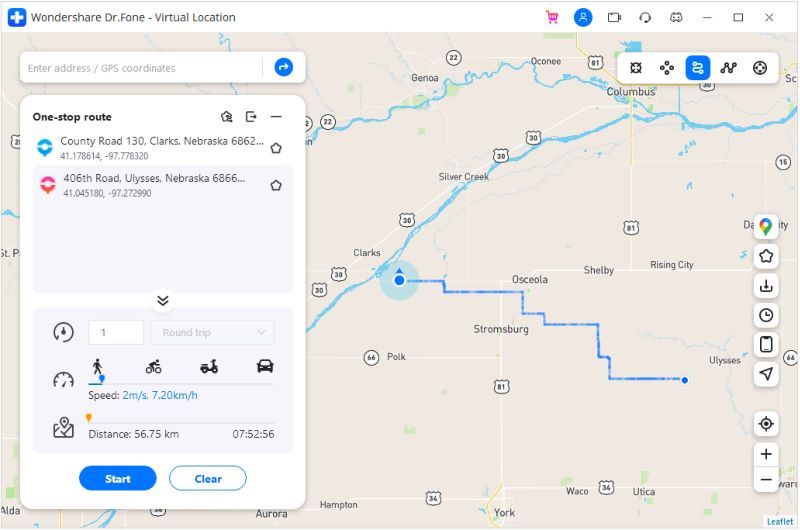
ご覧のとおり、適切なツールを使用して、GPXをオンラインまたはオフラインで表示するのは非常に簡単です。 この投稿では、GoogleマップでGPXを表示する方法に関する詳細なガイドを含めました。 それ以外に、DrFoneTool – Virtual Location(iOS)を使用して地図上にGPXを表示するための別のソリューションも含まれています。 GPXファイルのインポート/エクスポートとは別に、このアプリケーションを使用して、iPhoneの場所を偽装したり、仮想的にどこからでもその動きをシミュレートしたりすることもできます。
最後の記事