コンピューター上のiPhone用のWhatsAppデータのバックアップ
「あなたとあなたの友人、家族、愛する人との間の個人的なWhatsAppメッセージから、WhatsAppを介してこれまでに共有したすべての写真、ビデオ、音声メモ、すべてのビジネス会話、重要な情報、およびその間のすべて。 それらを適切にバックアップする方法は?」
iPhoneでWhatsAppをバックアップする方法を学ぶことは、現代では非常に重要ですが、その重要性にもかかわらず、それを確実に実行することに積極的な人はまだ非常に少ないです。
現在受信トレイと送信トレイにあるすべてのWhatsAppメッセージについて考えてみてください。 これは、iPhoneがWhatsAppアカウントに持っているデータの量に関しては表面を傷つけているだけであり、すべてを失った場合にどれほど壊滅的なものになるかを言う必要はありません。
ただし、iPhoneでWhatsAppメッセージをバックアップする方法を学ぶことで、これが再び問題になることを心配する必要がなくなることを確信できます。
今日は、iPhoneでWhatsAppチャットをバックアップできる4つの重要な方法と、WhatsAppのすべてを完全に制御できる最も簡単な方法について説明します。
- パート1:ワンクリックでiPhoneにWhatsAppデータをバックアップ
- パート2:iTunesを使用してiPhoneにWhatsAppデータをバックアップする
- パート3:iCloudを使用してiPhone上のWhatsAppデータをバックアップする(Appleの方法)
- パート4:iCloudを使用してiPhone上のWhatsAppデータをバックアップする(WhatsAppの方法)
- パート5:iTunesとiCloudバックアップでWhatsAppの詳細を表示する方法
パート1:ワンクリックでiPhoneにWhatsAppデータをバックアップ
iPhoneでWhatsAppをバックアップする最良の方法は、DrFoneTool –WhatsAppTransferと呼ばれるアプリケーションを使用することです。 これは強力なデュアル機能の復元WhatsAppバックアップiPhoneアプリケーションであり、WhatsAppだけでなく、使用する可能性のあるあらゆるソーシャルアプリのiPhoneでのすべてのバックアップおよび復元プロセスを処理します。
しかしながら、 DrFoneTool – WhatsApp Transfer これは、WhatsAppメッセージiPhoneをバックアップする方法を学ぶのに役立つ単なるツールではありません。 このアプリを使用する主な利点のXNUMXつは次のとおりです。

DrFoneTool – WhatsApp Transfer
ワンクリックでiPhoneのWhatsAppチャットをPCにバックアップ
- デバイス間でWhatsAppメッセージを転送します(iOSまたはAndroidがサポートされています)
- ワンクリックですべてのWhatsAppメディアと添付ファイルをPCにバックアップします
- 保存するものと保存しないものを個別に管理し、WhatsAppから保存します
- iPhoneから複数のWhatsAppバックアップファイルを管理する
- WhatsApp、Kik、LINE、WeChat、ViberなどのほとんどのiPhoneソーシャルアプリで動作します
iPhoneでWhatsAppをバックアップする方法のステップバイステップガイド
WhatsAppメッセージiPhoneをバックアップする方法に関するこの高速で効果的なソリューションを開始するのに役立つように、ここにあなたが知る必要があるすべてのステップバイステップガイドがあります。
ステップ1–ソフトウェアを入手する
MacまたはWindowsコンピュータにソフトウェアをダウンロードします。 通常の方法を使用して、ソフトウェアをデバイスにインストールします。
ステップ2–ソフトウェアを開く
インストールしたら、ソフトウェアを開くと、メインメニューが表示されます。 [WhatsApp Transfer]オプションをクリックしてから、[BackupWhatsAppMessages]オプションをクリックします。

ステップ3–デバイスを接続する
公式ケーブルを使用し、画面の指示に従って、iOSデバイスをコンピューターに接続します。 デバイスが確認されると、iPhoneでのWhatsAppのバックアッププロセスが開始されます。

画面上で進行状況を追跡でき、完了時に通知されます。
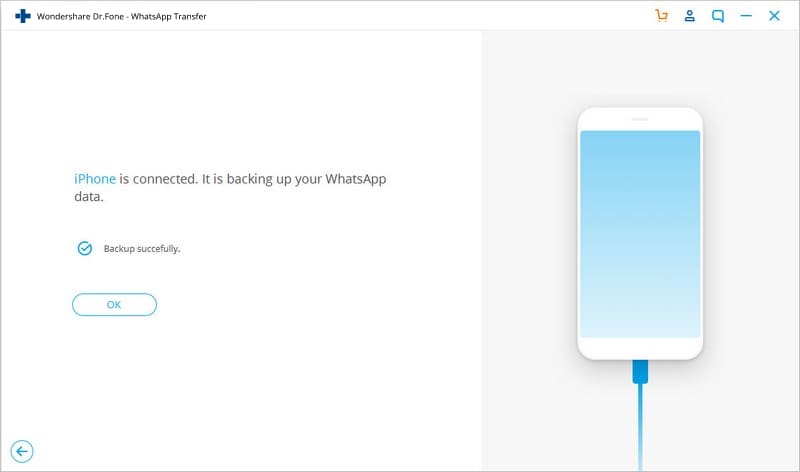
ステップ4–バックアップの並べ替え
これで、データを手動でエクスポートして並べ替えることができます。 画面で、管理するバックアップフォルダを選択し、[表示]をクリックします。

これで、WhatsAppのすべてのメッセージと添付ファイルを確認して、保持したいものと保持したくないものを整理できるようになります。 もちろん、必要に応じてすべてをWhatsAppに保存できます。
選択に満足したら、[PCにエクスポート]ボタンをクリックして、iPhoneのWhatsAppバックアップを必要なときにいつでも保存できます。

パート2:iTunesを使用してiPhoneにWhatsAppデータをバックアップする
コンテンツのバックアップを検討する最初の方法は、iOSデータを管理するためのAppleのメインプラットフォームを使用することです。 iTunes。 これは完全に可能ですが、問題は、iPhoneのWhatsAppバックアップがデバイス上のすべてのデータを単にバックアップすることです。
iTunesでは、WhatsApp情報のみをバックアップする方法はありませんが、デバイス全体をバックアップする必要があります。 この方法には、他にもいくつかの欠点があります。
- iTunesはWhatsAppデータをバックアップしますが、必要なものと不要なものを並べ替えることはできません。
- これを使用してWhatsAppアプリを個別にバックアップすることはできませんが、iPhone全体をバックアップする必要があります。
- バックアッププロセスを機能させるには、iTunesまたはiCloudに接続する必要があります。
iTunesを使用してiPhoneをバックアップする方法のステップバイステップガイド
いくつかの欠点がありますが、iTunesを使用してWhatsAppチャットiPhoneをバックアップする方法は次のとおりです。
ステップ1–すべてを最新の状態にする
まず、バグが発生するリスクを最小限に抑えるために、iTunesプログラムとiOSデバイスの両方が最新のファームウェアを実行していることを確認する必要があります。 続行する前にすべてを更新してください。
ステップ2–デバイスを接続する
公式のLightningUSBケーブルを使用して、デバイスをMacまたはWindowsコンピューターに接続します。 コンピュータでiTunesを開き(または自動的に開きます)、左側からデバイスアイコンを選択します。
ステップ3–バックアップを開始する
[今すぐバックアップ]オプションを選択すると、iTunesはWhatsAppメッセージを含むiOSデバイスのバックアップに進みます。 プロセスが完了するまで、デバイスを切断しないでください。 完了すると、WhatsAppメッセージは必要なときにバックアップされます。

また、「今すぐバックアップ」ボタンではなく、逆の手法を使用して「復元」ボタンをクリックして、WhatsAppバックアップiPhoneを復元することもできます。
パート3:iCloudを使用してiPhone上のWhatsAppデータをバックアップする(Appleの方法)
iPhoneのWhatsAppをiTunesアカウントにバックアップする方法を学ぶのと同じように、いくつかのiCloud設定を行うこともできるので、メッセージはiCloud経由で自動的にバックアップされます。 悪い部分は、WhatsAppチャットを含むiPhoneデータ全体をバックアップする必要があることでもあります。
このためには、デバイスでApple IDにサインインしていること、およびiCloud機能が有効になっていることを確認する必要があります。 セルラーデータのバックアップを有効にしていない限り、Wi-Fi接続でもこれを実行することをお勧めします。
WhatsAppをiCloudでバックアップする方法は次のとおりです。
iOS 8以降の場合(iOS 11/12など)
デバイスで、[iPhoneの設定]> [iCloud]>に移動し、iCloudをオンにします。 このようにして、すべてのiPhoneデータがWhatsAppチャットと一緒にiCloudにバックアップされます。
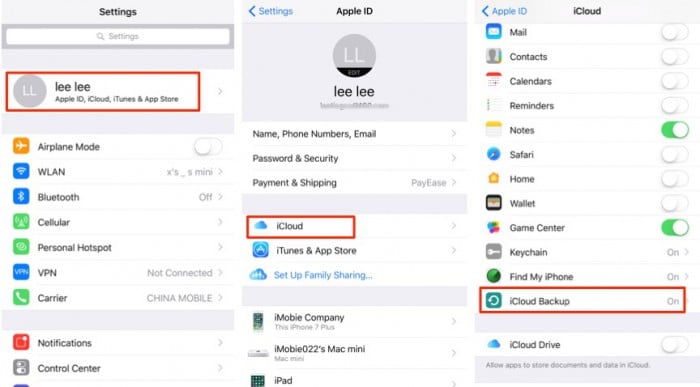
iOS 7以前の場合
iPhoneで、[iPhoneの設定]> [ドキュメントとデータ]に移動し、この設定をオンにします。
これにより、スケジュールされた期間中にデバイス全体が自動的にバックアップされ、設定で編集できます。 WhatsAppを個別にバックアップすることはできません。 デバイス全体を実行する必要があります。
パート4:iCloudを使用してiPhone上のWhatsAppデータをバックアップする(WhatsAppの方法)
WhatsAppアプリ自体もiCloudを利用してiPhone上のWhatsAppデータをバックアップしますが、AppleがiCloudを使用してiPhoneをバックアップする方法とは異なります。 WhatsAppで指定された方法でバックアップする重要なWhatsApp会話がある場合、その方法は次のとおりです。
iOSデバイスで、[WhatsApp]>[チャット設定]>[チャットバックアップ]>[今すぐバックアップ]に移動します。
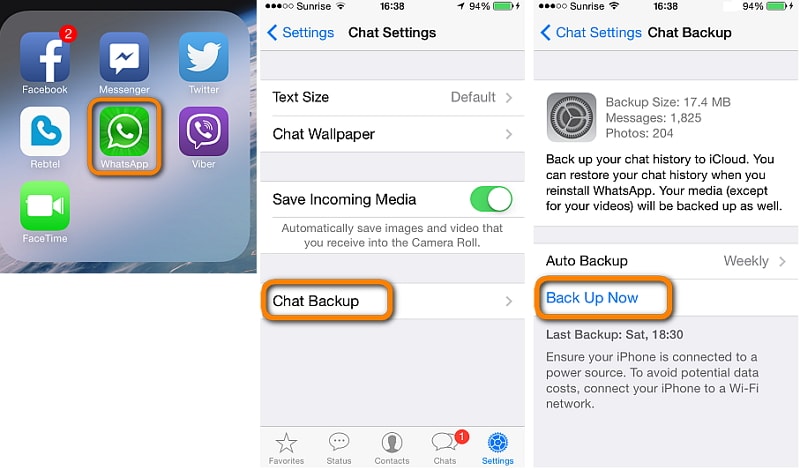
これは、いつでもiPhoneでWhatsAppバックアップを開始するために必要なすべてです。
パート5:iTunesとiCloudバックアップでWhatsAppの詳細を表示する方法
WhatsAppメッセージをiTunesアカウントまたはiCloudアカウントにバックアップしたら、通常はこれで十分ですが、残念ながら、WhatsAppバックアップを実行したり、データファイルを手動で管理したりすることはできません。保持する個々のWhatsApp会話を選択します。
結局のところ、おそらく重要なWhatsAppメッセージはほんの一握りであり、残りは行くことができます、そしてこれはあなたが予備を持っていないメモリを使い果たしているだけです。 これはどこです DrFoneTool –データリカバリ(iOS) 助けになります。
これは、iCloudおよびiTunesからWhatsAppバックアップファイルを開くことができる強力なツールであるため、WhatsAppメッセージを個別に参照して保存できます。 仕組みは次のとおりです。
ステップ1–ソフトウェアを入手する
MacまたはWindowsコンピュータ用のソフトウェアをダウンロードします。 通常どおりにインストールし、準備ができたらソフトウェアを開いて、メインメニューを表示します。
ステップ2–iPhoneをPCに接続する
デバイスを接続し、[データ回復]オプションをクリックしてから、[iOSデータの回復]をクリックします。

「iCloudバックアップファイルから回復」タブをクリックします。 次に、AppleIDアカウントにサインインする必要があります。
注意: 以下は、例としてiCloudバックアップからWhatsAppを回復することを取り上げています。 これと同じ方法で、iTunesバックアップからWhatsAppを復元できます。

ステップ3–iCloudまたはiTunesからWhatsAppメッセージを抽出する
Apple IDアカウントから、WhatsAppメッセージを含むiOSバックアップファイルをダウンロードできます。 抽出するバックアップファイルを選択するだけです。 簡単に検索できるように日付順に整理されています。

ステップ4–WhatsAppデータの選択
次のウィンドウで、WhatsAppやWhatsApp添付ファイルなど、iCloudバックアップのファイルタイプを選択できます。 これにより、ファイル全体をダウンロードする必要がなくなり、WhatsAppチャットデータだけをダウンロードする必要がなくなります。 次に、[次へ]をクリックします。

スキャンされた後、リストに整理されたすべてのWhatsAppデータファイルが表示され、それらを自由に参照して必要なものを抽出できます。

最後の記事

