何トンもの時間を節約するWhatsAppの写真/ビデオをバックアップする方法
WhatsAppを使用すると、写真やビデオなどのメディアファイルを非常に簡単に共有できます。 しかし、これらの添付ファイルがさまざまなデータ損失のリスクから安全に保たれるようにするにはどうすればよいでしょうか。 WhatsAppでメディアファイルのバックアップを作成する簡単な方法があります。
この記事では、WhatsAppが写真やビデオを自動的にバックアップする方法と、これらのメディアファイルの信頼性の高いバックアップを作成する方法に関するその他のいくつかのオプションについて説明します。
- パート1:WhatsAppは写真とビデオをどのようにバックアップしますか?
- パート2:iPhoneでWhatsAppの写真とビデオをクリエイティブにバックアップする
- パート3:AndroidでWhatsAppの写真とビデオをクリエイティブにバックアップする
パート1:WhatsAppは写真とビデオをどのようにバックアップしますか?
過去のバージョンでは、WhatsAppメッセージのバックアップを作成することは非常に困難でした。 ユーザーは、アプリのインストールファイルとフォルダーを手動でコピーして、PCまたはクラウドに保存する必要がありました。 しかし最近では、WhatsAppにより、ユーザーは写真やビデオを含むメッセージとその添付ファイルのバックアップを簡単に作成できるようになりました。 ユーザーは、WhatsAppが指定された期間で実装する自動バックアップを設定することもできます。
iOS用のWhatsApp写真の自動バックアップを作成する方法
このバックアップには写真が含まれますが、バックアップで送受信されたビデオはまだサポートされていないことに注意してください。
ステップ1: WhatsAppを開き、[設定]タブをタップします。
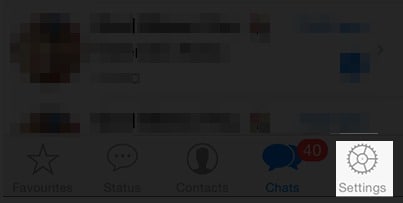
ステップ2: チャット設定に入ったら、チャットバックアップをタップし、[今すぐバックアップ]オプションを選択します。 これにより、チャットメッセージと写真が即座にバックアップされます。
![[今すぐバックアップ]をクリックして、WhatsAppの写真とビデオのバックアップを開始します](https://www.drfonetool.com/wp-content/uploads/back-up-now-button-on-iphone-whatsapp.jpg)
ステップ3: 自動バックアップをオンにするには、[自動バックアップ]オプションを選択してから、スケジュールを選択します。
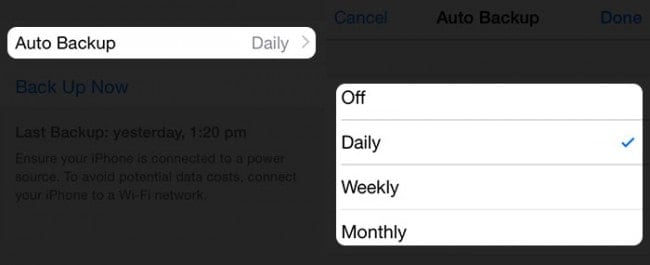
Android用のWhatsApp写真/ビデオの自動バックアップを作成する方法
GoogleはGoogleドライブとWhatsAppの完全な統合を実装しているため、すべてのWhatsAppの写真とビデオをこのクラウドドライブにシームレスにバックアップできます。
注意: すべてのWhatsAppの写真、メッセージ、音声メッセージ、およびビデオをGoogleドライブにのみバックアップすると、オンラインスペースが簡単に使い果たされる可能性があります。 また、WhatsAppバックアップファイルは、約12か月間アイドル状態のままになると、Googleドライブから自動的に削除されます。
全体として、WhatsAppの写真とビデオをGoogleドライブにバックアップする手順は非常に簡単です。 方法は次のとおりです。
1ステップ。 AndroidからWhatsAppアプリを起動します。
2ステップ。 」に移動しますメニュー’>’設定’>’チャットと通話‘。
3ステップ。 [チャットバックアップ]オプションを選択し、[Googleドライブにバックアップ]を右にタップします。 毎日、毎週、毎月などのバックアップ頻度を設定する必要があります。
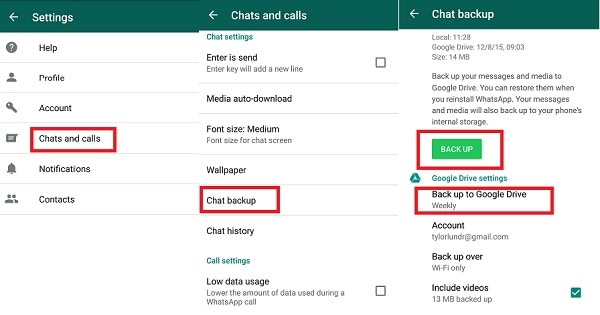
WhatsAppバックアップ写真にアクセスする方法
WhatsAppバックアップで写真を表示する最も一般的な方法は次のとおりです WhatsAppバックアップを復元する。 WhatsAppをアンインストールして再インストールする必要があります。 電話番号を確認すると、Googleドライブ(Androidユーザー)またはiCloudアカウント(iPhoneユーザー)からWhatsAppメッセージや写真などを復元するように求められます。 復元プロセスが完了したら、[次へ]をタップしてチャットを表示します。 WhatsAppは写真またはビデオファイルを表示します。
パート2:iPhoneでWhatsAppの写真とビデオをクリエイティブにバックアップする
これまで見てきたように、WhatsAppのバックアップシステムには多くの点で欠陥があります。 したがって、iPhoneでWhatsAppをバックアップするための信頼できる方法が必要な場合は、DrFoneTool –WhatsAppTransferなどの信頼できるツールが必要です。 このプログラムを使用すると、iPhone上のWhatsAppメッセージ、写真、およびビデオをバックアップ、プレビュー、および選択的に復元できます。 簡単、高速、そして柔軟です。

DrFoneTool – WhatsApp Transfer
ワンクリックでWhatsAppの添付ファイル(写真とビデオ)をiPhoneにバックアップします。
- iOSのWhatsAppメッセージをバックアップするための完全なソリューションを提供します。
- iOSメッセージをコンピューターにバックアップします。
- WhatsAppメッセージをiOSデバイスまたはAndroidデバイスに転送します。
- WhatsAppメッセージをiOSまたはAndroidデバイスに復元します。
- WhatsAppの写真とビデオをエクスポートします。
- バックアップファイルを表示し、データを選択的にエクスポートします。
DrFoneToolの使用方法–WhatsAppTransferを使用してWhatsAppデータを選択的にバックアップする
DrFoneToolが提供する最高の機能のXNUMXつは、非常に使いやすいことです。 以下のチュートリアルが示すように、WhatsAppの写真とビデオを非常に簡単かつ迅速に選択的にバックアップできます。
ステップ1: PCでDrFoneToolを起動し、USBケーブルを使用してiPhoneをPCに接続します。 DrFoneToolは自動的にデバイスを認識し、「WhatsAppTransfer」機能を選択します。

ステップ2: 「WhatsAppメッセージのバックアップ」を選択して、iPhoneのWhatsAppメッセージをバックアップします。 iPhoneが次のように接続されていることがわかりました。

ステップ3: [バックアップ]ボタンをクリックすると、ソフトウェアがWhatsAppデータのバックアップを開始します。 プロセスは自動的に完了します。

ステップ4: バックアップが完了したら、[表示]をクリックして、必要なWhatsAppバックアップファイルを確認できます。

ステップ5: 詳細を表示するには、WhatsAppバックアップファイルを選択してください。 必要なものをコンピューターにエクスポートするか、デバイスに復元します。

ビデオガイド:iOSデバイスからWhatsApp写真をバックアップする
パート3:AndroidでWhatsAppの写真とビデオをクリエイティブにバックアップする
3.1ワンクリックでAndroidからPCにWhatsAppの写真とビデオを保存する
Googleドライブは、Androidから写真やビデオをバックアップできます。 しかし、克服できない欠点は、Googleドライブのバックアップ有効期間が1年であるということです。 つまり、WhatsAppの写真とビデオがGoogleドライブにXNUMX年間残っていると、それらは削除されます。
したがって、PCへのバックアップのように、WhatsAppの写真とビデオを永続的にバックアップする方法が必要です。
DrFoneTool – WhatsApp Transfer、AndroidからPCにWhatsAppデータを簡単にバックアップできます。
ワンクリックでAndroidのWhatsApp添付ファイルをバックアップできる手順は次のとおりです。
- DrFoneToolをダウンロード、インストール、起動します。 シンプルなもの!
- ポップアップ表示されるウィンドウで、[WhatsAppTransfer]を選択します。
- 次のウィンドウで、[WhatsApp]タブを選択し、[バックアップWhatsAppメッセージ]をクリックします。
- WhatsAppバックアッププロセスが自動的に開始されます。 次のようなウィンドウで進行状況を確認できます。

- その後、すべてのWhatsAppの写真とビデオをすぐにPCにバックアップできます。 これらのWhatsAppの写真とビデオを復元するには、を参照してください。 Android WhatsAppのバックアップを復元する方法.

3.2バックアップのためにAndroidWhatsAppの写真/ビデオをPCに抽出する
Android ユーザーにとって、最良の解決策は次の形で提供されます。 DrFoneTool – データ復旧 (Android データ復旧)。 これは、AndroidからすべてのWhatsAppデータ(失われたものと既存のもの)を読み取って抽出し、それらをバックアップのためにコンピューターにエクスポートできるデータ回復ソフトウェアです。
したがって、この意味で、Android上のWhatsAppの写真とビデオをバックアップできます。 必要に応じて、削除または失われたWhatsAppコンテンツのバックアップを選択することもできます。 柔軟でフレンドリーです。

DrFoneTool –データ回復(Android)
AndroidでWhatsAppの写真とビデオを選択的にバックアップ/抽出します。
- 簡単、迅速、そして安全。
- テキストメッセージ、写真、ビデオ、音楽、連絡先、通話履歴、WhatsAppメッセージと写真などを抽出またはバックアップします。
- ユーザーがファイルをプレビューして選択的に回復できるようにします
- 工場の復元、OSの更新、システムクラッシュ、削除、ルート化エラー、ROMフラッシュSDカードの問題などのために失われたデータを回復します
- ほぼすべてのAndroidデバイスをサポートし、すべてのAndroidOSバージョンと完全に互換性があります
DrFoneTool –データ回復(Android)を使用してWhatsAppの写真とビデオを選択的に回復する方法
このアプリケーションを使用すると、WhatsAppの写真とビデオファイルの安全なバックアップを非常に簡単に作成できます。 これを効果的に行うには、次の簡単な手順に従ってください。
ステップ1: PCでDrFoneTool– Data Recovery(Android)を起動し、USBケーブルを使用してAndroidデバイスを接続します。

ステップ2: USBデバッグを有効にして、アプリケーションがデバイスを検出できるようにします。 DrFoneToolは、次のウィンドウで特定のデバイスに対してこれを行う方法の説明を提供します。 デバイスがルート化されている場合は、スーパーユーザー認証を許可して、アプリケーションがデバイスをスキャンできるようにします。

ステップ3: 次のウィンドウで、WhatsAppメッセージと添付ファイルを選択します。 これにより、DrFoneToolは、利用可能なWhatsAppメッセージと削除されたWhatsAppメッセージおよびそれらの添付ファイルの両方をスキャンできるようになります。

ステップ4: 次のステップは、スキャンモードを選択することです。 標準モードと詳細モードのどちらかを選択できます。 詳細モードは深く掘り下げますが、時間がかかる場合があります。

ステップ6: スキャンプロセスが完了すると、すべてのWhatsAppメッセージ、写真、ビデオなどが次のウィンドウに表示されます。 バックアップするビデオと写真を選択し、[コンピューターに復元]をクリックしてPCに保存します。

ビデオガイド:バックアップのためにWhatsAppの写真とビデオをPCに抽出します
最後の記事

