WhatsAppチャットを保存/エクスポートする方法:決定的なガイド
「WhatsAppの会話をPCに保存するにはどうすればよいですか?」 まあ、これはまったく珍しい質問ではありません。 モバイルデバイスに出入りする大量のデータがある場合、WhatsAppチャット全体で物事を監視することが重要になります。
安全上の理由から、デバイスのスペースを解放するためにメッセージを削除した場合でも、WhatsAppメッセージをエクスポートして後で確認することができます。 WhatsAppの会話をコンピューターまたはクラウドに保存する方法を知りたい場合は、この記事が参考になります。
詳細を調べるために読み続けてください!
- パート1:ワンクリックでiPhoneからPCにWhatsAppチャットをエクスポートする
- パート2:WhatsAppチャットをiTunes/iCloudからPCにエクスポートする
- パート3:AndroidからPCにWhatsAppチャットをエクスポートする
- パート4:メールでWhatsAppチャットをエクスポートする(iPhoneおよびAndroidユーザー)
パート1:ワンクリックでiPhoneからPCにWhatsAppチャットをエクスポートする
iPhoneからコンピューターにWhatsAppメッセージを保存する方法を知りたい場合は、朗報です。 DrFoneTool – WhatsApp Transfer(iOS)は、WhatsAppのチャットと画像をPCにスムーズに抽出できる素晴らしいツールです。 最適なWhatsApp転送速度とiPhoneからの抽出機能を備えています。 このソフトウェアは、iOS上のWhatsAppユーザーの心をつかんでいます。

DrFoneTool – WhatsApp Transfer(iOS)
iOSデバイスからWhatsAppメッセージをエクスポートするのに最適なエクストラクター
- WhatsAppチャットや添付ファイルなどのWhatsAppデータをPCに選択的にエクスポートできます。
- データを失うことなく、iTunesバックアップからWhatsAppを復元することもできます。
- WhatsAppをiPhoneからiPhone、iPhoneからAndroid、AndroidからiPhoneに転送します。
- すべてのiPhoneおよびAndroidモデルをサポートします。
- 転送中、データは安全でプライベートです。
これは、WhatsAppチャットをコンピューターに保存する方法を示すガイドです。
DrFoneToolソフトウェアを実行する場合、コンピュータにiTunesをインストールしなくてもかまいません。 iPhoneからWhatsAppデータをエクスポートしたいが、これまでiTunesにバックアップしたことがないユーザーの場合、DrFoneTool – WhatsApp Transferは、WhatsAppをiPhoneからPCに簡単に転送するのに役立ちます。
ステップ1:iPhoneをコンピューターに接続します。
DrFoneTool – WhatsApp Transferをコンピューターにインストールしてから、Lightningコードを介してiPhoneを接続します。 プログラムを実行し、ソフトウェアウィンドウから[WhatsAppTransfer]タブをタップします。

ステップ2:DrFoneToolを使用してWhatsAppデータをバックアップします。
ソフトウェアがiPhoneを検出したら、左側のサイドバーの[WhatsApp]タブをタップします。 「WhatsAppメッセージのバックアップ」をクリックします。 次に、「バックアップ」をクリックします

ステップ3:バックアップされたデータをプレビューします。
バックアップが完了したら、WhatsAppタブに戻ります。 「デバイスに復元」のオプションを選択します。 リストのバックアップの横にある「表示」ボタンを押します。 スキャンが終了したらすぐに、左側のパネルの「WhatsApp」と「WhatsAppAttachments」のチェックボックスをオンにして、データを除外してプレビューします。

ステップ4:WhatsAppチャットを保存/エクスポートする
WhatsAppチャットのプレビューが完了したら、保存/PCにエクスポートする会話を選択します。 最後に、[コンピューターに復元]ボタンを押して、選択したWhatsAppチャットをシステムに保存します。

注意: 添付ファイルもエクスポートする場合は、目的のメッセージとメディアを選択してから、もう一度[コンピューターに復元]をクリックします。
パート2:WhatsAppチャットをiTunes/iCloudからPCにエクスポートする
さて、上記のガイドはすべて、iPhone(iOSデバイス)からPCにWhatsAppチャットを保存する方法に関するものでした。 WhatsAppのチャットをiTunesバックアップ/iCloudからPCにエクスポートする方法を知ってみませんか。 失われたデータが永久に削除されないようにするには、iTunesの自動同期をオフにします。 iTunesとiPhoneの同期が同期され、最近削除された情報が失われる可能性があります。
iTunesからWhatsAppチャットを保存するのに役立つ詳細なガイドは次のとおりです。
ステップ1:ソフトウェアを実行し、適切なモードを選択します
DrFoneTool –データリカバリ(iOS)をコンピューターで起動します。 プログラムメニューから「データ回復」タブを押した後、次の画面で「iOSデータの回復」を押す必要があります。 最後に、左側のパネルから「iTunesバックアップファイルから回復」を選択します。 iCloudから回復したい場合は、左側のパネルの「iCloudバックアップファイルから回復」タブを押してください。

ステップ2:目的のバックアップファイルのスキャンを開始します
しばらくすると、すべてのiTunesバックアップファイルがプログラムインターフェイスにロードされます。 リストから目的のバックアップファイルを選択し、[スキャンの開始]ボタンをクリックします。 しばらくすると、データがスキャンされ、次の画面で抽出されます。

注:iTunesバックアップファイルがUSBを介して別のコンピューターから転送され、リストに表示されない場合。 iTunesのバックアップリストのすぐ下にある[選択]ボタンを押して、それぞれのバックアップファイルをアップロードできます。
ステップ3:データをプレビューしてから回復する
スキャンの完了後、選択したiTunesバックアップファイルから抽出されたデータをプレビューできます。 左側の「WhatsApp」および「WhatsAppAttachments」カテゴリを選択し、「RecovertoComputer」ボタンを押します。 選択したすべてのデータが短時間でコンピューターに保存されます。

注意事項:
- [メディアの添付]を選択すると、最新のメディアファイルが.txtファイルと一緒に添付ファイルとして送信されます。
- 最大10,000件の最近のメッセージを最新のメディアファイルと一緒に電子メールで送信できます。
- メディアを共有しない場合、WhatsAppは40,000通のメッセージを電子メールで送信できます。 この要因は、添付する電子メールの最大サイズによるものです。
パート3:AndroidからPCにWhatsAppチャットをエクスポートする
では、iPhoneでのWhatsAppチャットのエクスポートについては十分に理解していますが、Androidのシナリオに慣れてはどうでしょうか。 DrFoneTool – Data Recovery(Android)を使用すると、WhatsAppの連絡先もシームレスにエクスポートできます。 高い回復率と6000を超えるAndroidデバイスモデルへのサポートは、考慮すべき力です。 物理的に損傷したSamsung電話からデータを回復することもできます。 あなたはこのツールを使用してあなたの電話、SDカード、そして壊れた電話からデータを回復することができます。

DrFoneTool –データ回復(Android)
ワンクリックエクストラクタでAndroidからWhatsAppメッセージをエクスポート
- これにより、完全なデータまたは選択したデータをプレビューして復元できます。
- これはたまたま世界初のAndroidリカバリソフトウェアです。
- これには、WhatsApp、テキストメッセージ、連絡先、通話記録など、リカバリ用の幅広いデータタイプが含まれています。
- OSの更新の失敗、バックアップ同期の失敗、ROMのフラッシュ、またはルート化が原因でトリガーされたデータ損失を回復できます。
- このツールでは、SamsungS10とともにXNUMX以上のAndroidデバイスがサポートされています。
AndroidデバイスからWhatsAppメッセージをエクスポートする方法を説明するクイックガイドは次のとおりです。
ステップ1:DrFoneToolをインストールする–データリカバリ(Android)
DrFoneTool – Data Recovery(Android)をコンピューターにインストールしたら、必ず実行して[回復]オプションを選択してください。 その後、Androidデバイスを接続し、「USBデバッグ」モードをすぐにアクティブにすることも確認してください。

ステップ2:回復するデータ型を選択します
DrFoneToolがデバイスを検出したら、[電話データの回復]を選択し、[WhatsAppメッセージと添付ファイル]のチェックボックスをオンにして、[次へ]ボタンを押します。

ステップ3:データをスキャンします。
Androidデバイスがルート化されていない場合は、必要に応じてオプションから[削除されたファイルをスキャンする]または[すべてのファイルをスキャンする]を選択します。 [次へ]ボタンを押して、Androidデータをアプリケーションで分析できるようにします。

ステップ4:データをプレビューして復元します。
スキャンが終了すると、Androidフォンから検出されたデータをプレビューできるようになります。 「WhatsApp」および「WhatsAppAttachments」データを具体的にプレビューするには、左側のパネルからそれぞれのカテゴリに対してチェックボックスを押します。 最後に、「回復」を押して、WhatsAppメッセージと添付ファイルをコンピューターに保存します。

パート4:メールでWhatsAppチャットをエクスポートする(iPhoneおよびAndroidユーザー)
2.1iPhoneでWhatsAppチャットをメールでエクスポートする
iPhoneからメールでWhatsAppチャットをエクスポートするために、WhatsAppにはそのための機能が組み込まれています。 このパートでは、それを完璧に行う方法を紹介します。 チャットの履歴を自分宛てにメールで送信できます。メールを削除しない限り、チャットの履歴はそこに永続的に保存されます。 クイックガイドは次のとおりです。
- iPhoneでWhatsAppを起動し、メールで送信する特定のチャット会話に移動します。
- 次に、それぞれの連絡先の名前または目的のグループの件名を押します。
- 次に、ここで[チャットのエクスポート]オプションをクリックします。
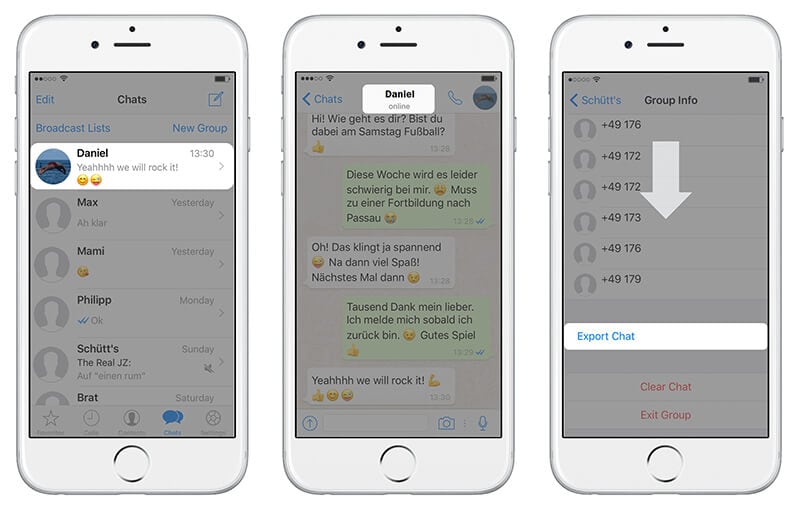
- 「メディアを添付」するか、チャットの会話をメールとしてのみ送信するかを決定します。後者の場合は、「メディアなし」を選択します。
- 今すぐ「メール」オプションを押してください。 次に、iCloud、Google、その他など、目的のメールプロバイダーを選択します。
- 最後に、メールIDを入力して、[送信]をクリックします。 完了です!
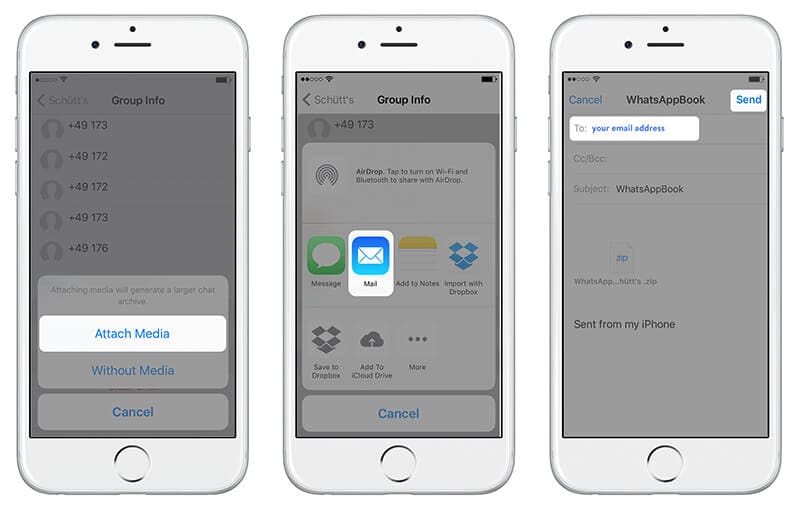
2.2保存するAndroidのWhatsAppチャットをメールで送信
あなたはそれらを電子メールで送ることによってあなたのAndroid上でWhatsAppメッセージをエクスポートすることができます。 ただし、WhatsAppチャットは毎日バックアップされ、電話のメモリに自動的に保存されます。 さらにアクセスするには、オンラインでそれらが必要になる場合があります。 AndroidからWhatsAppをアンインストールする必要があるが、チャットを失いたくない場合は、手動バックアップを取ることが最も重要であると想定します。
このセクションでは、WhatsAppメッセージを電子メールでエクスポートする方法を紹介します。 個々のチャットまたはグループメッセージのコピーのWhatsAppメッセージをエクスポートするため。 WhatsAppの「チャットのエクスポート」機能を利用する必要があります。
- AndroidフォンでWhatsAppを起動し、特定の人またはグループチャットを開きます。
- [メニュー]ボタンを押して[その他]に進み、[チャットのエクスポート]オプションを続けます。
- ここで、「メディアあり」または「メディアなし」のどちらかを決定する必要があります。 ここでは「メディアなし」を選択しました。
- WhatsAppは、リンクされた電子メールIDにチャット履歴を.txtファイルとして添付します。
- [送信]ボタンを押すか、下書きとして保存します。

注意事項:
- [メディアの添付]を選択すると、最新のメディアファイルが.txtファイルと一緒に添付ファイルとして送信されます。
- 最大10,000件の最近のメッセージを最新のメディアファイルと一緒に電子メールで送信できます。
- メディアを共有しない場合、WhatsAppは40,000通のメッセージを電子メールで送信できます。 この要因は、添付する電子メールの最大サイズによるものです。
最後の記事

