GoogleドライブからiPhoneにWhatsAppバックアップを復元する方法
‘WhatsAppバックアップをGoogleドライブからiPhoneに復元する方法は? ‘
古いAndroidからiPhone(iPhone 12など)に切り替える場合は、この質問もする可能性があります。 最近、多くの人が、WhatsAppを既存のGoogleドライブのバックアップからiPhoneに復元するための直接的なソリューションを探しています。 残念ながら、答えはノーです。WhatsAppをGoogleドライブからiPhoneに直接転送することはできないためです。
写真、ビデオ、ドキュメントなどをiPhoneに簡単に転送できますが、WhatsAppデータの転送でスタックする可能性があります。 心配しないでください-あなたが同じことをするのを助けることができるいくつかの賢い解決策があります。 この記事では、WhatsAppバックアップを直接復元できない理由を説明し、ステップバイステップのチュートリアルでそれを行う方法をさらに説明します。 先に進んで、WhatsApp転送に関するすべての重要な情報を理解しましょう。
パート1:WhatsAppをGoogleドライブからiPhoneに復元できないのはなぜですか?
あなたが通常のWhatsAppユーザーであれば、iCloud(iPhoneの場合)またはGoogleドライブ(Androidの場合)でチャットをバックアップできることをすでにご存知かもしれません。 理想的には、AndroidのGoogleドライブにWhatsAppチャットをバックアップし、後で復元することができます。 同様に、iPhoneユーザーはiCloudでチャットをバックアップおよび復元できます。 ただし、WhatsAppデータをGoogleドライブにバックアップして、後でiPhoneに復元することはできません。
まず、GoogleドライブとiCloudで使用される暗号化方法は大きく異なります。 また、iPhoneでWhatsAppデータを復元するためのプロビジョニングは、iCloudでのみサポートされています(Googleドライブではサポートされていません)。 GoogleドライブをiPhoneと同期しても、WhatsAppデータを復元することはできません。 これを修正するには、GoogleドライブからWhatsAppチャットとメディアファイルを抽出し、後でiOSデバイスストレージに移動できる専用のサードパーティツールを使用する必要があります。
パート2:WhatsAppバックアップをGoogleドライブからiPhone 12/12 Pro(Max)を含むiPhoneに復元するためのクリエイティブな代替手段
サードパーティのソフトウェアは、異なるスマートフォン間でWhatsAppを転送するために多くのことを行います。 手間のかからない独自のソリューションをご紹介します。 DrFoneTool – WhatsApp Transfer 〜へ WhatsAppバックアップをGoogleドライブからiPhoneに復元する あるいは。 WhatsAppをAndroidに復元した後、GoogleドライブからiPhoneにWhatsAppを復元するのに役立つこのツールは、現時点での優れたコンパニオンになる可能性があります。 それは立派な仕事をし、完全に安全に使用できます。
AndroidからiPhoneに直接転送する
まず、WhatsAppバックアップをGoogleドライブからAndroidに復元します。
- 起動すると、電話番号を入力するように求められます。 以前にバックアップを作成したときと同じ電話番号を入力してください。
- 続いて番号を確認します。 検証が完了すると、WhatsAppがGoogleドライブのバックアップを検出することがわかります。
- 「バックアップが見つかりました」画面が表示されたら、「復元」をクリックして続行します。 アクションを確認し、AndroidデバイスでWhatsAppの復元を続行します。
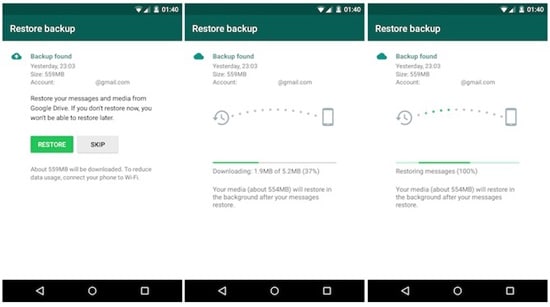
次に、DrFoneToolを使用してAndroidからiPhoneに転送します– WhatsApp Transfer:
- PCでDrFoneToolソフトウェアを起動し、WhatsAppTransferを実行します。

- 「WhatsAppメッセージの転送」をクリックします。 AndroidとiPhoneの両方をコンピューターに接続します。
![[WhatsAppメッセージの転送]を選択して、両方の電話を接続します](https://www.drfonetool.com/wp-content/uploads/ios-whatsapp-backup-01.jpg)
- [転送の開始]をクリックして、転送が完了するまで待ちます。
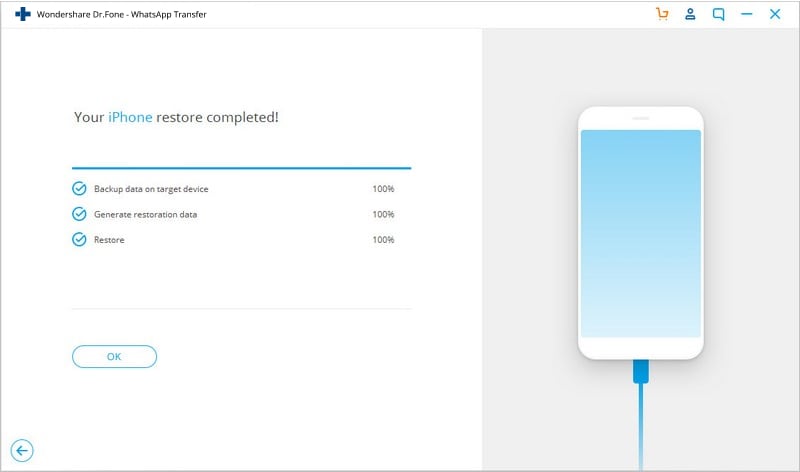
![]() 先端
先端
AndroidからiPhoneに転送すると、DrFoneToolはウィンドウにいくつかの指示を表示します。 手順に従って、画像の指示に従って操作してください。 手順を完了したら、[次へ]に進みます。
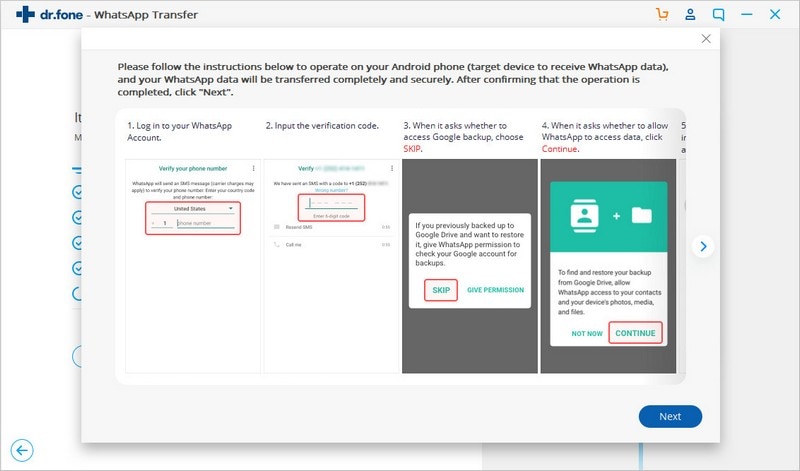
AndroidのWhatsAppメッセージをバックアップし、iPhoneに復元します
人々はWhatsAppメッセージを別のAndroidバックアップからiPhoneにコピーすることが可能かどうか尋ねるかもしれません。 はいぜったいに。 DrFoneTool – WhatsApp Transferは、PC上のAndroidデバイスのバックアップと、iPhoneへのワンクリックでの復元への入り口を提供します。 ステップバイステップの説明は次のとおりです。
- AndroidからPCへのWhatsAppのバックアップ
- PCでDrFoneToolソフトウェアを起動し、WhatsAppTransferを実行します。 「WhatsAppメッセージのバックアップ」をクリックします。

- Androidをコンピューターに接続し、コンピューターのDrFoneToolを使用してバックアップします。

- AndroidWhatsAppをローカルPCにバックアップします。
- DrFoneToolによるAndroidバックアップからiPhoneへの復元
- 「WhatsAppメッセージをiOSデバイスに復元する」をクリックします。 今作成した以前のバックアップを選択します。

- iPhoneをコンピューターに接続し、WhatsAppを電話に復元します。 [復元]ボタンをクリックすると、自動的に復元が開始されます。
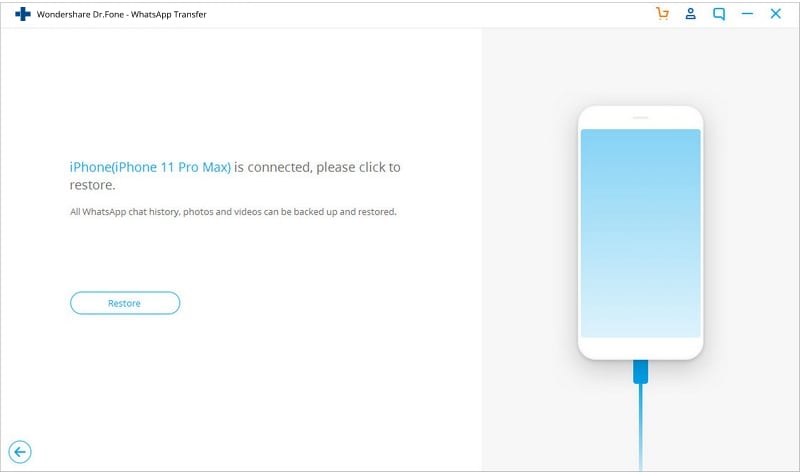
注意
バックアップと復元のプロセス中に、DrFoneToolソフトウェアがポップアップしたときにプロンプトをフォローアップすることを忘れないでください。 DrFoneToolが述べているように手順を完了したら、次の手順に進みます。
パート3:AndroidからiPhoneにWhatsAppTxtをエクスポートするための従来のソリューション
まず、GoogleドライブのバックアップからAndroidデバイスにWhatsAppメッセージを復元する必要があります。 この方法にさらに重点を置く前に、従来の方法では、AndroidからiPhoneにtxtファイル拡張子を持つWhatsAppチャットを復元するだけであることをお知らせします。 この方法により、iPhoneでWhatsAppチャットを表示できます。 ただし、WhatsAppでチャットを開くことはできません。
WhatsAppチャットをAndroidからiPhoneにエクスポートする方法のチュートリアルを理解し始めましょう。
AndroidからiPhoneにWhatsAppチャットをメールで送信
- メールを送信するチャットまたはグループ会話を開きます。
- チャットの右上にあるXNUMXつの縦のドットをタップします。
- メニューから、[その他]、[チャットのエクスポート]の順に選択します。
- 次のポップアップからGmailアイコンを選択すると、Gmailのインターフェースに移動します。
- iPhoneですでに設定されているAppleoiCloudメールアカウントアドレスを入力します。 最後に、[送信]ボタンをタップして、選択したチャットをメールで送信します。

結論:
この記事を読み終えたら、私が言及した指示が技術的なものかどうかを知らせてください。 それほど難しくはなかったと思います。 あなたが最も好きな方法のXNUMXつを選んでみてください、そしてあなたがメッセージを転送し終えた後に私たちの聴衆にあなたの経験について知らせてください。
最後の記事