MacまたはPCでWhatsappデスクトップビデオ通話を行う方法は?
Whatsappが現在最も人気のあるメッセージングアプリであるという事実に異論はありません。 何十億ものユーザーが毎日それを使用してテキストメッセージを送信し、 ビデオ通話 彼らの友人/家族と。 実際、Whatsappのビデオ通話機能は非常に便利なので、他の利用可能なオプションを探す必要さえありません。
ただし、PC /ラップトップでアプリを使用する場合は、ビデオ通話ができないことに驚かれることでしょう。 残念ながら、Whatsappデスクトップアプリケーションを使用してのみテキストメッセージを送信できます。 良いニュースは、このシナリオに取り組み、 Whatsappデスクトップビデオ通話。 このガイドでは、Whatsappビデオ通話を行うために電話を探す必要がないように、このようなトリックを紹介します。
パート1:MacでWhatsappビデオ通話を行うにはどうすればよいですか?
MacでWhatsappビデオ通話を行う最も便利な方法は、PC上でスマートフォンの環境を複製できるエミュレーターを使用することです。 macOSに関しては、BluestacksEmulatorを使用して作業を行うことができます。 これは、PC上で別の仮想Androidデバイスを実行するのに役立つAndroidエミュレーターです。 つまり、Google PlayストアからWhatsappをインストールして、Androidスマートフォンの場合と同じようにビデオ通話機能を使用できるようになります。
これは、Bluestacksを使用してMacでAndroid OSをエミュレートし、Whatsappでビデオ通話を行うためのステップバイステップのプロセスです。
ステップ1 – 公式に行く BluestacksのWebサイト Mac版をダウンロードします。 インストーラーを実行し、画面の指示に従ってエミュレーターをmacOSにインストールします。
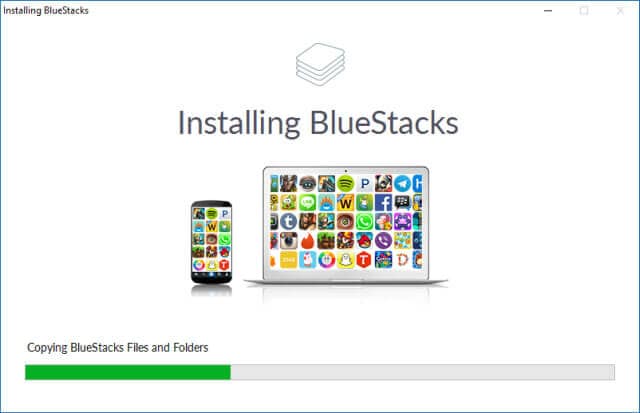
ステップ2 – インストールプロセスが完了するとすぐに、Googleアカウントを設定するように求められます。 既存のアカウントを使用することも、新しいアカウントを最初から作成することもできます。
ステップ3 – これで、Bluestacksのホーム画面が表示されます。 ここでGooglePlayストアアイコンをクリックしてWhatsappを検索します。 「インストール」ボタンをクリックして、エミュレートされたマシンにアプリをインストールします。
ステップ4 – Whatsappを起動し、専用の手順に従ってアカウントを登録します。
ステップ5 – それでおしまい; MacでWhatsappのモバイルバージョンを実行できるようになります。 連絡先をタップしてから「ビデオ通話」アイコンをクリックすると、すぐにビデオ通話を発信できます。
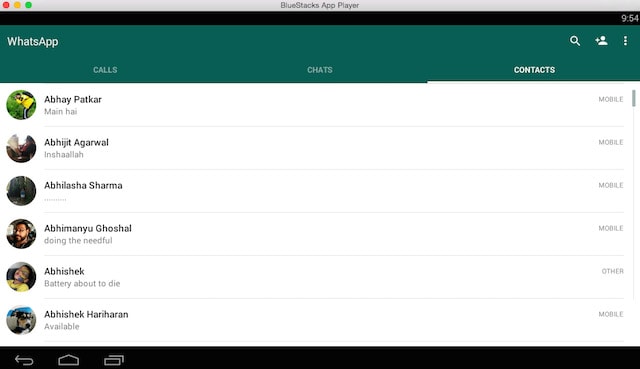
BluestackでユーザーがAndroidをエミュレートできるように、macOSでiOSをエミュレートするために使用できるエミュレーターは他にもいくつかあります。 ただし、これらのiOSエミュレーターには機能がなく、MacでWhatsappビデオ通話を行う場合は最適なオプションではない可能性があります。
パート2:PCでWhatsappビデオ通話を行うにはどうすればよいですか?
Windowsユーザーの場合は、Bluestacksを使用してPCでAndroidマシンをエミュレートし、Whatsappを簡単に実行できます。 ただし、Bluestacksよりも比較的信頼性の高いWindows用のエミュレーターは他にもいくつかあります。 さまざまなツールをテストした後、私たちはそれを発見しました LDプレーヤー Windows用の最もスムーズで最速のAndroidエミュレーターです。 大多数のユーザーはLDPlayerを使用してゲームをプレイしていますが、LDPlayerを使用してコンピューターでWhatsappビデオ通話を行うこともできます。 LD Playerは、Bluestacksをすでに使用していて、PC用のより軽量なAndroidエミュレーターに切り替えたいユーザーに適したオプションです。
あなたがそのXNUMX人である場合は、LD Playerをインストールし、以下の手順に従ってPC/ラップトップでWhatsappビデオ通話を発信します。
ステップ1 – LD Playerが正常にインストールされたら、アプリケーションを起動し、新しいAndroidスマートフォンをセットアップするのと同じ手順に従ってアプリケーションをセットアップします。
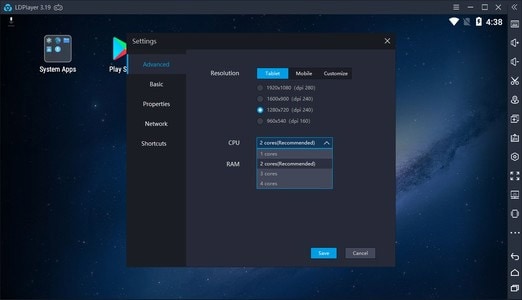
ステップ2 – メイン画面からGooglePlayストアを起動し、Whatsappをインストールします。
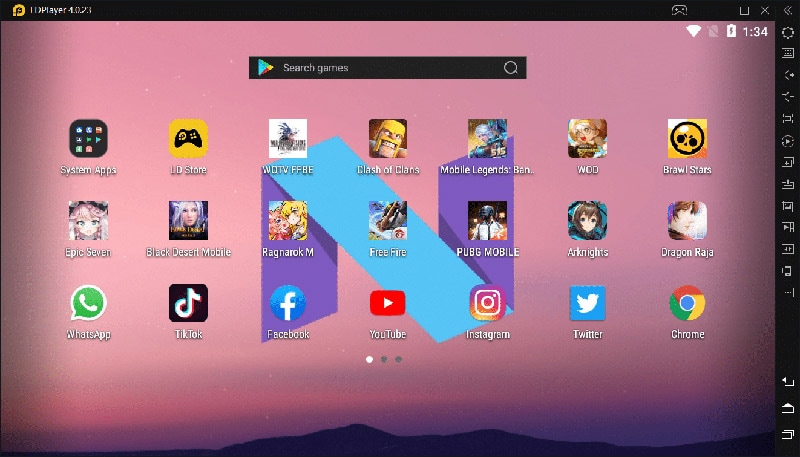
ステップ3 – 繰り返しますが、登録した携帯電話番号を使用してWhatsappを設定し、特定の会話を開きます。 「ビデオ」アイコンをクリックするだけで、WindowsPCでWhatsappビデオを開始できます。
これが、コンピューターでWhatsappビデオ通話を発信し、重要な会話の最中に時間を節約する方法です。
パート3:PCでWhatsappデータを復元するためのヒント
このトピックに取り組んでいる間、PCでWhatsappデータを復元する方法についても説明しましょう。 Whatsappバックアップをコンピューターに安全に保存したり、別のデバイスに復元したりする状況はたくさんあります。 もちろん、PC上でWhatsappデータを復元する直接的な方法はないため、その作業を行うには専用のソフトウェアが必要になります。
私たちの経験によると、使用することをお勧めします DrFoneTool – Whatsapp転送(iOS)。 これは、すべてのWhatsappチャットをiPhoneからAndroidに、またはその逆に移行するのに役立つプロのWhatsappデータ転送ツールです。
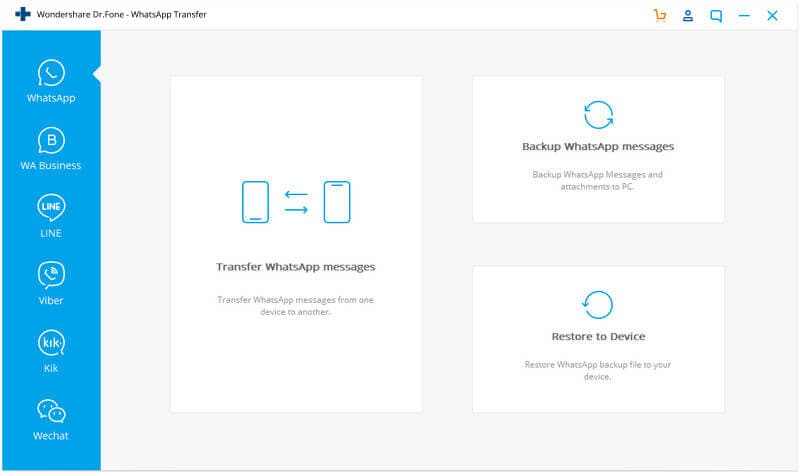
このソフトウェアには、PC上のすべてのWhatsappデータをバックアップするために使用できる専用の「バックアップと復元」機能も付属しています。 これは、Whatsappデータをバックアップしたいだけで、スマートフォン全体をiCloud/Googleドライブにバックアップする手間をかけたくない人にとっては非常に便利な機能です。
主な特長:
DrFoneToolのいくつかの重要な機能であるWhatsappTransfer(iOS)を紹介します。これにより、PCでWhatsappをバックアップおよび復元するための信頼性の高いツールになります。
- WhatsappチャットをiPhoneからAndroidに転送します。
- ワンクリックでWhatsappデータをバックアップおよび復元します。
- このソフトウェアを使用して、KIK / Line/WeChatなどの他のメッセージングプラットフォームをバックアップすることもできます。
したがって、スマートフォンの切り替えを計画している場合でも、単にWhatsappデータを保護する場合でも、必ずDrFoneTool – Whatsapp Transfer(iOS)を使用してください。
結論
Whatsappの公式デスクトップアプリケーションやブラウザバージョンでもユーザーがビデオ通話を行うことはできませんが、エミュレータを使用すると、作業を簡単に行うことができます。 上記のAndroidエミュレーターのいずれかをインストールし、PCから直接Whatsappデスクトップビデオ通話を発信するだけです。
最後の記事