Wi-FiパスワードiPhoneを見つけるための7つのソリューション
Wi-FiパスワードiPhoneを忘れてしまいました。 回復するのを手伝ってくれませんか。
iPhone、iPad、ラップトップなどのほとんどのスマートデバイスは、ログインすると自動的にWi-Fiネットワークに接続されます。 したがって、私たちのほとんどは、定期的に入力しないため、Wi-Fiパスワードを忘れています。
さらに、iPhoneをお持ちの場合、Wi-Fiネットワークのパスワードを表示する機能は組み込まれていません。 そして、それは闘争が始まるところです。
さまざまな理由により、iPhoneで使用されているWi-Fiパスワードを忘れてしまう可能性があります。 この記事では、iPhoneでWi-Fiパスワードを見つけるための最も便利な方法について説明します。
解決策1:WinでWi-FiパスワードiPhoneを見つける
Wi-Fiパスワードを忘れたが、それを使用している別のウィンドウシステムがありましたか? はいの場合は、そのシステムを使用してWi-Fiパスワードを知ることができます。
ウィンドウ付きのWi-FiパスワードiPhoneを見つけるために従う必要のある手順は次のとおりです。
- ツールバーに移動し、ネットワークアイコンを右クリックします
- この後、オープンネットワークと共有センターを選択します
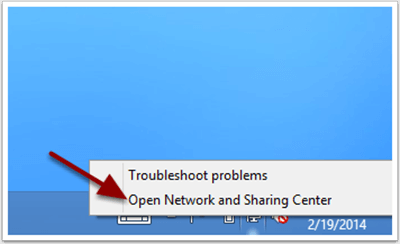
- 次に、画面でアダプター設定の変更をタップします。 あなたが見るでしょう
- Wi-Fiネットワークを右クリックして、ステータスを選択します
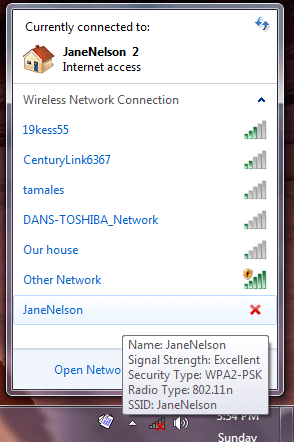
- この後、画面のワイヤレスプロパティをタップします。 あなたが見るでしょう
- [セキュリティ]タブに移動し、[文字を表示]にチェックマークを付けます。
This is how you can see your Wi-Fi password.
解決策2:MacでWi-FiパスワードiPhoneを見つける
以下の手順に従って、MacでWi-Fiパスワードを見つけることができます。
- まず、iPhoneで、[設定]、[Apple ID]に移動し、次にiCloudに移動して、最後にキーチェーンをオンにします。
- Macでも同じですが、[システム環境設定]、[Apple ID]、[iCloud]の順に移動し、キーチェーンをオンにします。
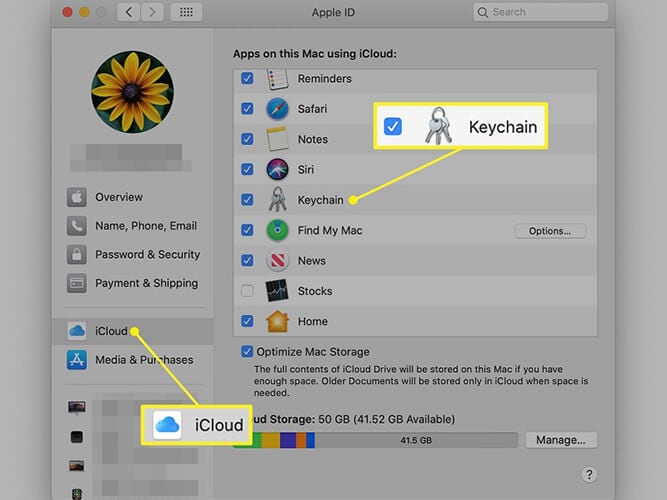
- 次に、iCloudを選択します。
- ドックの灰色と青色の半分の顔のアイコンをクリックして、Finderウィンドウを開きます。 または、デスクトップの任意の場所を右クリックして、Command+Nキーを押します。
- この後、Finderウィンドウの左側のサイドバーにある[アプリケーション]をクリックします。 または、Finderウィンドウを右クリックして、Command + Shift+Aキーを同時に押します。
- 次に、ユーティリティフォルダを開き、次にキーチェーンアクセスアプリを開きます。
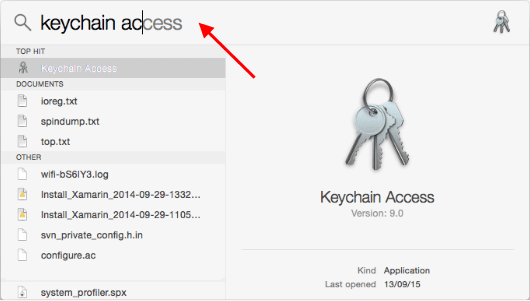
- アプリの検索ボックスに「Wi-Fiネットワーク名」と入力してEnterキーを押します。
- Wi-Fiネットワークをダブルクリックします。 この後、新しい設定ポップアップウィンドウが開きます。
- [パスワードを表示する]の横のチェックボックスをオンにします。
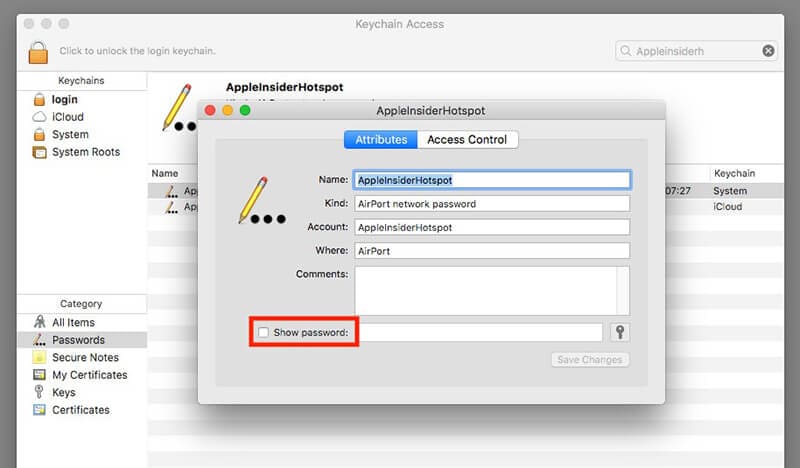
- 次に、Macコンピューターへのログインに使用するものと同じキーチェーンパスワードを入力します。
- これは、[パスワードの表示]の横にあるWi-Fiパスワードを見つける方法です。
他のすべてが失敗した場合は、DrFoneTool –PasswordManagerを使用してパスワードを管理する方法を確認してください。
解決策3:DrFoneTool –パスワードマネージャーを試す[最も安全で簡単な方法]
iOSデバイスでWi-Fiパスワードを見つける最良の方法は、 DrFoneTool –パスワードマネージャー(iOS) 。 これは、iPhoneでWi-Fiパスワードを見つけるための最も安全で簡単な方法です。
DrFoneToolの機能–パスワードマネージャー
DrFoneTool –PasswordManagerのさまざまな機能を見てみましょう。
- セキュア: Password Managerを使用して、iPhone / iPadのパスワードをデータ漏洩なしで、完全に安心してレスキューします。
- 効率的な: Password Managerは、パスワードを覚える手間をかけずにiPhone/iPadでパスワードを見つけるのに理想的です。
- 簡単: Password Managerは使いやすく、技術的な知識は必要ありません。 ワンクリックでiPhone/iPadのパスワードを検索、表示、エクスポート、管理できます。
DrFoneTool –PasswordManagerを使用するために従う必要のある手順は次のとおりです。 iPhoneのWi-Fiパスワードを参照してください。
ステップ1:DrFoneToolをダウンロードし、パスワードマネージャーを選択します
まず、DrFoneToolの公式サイトにアクセスして、システムにインストールします。 次に、リストから[パスワードマネージャー]オプションを選択します。

ステップ2:iOSデバイスをPCに接続する
次に、ライトニングケーブルを使用してiOSデバイスをシステムに接続する必要があります。 デバイスに「このコンピューターを信頼する」アラートが表示されたら、「信頼する」ボタンをタップしてください。

ステップ3:スキャンプロセスを開始する
次に、[スキャンの開始]をクリックします。iOSデバイスのすべてのアカウントパスワードが検出されます。

この後、スキャンプロセスが完了するまで数分待つ必要があります。 最初に何か他のことをするか、DrFoneToolの他のツールについてもっと学ぶことができます。
ステップ4:パスワードを確認する
これで、DrFoneTool –PasswordManagerを使用して必要なパスワードを見つけることができます。

パスワードを見つけたら、CSVとしてエクスポートして保存できることをご存知ですか?
パスワードをCSVとしてエクスポートする方法は?
ステップ1: [エクスポート]ボタンをクリックします

ステップ2: エクスポートするCSV形式を選択します。

これは、iPhoneでWi-Fiパスワードを見つける方法です。
解決策4:ルーター設定でWi-FiパスワードiPhoneを見つける
Wi-Fiルーターを使用してWi-Fiパスワードを見つけます。 この場合、直接Wi-Fiルーターにアクセスしてパスワードを取得します。 Wi-Fiルーターにログインして、パスワードを確認したり、設定を変更したりできます。
これに続く手順は次のとおりです。
- まず、iPhoneがパスワードを探しているのと同じWi-Fiのネットワークに接続されていることを確認します。
- 次に、[設定]をタップし、[Wi-Fi]をクリックします。
- この後、Wi-Fiネットワーク名の横にあるアイコンをクリックします。
- [ルーター]フィールドを見つけて、ルーターのIPアドレスを書き留めます。
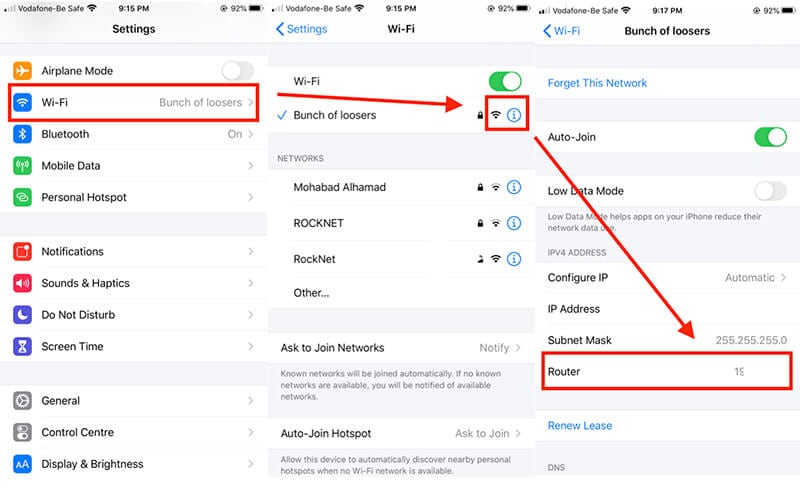
- iPhoneのWebブラウザを開き、メモしたIPアドレスに移動します。
- 次に、ルーターにログインするように求められます。 このために、ルーターのセットアップ時に作成したユーザー名とパスワードを入力します。
- ルーターにログインすると、パスワードを見つけることができます。
解決策5:Cydia Tweakを試す:ネットワークリスト[脱獄が必要]
デバイスをジェイルブレイクする準備ができている場合は、Cydiaを使用してiPhoneでパスワードを簡単に見つけることができます。
Cydiaの開発者は、Wi-Fiパスワードを見つけるのに役立ついくつかのCydiaの調整を開発しました。 NetworkListアプリはCydiaでは無料です。 それでは、NetworkListCydiaTweaksをインストールする方法を見てみましょう。
- iPhoneでCydiaアプリを開き、「NetworkList」を検索します。
- NetworkListアプリをデバイスにインストールしてから開きます。
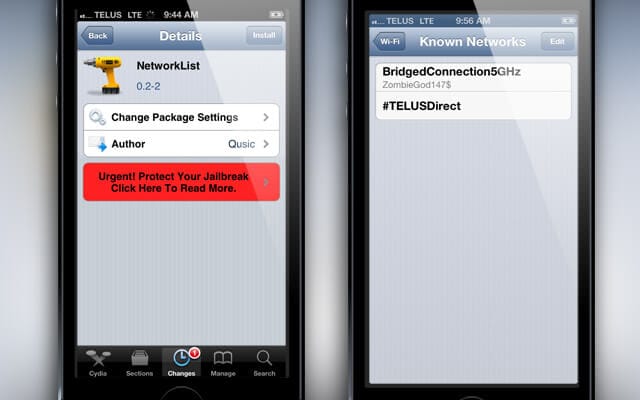
- 次に、アプリのプロンプトが表示されたら、[Springboardの再起動]をクリックします。
- この後、[設定]に移動し、[WLAN]をタップします。
- [既知のネットワーク]をクリックすると、パスワードが表示されます。
注:脱獄iPhoneは、iPhoneの保証対象外となり、セキュリティ上の問題も発生する可能性があります。
解決策6:Wi-Fiパスワードを試す[脱獄が必要]
iPhoneでWi-Fiパスワードを見つける別の方法は、CydiaのWi-Fiパスワードアプリを使用することです。 Wi-Fiパスワードを使用すると、iPhoneまたはiPadでパスワードを簡単に見つけることができます。
Wi-Fiパスワードを使用するために従う必要のある手順は次のとおりです。
- ホーム画面で、Cydiaを探してタップします。
- 次に、Wi-Fiパスワードアプリを検索します。 iPadまたはiPhoneにWi-Fiパスワードをインストールする前に、Cydiaにいくつかのソースをインストールすることに注意してください。
- したがって、これを行うには、Cydia>管理>ソース>編集メニューに移動し、ソースとして「http://iwazowski.com/repo/」を追加します。
- ソースインストールWi-Fiパスワードを追加したら、インストールボタンをタップするだけです。 画面右上のインストールタブで確認できます。
- Wi-Fiパスワードをインストールした後、Cydiaに戻り、ホーム画面に戻ります。
- 最後に、Wi-Fiパスワードアプリケーションを起動して、すべてのWi-Fiネットワークとそのパスワードにアクセスします。
だから、これはあなたがあなたのWi-Fiパスワードを見つける方法です。 ただし、この場合も、デバイスをジェイルブレイクする必要があります。
解決策7:iSpeedタッチパッドでWi-FiパスワードiPhoneを見つける[脱獄が必要]
iPhoneでWi-Fiパスワードを見つけるための別のCydiaアプリがあります。 アプリはiSpeedTouchpadです。 これを使用するには、次の手順に従う必要があります。
- まず、iPhoneまたはiPadのホーム画面からCydiaを起動します。
- ここで、Cydiaの検索バーに「iSpeedTouchpad」と入力します。 オプションから、アプリケーションをタップしてインストールしてください。
- インストールが完了したら、Cydiaに戻り、次にホームページに戻ります。
- この後、iSpeedTouchpadを実行し、現在利用可能なすべてのネットワークを探します。 必要なパスワードのネットワークが表示されたら、それをクリックします。
つまり、これがiSpeedTouchpadを使用してiPhoneでWi-Fiパスワードを見つける方法です。 ただし、繰り返しになりますが、使用する場合は、デバイスをジェイルブレイクする必要があります。
また、ジェイルブレイクされたデバイスは保証対象外であり、デバイスにセキュリティ上の脅威をもたらす可能性があることに注意してください。
したがって、iPhoneをジェイルブレイクしたくない場合は、DrFoneTool-PasswordManagerがすべてのパスワードを管理するための優れたオプションです。
最後の言葉
今のところ、あなたはあなたのiPhoneでWi-Fiパスワードを見つける方法について知っています。 したがって、新しいiOSデバイスでWi-Fiを使用できるように、パスワードを取り戻すための最良の方法を選択してください。 デバイスのセキュリティを危険にさらしたくない場合は、DrFoneTool –PasswordManagerを使用してiPhoneのWi-Fiパスワードを見つけてください。
最後の記事