WiFiパスワードを忘れたのですが、どうすればよいですか?
私たちのほとんどにとって、「パスワードを忘れた」というのは珍しいことではありません。 デバイスや個人情報への不正アクセスを防ぐために、パスワードを変更し続ける傾向があります。 ほとんどの場合、忘れたパスワードをいつでも変更できるように、電子メールのバックアップがあります。
しかし、WiFiルーターのパスワードを忘れるとさらに悪化します。これはリセットが簡単ではありません。 この記事では、忘れたWiFiパスワードを取得するためのヒントとコツについて説明します。
これらの方法を使用すると、WiFiにすでに接続されている他のデバイスからログイン資格情報を簡単に取得できます。 デバイスが接続されていない場合、この記事はルーターのインターフェースでデバイスを取得する方法についても役立ちます。
さらに面倒なことはせずに、WiFiパスワードを取得する最も簡単な方法のいくつかに飛び込みましょう。
方法1:ルーターのストックパスワードで忘れたWiFiパスワードを見つける
ステップ1: まず、ルーターのデフォルトのパスワードを確認します。 通常、ルーターのステッカーには、ユーザー名とパスワードの両方が印刷されています。 多くのユーザーは、わざわざ変更することなく、製造元から提供されたデフォルトのログイン資格情報を使用して続行します。 したがって、パニックになる前に、パスワードを変更したかどうかをいつでも確認する必要があります。

ステップ2: または、ルーターのマニュアルまたはインストール時にルーターに付属のドキュメントで確認することもできます。 ストックパスワードが機能しない場合は、セットアップ時にパスワードを変更した可能性があります。
ステップ3: あなたは推測ゲームであなたの運を試すことができます。 通常、ほとんどのルーターには、デフォルトのユーザー名とパスワードが「admin」と「admin」になっています。 ただし、メーカーによって異なる場合があります。 下記のユーザー名とパスワードの組み合わせのいくつかを使用してログインを試みることができます。
管理者:管理者
管理者:管理者
管理者のパスワード
管理者:1234
ルート:管理者
telco:telco
root:パスワード
ルート:高山
ステップ4: ルーターのバイパスを使用して接続することを検討してください。 通常、ルーターの背面にある[WPS]ボタンを押してルーターに接続し、コンピューター、モバイルアイテム、またはエンターテインメントユニットのネットワークを選択できます。 30秒以内にネットワークを選択する限り、パスワードを入力せずにコンピューター(または別のデバイス)に接続できます。
すべてのルーターにこの機能があるわけではないため、モデルのドキュメントでWPS(またはWiFi Protected Setup)機能を確認する必要があります。 この手順ではWiFiパスワードを取得することはできませんが、接続されたアイテムでインターネットに接続できるため、以下に示す他の方法のいずれかを使用してパスワードを見つけることができます。
方法2:DrFoneTool –PasswordManagerで忘れたWiFiパスワードを確認する
DrFoneToolが何であるかを知らない人々のために、それは人々が何らかのxyzの理由で失われたiOSデータを回復するのを助けるように設計された特別なソフトウェアプログラムです。 このプログラムは、すべての条件下でデータを回復するのに役立つように設計された多数の機能を提供します。
あなたは疑問に思うかもしれません:
DrFoneTool – Password Managerは、AppleIDアカウントとパスワードを見つけるのに役立ちます。
- スキャン後、メールを表示します。
- 次に、アプリのログインパスワードと保存されているウェブサイトを復元するのが最善です。
- この後、保存されているWiFiパスワードを見つけます。
- スクリーンタイムのパスコードを回復します。
を使用してiOSデバイスでパスワードを見つける方法 DrFoneTool –パスワードマネージャー(iOS)?
ステップ1: まず、DrFoneToolをダウンロードして、パスワードマネージャーを選択します

ステップ2: ライトニングケーブルを使用して、iOSデバイスをPCに接続します。

ステップ3: 次に、[スキャンの開始]をクリックします。 これを行うことにより、DrFoneToolはiOSデバイスでアカウントのパスワードをすぐに検出します。

ステップ4:パスワードを確認する

方法3:Windowsで忘れたWiFiパスワードを見つける
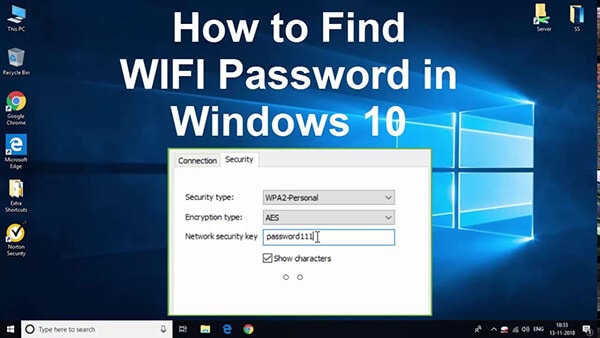
ステップ1(a):Windows10ユーザーの場合
- Windowsユーザーの場合、WiFiネットワークに別のWindows PCが既に接続されていると、WiFiパスワードの取得が簡単になります。
- Windows 10ユーザーの場合は、[スタート]メニューを選択してから、[設定]>[ネットワークとインターネット]>[ステータス]>[ネットワークと共有センター]を選択する必要があります。
- 次に、[アクティブなネットワークの表示]セクションでWiFi名をクリックします。 [Windowsステータス]ウィンドウが開いたら、[ワイヤレスプロパティ]をクリックします。
- 次に、[セキュリティ]タブに移動し、[文字を表示]の横にあるチェックボックスをオンにしてWiFiパスワードを表示します。
ステップ1(b):Windows8.1または7ユーザーの場合
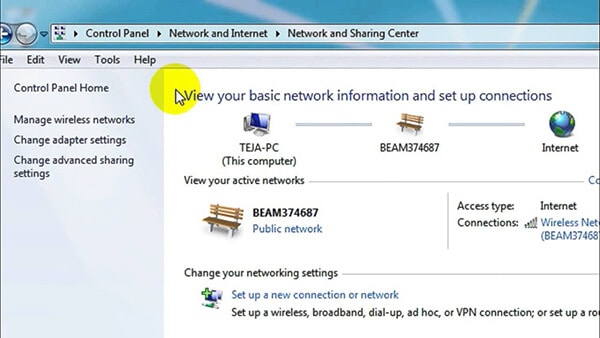
- Windows 8.1または7を使用している場合は、[ネットワーク]を検索し、結果リストから[ネットワークと共有センター]を選択します。
- [ネットワーク内および共有センター]の[接続]の横で、WiFiネットワーク名を選択します。
- [WiFiステータス]で、[ワイヤレスプロパティ]、[セキュリティ]タブの順に選択し、[文字を表示する]チェックボックスをオンにします。
- WiFiネットワークパスワードがネットワークセキュリティキーボックスに表示されます。
- または、[ファイル名を指定して実行]コマンドを使用してWiFiネットワーク設定に直接アクセスすることもできます。
- [ファイル名を指定して実行]ダイアログ(Windows + R)を開き、ncpa.cplと入力し、Enterキーを押して[ネットワーク接続]を開きます。
- 次に、ワイヤレスアダプタを右クリックし、[ステータス]をタップします。 [WiFiステータス]ウィンドウから[ワイヤレスプロパティ]をクリックし、[セキュリティ]タブに切り替えます。
- 最後に、[文字を表示]のチェックマークをクリックすると、WiFiパスワードが表示されます。
方法4:Macで忘れたwifiパスワードを見つける
キーチェーンでWiFiパスワードを見つけます
- MacはWiFiパスワードをキーチェーンに保存します。キーチェーンには、さまざまなアプリやWebサイトなどのパスワードが保存されます。
- まず、右上のメニューバーにある虫眼鏡をクリックして(またはコマンド+スペースバーを押して)、Spotlight検索を開きます。
- 検索バーに「キーチェーン」と入力し、[パスワード]をクリックします。 [すべてのアイテム]タブに[キーチェーンアクセス]ウィンドウが開きます。
- WiFiネットワークの名前が表示されるまで参照します。 その後、WiFiネットワークの名前をダブルクリックし、[パスワード]チェックボックスをオンにします。
結論
パスワードを覚えるのが苦手な場合は、信頼できるパスワードマネージャーソフトウェアを検索するだけです。 DrFoneToolをお勧めします。これを使用すると、デバイス上のデータを回復、転送、バックアップ、消去し、ロック画面とルートAndroidデバイスを削除できます。 パスワードマネージャーは、Webアドレス(URL)に基づいてアカウント情報をWebサイトに入力するため、フィッシングを防止することもできます。
また、後で参照できるように、この投稿をブックマークして、必要なときにいつでも戻ってくることができます。または、パスワードをDrFoneTool – Password Managerに保存して、いつでも安全に保管しておくことができます。職場。
最後の記事