Mac과 Android를 연결하는 방법
Mac과 Android 시스템은 완전히 다른 두 운영 체제에서 실행되기 때문에 Mac/MacBook에서 Android 기기를 감지하는 것은 어렵습니다. Android를 Mac 또는 MacBook에 연결하여 데이터를 전송하려면 몇 가지 안정적인 솔루션을 선택해야 합니다.
흔하지는 않지만 Mac 시스템과 Android 장치 간에 데이터 전송, 데이터를 Mac에 저장해야 하는 Android가 있는 경우 아래 솔루션에 따라 그렇게 할 수 있습니다.

이 기사에서는 Mac(MacBook) Android 파일 전송을 위한 10가지 도구( Mac으로 삼성 파일 전송), 이것은 당신에게 유용할 수 있습니다. Android에서 Mac으로 파일을 전송하는 방법을 더 자세히 알아보겠습니다.
DrFoneTool – 전화 관리자
DrFoneTool – 전화 관리자, Android에서 Mac으로 데이터를 전송하는 훌륭한 도구입니다. 이 소프트웨어를 사용하면 Android 장치와 컴퓨터(Mac) 간의 데이터 전송이 훨씬 쉬워집니다. 사진, 연락처, SMS 및 음악을 포함한 다양한 파일을 Android 휴대폰/태블릿과 Mac 시스템 간에 전송할 수 있습니다. 이 소프트웨어를 통해 Android와 iTunes 간에 파일을 전송할 수도 있습니다.

DrFoneTool – 전화 관리자(안드로이드)
파일 전송을 위해 Android를 Mac에 연결하는 맞춤형 솔루션
- 파일 전송을 위해 Android를 Mac에 연결하는 것 외에도 두 대의 Android 기기 간에 데이터를 전송할 수도 있습니다.
- 이 소프트웨어는 Android에서 Mac으로 비디오, 사진, 메시지, 앱 등을 전송합니다.
- 또한 Android 휴대전화의 미디어 데이터를 관리하고 Mac 시스템을 사용하여 일괄적으로 내보내기, 추가 및 삭제할 수 있습니다.
- 디스크 모드에서 Android 기기에 액세스할 수 있으며 디렉토리와 앱을 Mac에 백업할 수도 있습니다.
- Android 폰에서 일괄적으로 앱을 설치, 제거하고 사전 설치된 앱/블로트웨어를 제거할 수 있습니다.
- 최신 안드로이드 버전을 지원합니다.
다음은 Android에서 Mac으로 데이터를 전송하는 방법을 이해하기 위한 단계별 가이드입니다.
1. MacBook/Mac 컴퓨터에 DrFoneTool – Phone Manager 소프트웨어를 설치하고 실행합니다. 이제 Android 전화를 Mac에 연결하고 컴퓨터가 이를 감지하도록 합니다.

2. DrFoneTool 인터페이스에서 안드로이드 폰을 볼 수 있습니다. 메뉴 표시줄에서 원하는 탭을 클릭합니다. 데이터를 PC로 전송합니다. 여기서는 ‘사진’을 예로 선택했습니다. 따라서 먼저 ‘사진’ 탭을 클릭합니다.

3. 왼쪽 패널에 폴더 목록이 표시됩니다. 그 중 아무거나 클릭하면 내용을 볼 수 있습니다. 이제 폴더에서 원하는 사진을 선택한 다음 상단(메인 탭 바로 아래)에서 ‘PC로 내보내기’ 버튼을 선택합니다.
놓치지 마세요 :
SD 카드
SD 카드는 모바일 장치와 컴퓨터 간에 데이터를 저장하고 공유하는 대중적이고 편리한 수단입니다. 오류 없이 Android에서 Mac으로 파일을 복사할 수 있습니다. 그러나 파일 형식이 Apple 고유의 표준을 준수하는지 확인하면 도움이 될 것입니다.

SD 카드를 사용하여 Android에서 Mac으로 데이터를 전송하는 방법은 다음과 같습니다.
- Android 휴대전화에서 SD 카드를 제거합니다.
- SD 카드를 카드 리더기에 장착한 다음 MacBook의 해당 슬롯에 삽입합니다.
- 이제 ‘사진’ > ‘파일’ > ‘가져오기’ > 사진 선택 > ‘가져오기 검토’로 이동합니다.
- 선택에 따라 ‘모든 새 사진 가져오기’ 또는 ‘선택 항목 가져오기’를 탭합니다. 메시지가 표시되면 복사 후 SD 카드에서 ‘항목 삭제’/’항목 보관’을 선택합니다.
- 사진은 ‘가져오기 및 사진’ 앨범에서 볼 수 있습니다.
장점
- Mac 데스크탑에서 데이터를 빠르게 전송할 수 있습니다.
- Mac 컴퓨터에서 SD 1.X, 2.X 및 3.X 표준 카드를 사용할 수 있습니다.
- 이를 위해 iTunes를 실행할 필요가 없습니다.
단점
- UHS-II SD 카드는 iMac Pro 시스템에서만 작동합니다.
- 데이터 전송 속도는 SD 카드에 따라 다르며 손상된 카드도 바이러스를 전송할 수 있습니다.
- SD 카드가 제대로 장착된 경우에도 때때로 SD 카드에 오류가 표시될 수 있습니다.
놓치지 마세요 :
Android 파일 전송
Google은 Android – MacBook 파일 전송을 가능하게 하기 위해 이 소프트웨어를 개발합니다. 버전 3.0 이상에서 실행되는 Android 장치는 이를 사용하여 Max OS X 10.5 이상 시스템에서 데이터를 내보낼 수 있습니다. DMG 파일을 다운로드하고 Mac에 소프트웨어를 설치해야 합니다.
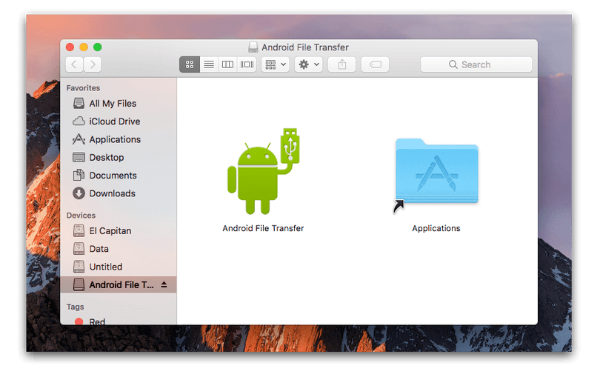
다음은 Android에서 Mac으로 파일을 전송하는 방법에 대한 빠른 가이드입니다.
- Android 사이트에서 앱을 다운로드합니다.
- ‘AndroidFileTransfer.dmg’ 탐색 > ‘응용 프로그램’으로 이동 > Android를 USB로 연결합니다.
- ‘Android 파일 전송’을 두 번 탭하고 Android에서 파일을 찾은 다음 Mac에 복사합니다.
장점
- 최신 안드로이드 버전을 지원합니다.
- Android 휴대전화에서 Mac으로 또는 그 반대로 파일을 전송하는 쉬운 방법입니다.
- 무료로 다운로드 할 수 있습니다.
단점
- 항상 효과적이지 않습니다.
- 대용량 파일을 보낼 수 없습니다.
- 기능이 제한됩니다.
놓치지 마세요 :
AirDroid
Android를 Mac에 연결하고 파일을 전송하려는 경우 AirDroid는 Wi-Fi를 통해 이를 수행하는 좋은 옵션입니다. 이 Android 앱을 사용하면 Android 기기의 문자 메시지, 파일 및 모든 컴퓨터에서 걸려오는 전화를 정리할 수 있습니다. 또한 안드로이드 폰을 원격으로 제어할 수 있습니다.
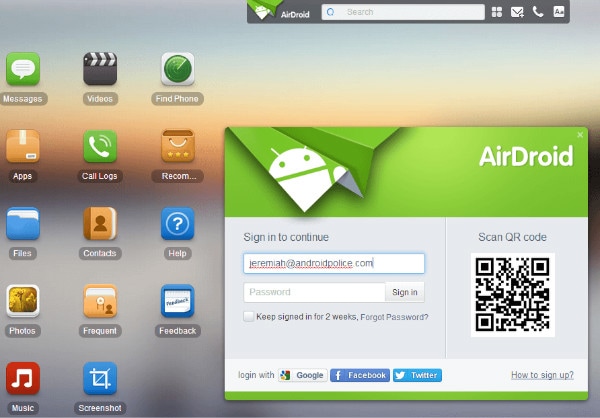
Mac에서 Android로 파일을 전송하는 방법에 대한 간략한 단계별 가이드:
- 모바일에서 앱을 다운로드하고 계정을 만드세요. 이제 휴대폰과 Mac을 동일한 Wi-Fi에 연결하세요.
- Mac에서 AirDroid 웹사이트를 탐색하고 계정에 로그인합니다.
- Mac에서 ‘사진’을 탭하고 > 사진을 선택하고 > ‘다운로드’를 누릅니다.
장점
- Windows PC, Mac 컴퓨터 및 웹 브라우저에서 사용할 수 있습니다.
- 컴퓨터에 문자 메시지를 표시합니다.
- 모든 장치 간에 파일을 전송할 수 있습니다.
단점
- 성가신 광고가 많이 포함되어 있습니다.
- 원격 카메라 컨트롤이 잘못된 사람의 손에 들어가면 엉망이 될 수 있습니다.
- Mac/컴퓨터와 Android 모두 동일한 Wi-Fi에 있어야 합니다.
삼성 스마트 스위치
Samsung의 이 소프트웨어는 컴퓨터를 사용하여 무선으로 Samsung 전화 데이터를 다른 플랫폼으로 전송, 복원 및 백업할 수 있습니다. iOS 기기 또는 iCloud에서 이를 사용하여 삼성 휴대폰으로 데이터를 전송할 수도 있습니다.
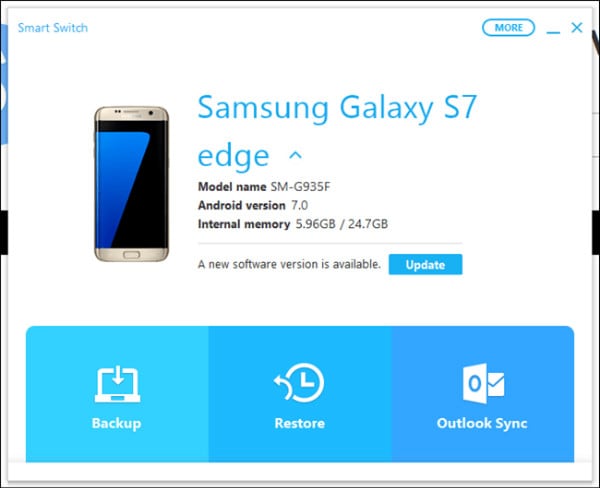
Android에서 Mac으로 전송하는 방법:
- Mac 컴퓨터에 Samsung Smart Switch를 설치하고 실행합니다. 삼성 전화를 연결하고 잠금을 해제하십시오.
- Mac에서 ‘내부 메모리’ > ‘SD 카드’/’전화’를 탭하고 사진을 찾아보고 Mac으로 끌어다 놓습니다.
참고 : Mac에서 Android로 파일을 전송하는 방법이 궁금한 경우 프로세스는 거의 동일하게 유지됩니다.
장점
- 이 앱으로 연락처, 사진, 음악 및 통화 기록을 전송할 수 있습니다.
- Android 및 iOS 기기를 모두 지원합니다.
- Mac 및 Windows 컴퓨터와 호환됩니다.
단점
- Android-Mac 파일 전송을 위한 삼성 휴대폰에 한함
- 모든 파일 형식이 지원되는 것은 아닙니다.
놓치지 마세요 :
삼성 키즈 Mac 용
Samsung Kies는 연락처, 캘린더를 관리하고 Samsung 장치와 동기화할 수도 있습니다. Samsung에서 Mac/Windows 컴퓨터로 데이터를 백업하고 전송할 수 있습니다. 모든 Android 휴대전화를 MacBook과 동기화하는 것이 아니라 Samsung 휴대전화만 동기화합니다.
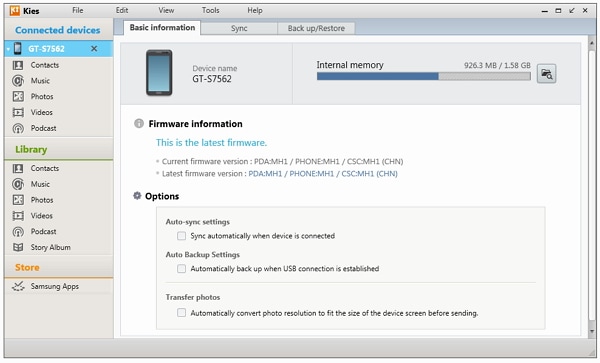
Android에서 Mac으로 파일을 전송하는 방법은 다음과 같습니다.
- 삼성 공식 웹사이트에서 Kies 다운로드 > 설치 중 ‘일반’ 모드 선택 > 삼성 휴대폰을 연결합니다.
- Mac에서 ‘Samsung Kies’ 아이콘을 탭하고 > ‘라이브러리’ > ‘사진’ > ‘사진 추가’를 누르십시오.
- ‘연결된 장치’로 이동하여 전송할 사진을 선택하고 ‘컴퓨터에 저장’을 탭합니다.
장점
- 바다와 안드로이드가 탑재된 대부분의 삼성 휴대폰을 지원합니다.
- Windows 및 Mac PC와 호환됩니다.
- 삼성 기기에 대한 전송 및 백업이 가능합니다.
단점
- 삼성 휴대폰에만 해당됩니다.
- 모바일 앱이 아닙니다.
- 삼성은 최근 Kies 유지 보수를 포기했습니다.
놓치지 마세요 :
LG 브릿지
LG Bridge는 LG 휴대폰에 사전 설치되어 제공되며 다운로드할 수 없습니다. Mac용 소프트웨어를 설치한 다음 데이터를 전송할 수 있습니다. LG 안드로이드 폰을 맥에 연결하는 방법에 대해 걱정하지 마세요. LG Bridge의 LG AirDrive는 이를 무선으로 수행할 수 있습니다.
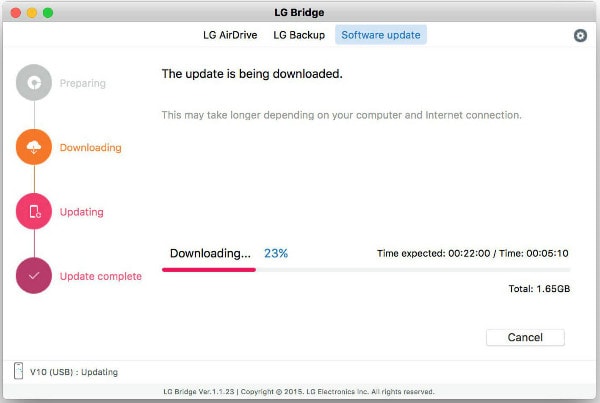
LG 휴대폰에서 Mac으로 데이터를 전송하는 방법은 다음과 같습니다.
- Mac에서 ‘LG Bridge’를 다운로드하여 실행합니다. 계정/로그인을 만듭니다. 작업 표시줄에서 해당 아이콘 > ‘LG AirDrive’를 탭합니다.
- LG 휴대폰에서 ‘앱’ > ‘설정’ > ‘네트워크’ > ‘공유 및 연결’ > ‘LG Bridge’ > ‘AirDrive’ 선택 > 로그인(Mac과 동일한 자격 증명 사용).
- Mac용 LG 드라이브에서 기기를 탭한 후 원하는 사진/파일을 Mac으로 드래그 앤 드롭하세요.
장점
- Mac 및 Windows PC에 무선으로 데이터를 전송할 수 있습니다.
- Mac에서 무선 및 USB에 액세스할 수 있습니다.
- 기기를 관리, 백업 및 업데이트할 수 있습니다.
단점
- 일부 LG 기기에 한함.
- LG 브릿지는 파일 관리가 복잡합니다.
놓치지 마세요 :
Google 드라이브
Google과 유명한 클라우드 서비스가 Google 드라이브를 개발합니다. Mac에서 Android로 파일을 전송하거나 이를 사용하여 그 반대로 파일을 전송할 수 있습니다. 이를 사용하여 전 세계의 누구와도 Mac PC의 파일을 공유할 수 있습니다.
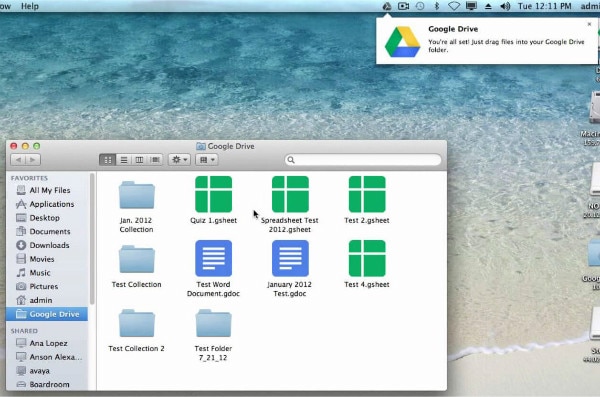
Google 드라이브를 사용하여 Android에서 Mac으로 비디오를 전송하는 방법을 살펴보겠습니다.
- 웹 브라우저를 열고 Google 드라이브에 로그인합니다. Android 기기는 일반적으로 처음 구성하는 동안 기본적으로 Google 드라이브에 로그인됩니다.
- Android 휴대폰에서 Google 드라이브를 실행하고 원하는 파일을 끌어다 놓고 폴더 이름을 지정합니다. Mac의 Google 드라이브에서 동일한 폴더를 엽니다.
- 파일을 Mac으로 끌어다 놓습니다.
장점
- 이 프로그램은 공용으로 무료입니다.
- 파일을 공유하고 클라이언트 및 동료에게 제한된 액세스 권한을 부여할 수 있습니다.
- 모든 장치 또는 OS를 사용하여 전 세계 어디에서나 파일에 액세스할 수 있습니다.
단점
- 추가 비용 없이는 15GB 이상의 공간을 사용할 수 없습니다.
- 수정 권한이 있는 사용자는 문서를 수정할 수 있습니다.
- 네트워크 신호가 약한 경우 Android에서 Mac으로 데이터를 전송하는 것이 느립니다.
드롭 박스
Dropbox는 파일을 저장하고 동기화할 수 있는 클라우드 스토리지 옵션입니다. 모바일, 컴퓨터 및 웹 브라우저에서 액세스할 수 있습니다.
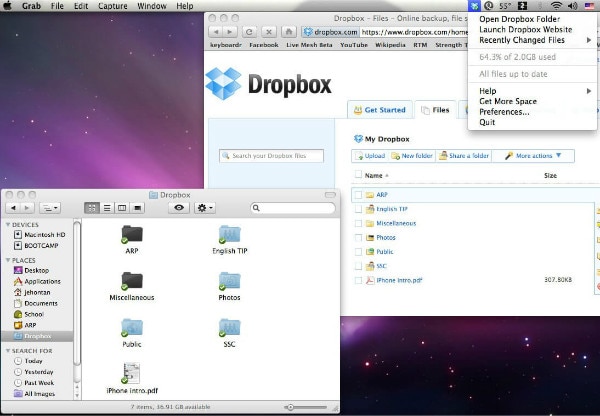
Dropbox를 사용하여 Android에서 Mac으로 전송하는 방법:
- Android 모바일에 Dropbox를 설치하고 계정을 만든 후 로그인하세요. 이제 ‘+’ 아이콘 > ‘사진 또는 동영상 업로드’ > 선택 > ‘업로드’를 탭하세요.
- Mac 컴퓨터에서 Dropbox를 설치하고 실행합니다. Dropbox 계정에 로그인 > ‘장소’ 아래에서 ‘Dropbox’ 클릭 > 원하는 미디어 파일 선택 > Mac으로 끌어다 놓습니다.
참고 : Mac에서 Dropbox에 키체인 액세스를 허용합니다.
장점
- 플랫폼 및 장치 전반에 걸쳐 파일에 액세스합니다.
- 문서를 온라인으로 편집할 수 있습니다.
- 파일을 선택적으로 동기화합니다.
단점
- Mac에서 Dropbox 계정을 확인하려면 키체인 액세스가 필요합니다.
- 2GB의 무료 저장 공간만 허용합니다.
- 인터넷에 접속할 수 없다면 안드로이드에서 맥으로 데이터를 전송하는 것은 불편합니다.
공기 더
AirMore는 Android와 Mac 시스템 간의 무선 전송 방법을 선택할 때 확실한 선택입니다.
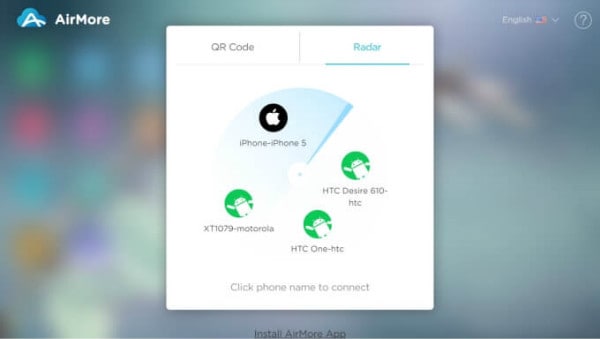
AirMore를 사용하여 Android에서 Mac으로 데이터를 전송하는 방법:
- Android 기기에 AirMore를 설치합니다.
- Mac에서 웹 브라우저 열기 >AirMore 웹 사이트> ‘AirMore 웹을 실행하여 연결합니다.’
- Android 휴대전화에서 AirMore를 실행하고 QR을 스캔합니다.
- 이제 휴대전화가 Mac에 표시됩니다. ‘파일’ 탭 > 원하는 항목 탐색 > Mac으로 끌어다 놓습니다.
장점
- Mac과 Android 간에 널리 사용되는 무선 파일 전송 모드입니다.
- Mac 시스템에서 Android를 미러링할 수 있습니다.
- 사용하기 쉽고 프리웨어.
단점
- 강력한 Wi-Fi 연결이 필요합니다.
- Mac과 Android 휴대폰을 연결하려면 브라우저가 필요합니다.
마지막 기사

